5 nejlepších webových kamerových rekordérů pro záznam videa z webové kamery
Hledáte dobrý záznamník webové kamery pro pořízení videa z webové kamery? Jaký je nejlepší videorekordér webové kamery?
Když se připojíte ke skvělému webináři nebo online schůzce, možná budete muset zachytit celý online videoobsah. Ať už chcete nahrát video z webové kamery pro vlastní potřebu později nebo pro sdílení s ostatními, potřebujete dobrý nástroj pro nahrávání webové kamery.
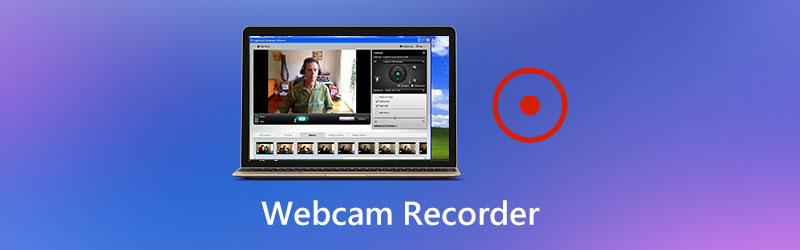
Naštěstí je na internetu k dispozici velké množství videorekordérů webových kamer, které vám pomohou snadno zaznamenat video z webové kamery. Pokud nevíte, který z nich byste měli použít, zde v tomto příspěvku bychom rádi sdíleli 5 nejlepších rekordérů webových kamer, včetně bezplatných, z nichž si můžete vybrat.

- Část 1. Nejlepší záznamník webové kamery pro PC a Mac
- Část 2. Open Source Webcam Recorder - OBS
- Část 3. Zdarma webový záznamník - bezplatný online záznamník obrazovky
- Část 4. Výchozí záznamník webové kamery pro Mac - přehrávač QuickTime
- Část 5. Placený videorekordér webové kamery - Camtasia
- Část 6. Často kladené dotazy k Webcam Recorder
Část 1. Nejlepší záznamník webové kamery pro PC a Mac
Chcete-li zaznamenat video nebo zachytit svůj vlastní obličej z webové kamery, potřebujete dobrý záznamník webové kamery. Zde důrazně doporučujeme populární software pro nahrávání webových kamer a videokonferencí, Screen Recorder pro tebe. Tento záznamník webové kamery je schopen zachytit jakékoli činnosti, ke kterým došlo na počítači, ve vysoké kvalitě. Umožňuje vám nahrávat video z webové kamery na Windows 10/8/7 PC i Mac.
![]() Nejlepší záznamník webové kamery
Nejlepší záznamník webové kamery
- Nahrávejte videa z webových kamer a další videokonference ve vysoké kvalitě, a to až do rozlišení 4K.
- Zachyťte jakékoli aktivity, jako je streamování videí, schůzky, hraní 2D / 3D, hovory a další.
- Zaznamenejte video z webové kamery s celou obrazovkou, vlastní oblastí nebo konkrétním oknem.
- Pořizujte webovou kameru z webové kamery a nahrávejte zvuk z mikrofonu a systémový zvuk.
- Výkonné editační funkce a pokročilá technologie zrychlení.

Jak nahrávat video z webové kamery
Krok 1: Pokud chcete nahrávat video z webové kamery, měli byste si nejprve stáhnout a nainstalovat tento výkonný záznamník webové kamery do svého počítače. Můžete vybrat správnou verzi a poté dvakrát kliknout na tlačítko pro stažení.
Krok 2: Když vstoupíte do hlavního rozhraní tohoto rekordéru webové kamery, můžete zvolit Videorekordér funkce pro záznam videa z vaší webové kamery.

Krok 3: V dalším okně videorekordéru můžete upravit nastavení nahrávání videa a zvuku.

Oblast záznamu obrazovky můžete libovolně přizpůsobit podle videa, které chcete zaznamenat. Kromě toho můžete podle potřeby pořizovat zvukovou stopu ze systému System Sound, Microphone nebo obou. Zde byste měli zapnout Webová kamera možnost zachytit váš obličej.
Krok 4: Nyní můžete jednoduše kliknout na REC tlačítko pro spuštění záznamu videa z webové kamery. Během procesu nahrávání jej můžete libovolně pozastavit, restartovat nebo zastavit podle potřeby.
Krok 5: Po záznamu z webové kamery můžete přímo zobrazit náhled zachyceného videa z webové kamery. Navíc, jak již bylo uvedeno výše, jsou v tomto rekordéru webové kamery navrženy některé základní funkce pro úpravy. Můžete upravit video z webové kamery a poté kliknout Uložit tlačítko pro uložení do počítače.
Zaznamenané video z webové kamery se automaticky uloží do MP4 formát. Pokud dáváte přednost jinému výstupnímu formátu, můžete kliknout na Nastavení záznamu ikona a zadejte Předvolby okno pro jeho změnu.

Nejen, že nahrává videa z webové kamery, ale také podporuje nahrávání hry jako GTA, Pokémon atd.
Část 2. Open Source Webcam Recorder - Open Broadcaster Software
Software pro otevřené vysílání (OBS) je populární nástroj pro nahrávání videa, který vám umožní zachytit cokoli zobrazené na obrazovce vašeho počítače. Tento bezplatný a otevřený záznamník webové kamery je určen především pro záznam webové kamery, nahrávání videa a živé vysílání.
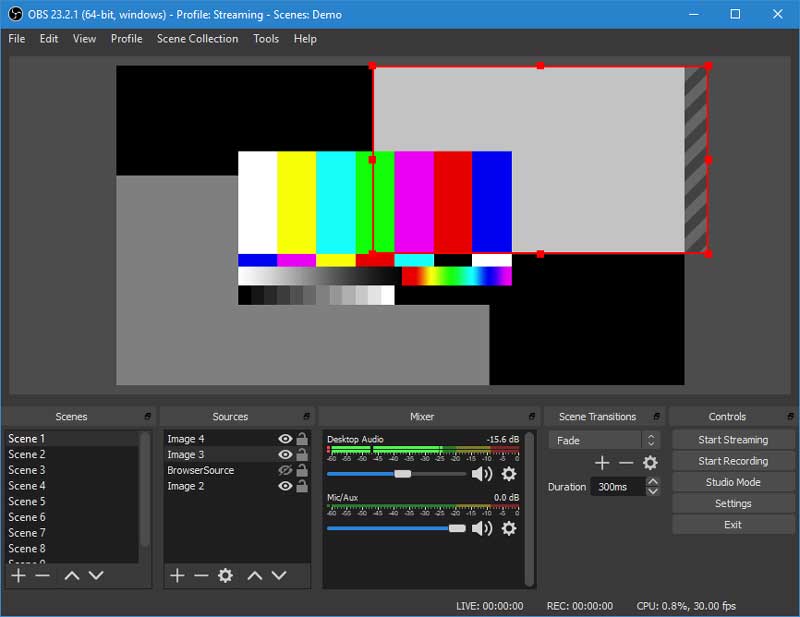
Tento videorekordér webové kamery je kompatibilní s Windows, Mac a Linux. Délka záznamu videa z vaší webové kamery není nijak omezena. Umožňuje vám zachytit vaši videokonferenci na celé obrazovce nebo ve vybrané oblasti podle vašich potřeb. Kromě funkce nahrávání vám OBS nabízí skvělou službu živého streamování, která podporuje streamování videí na Twitch, YouTube, Facebook Live a dalších.
Někteří uživatelé to hlásí OBS kóduje přetížené a zde jsou jeho řešení.
Část 3. Zdarma webový záznamník - bezplatný online záznamník obrazovky
Chcete-li nahrávat video z webové kamery, můžete se také spolehnout na některé nástroje pro online nahrávání. Zde vám představíme snadno použitelné Zdarma online zapisovač obrazovky zachytit jakékoli online schůzky a videokonference ve vysoké kvalitě. S ním můžete snadno zaznamenávat videa z webových kamer na jakýkoli často používaný prohlížeč, jako je Chrome, Safari, IE, Firefox a další.
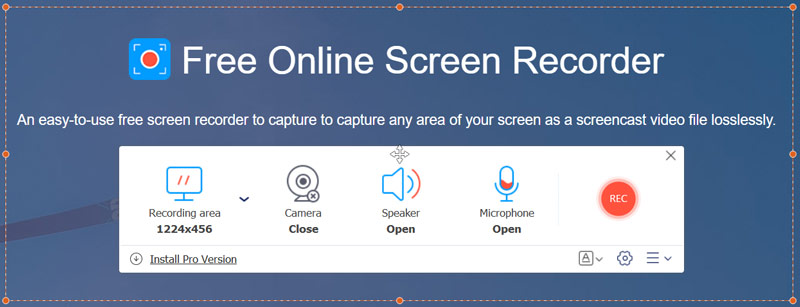
Zdarma online záznam obrazovky vám umožní snadno zachytit jakoukoli část obrazovky vašeho počítače. Může fungovat jako bezplatný záznamník webové kamery, který volně zachytí vše, co se zobrazuje na obrazovce. Jedna věc, kterou byste měli vědět, je, že tento bezplatný videorekordér webové kamery nemá žádné funkce pro úpravy.
Část 4. Výchozí záznamník webové kamery pro Mac - přehrávač QuickTime
QuickTime Player je oficiální přehrávač médií pro uživatele počítačů Mac. Tato vestavěná aplikace pro macOS má také skvělou funkci nahrávání obrazovky, která vám pomůže snadno zachytit obrazovku Mac. Umožňuje nahrávat video z webové kamery bez vodoznaku nebo časového omezení záznamu. Ještě důležitější je, že tento bezplatný záznamník webové kamery vám může poskytnout stabilní a vysoce kvalitní zážitek z nahrávání obrazovky na počítačích Mac.
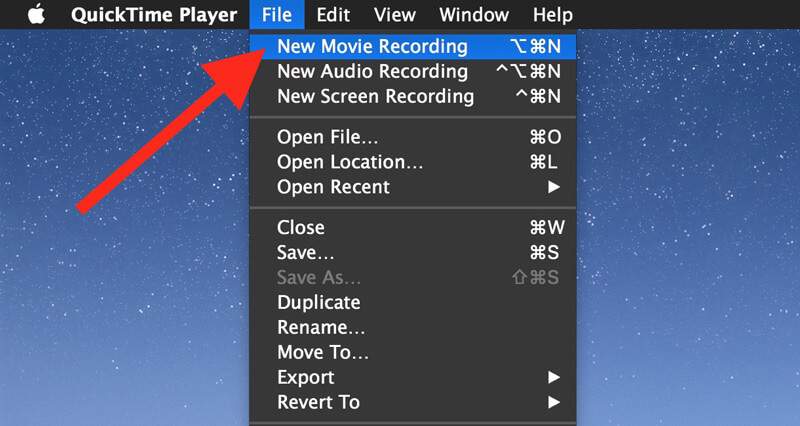
Můžete otevřít QuickTime Player a poté zvolit Nové nahrávání obrazovky možnost přístupu k funkci nahrávání webové kamery. Umožňuje vám pořizovat videa z webových kamer s celou obrazovkou nebo vlastní oblastí. Tento záznamník webové kamery je vybaven některými základními editačními funkcemi, jako je oříznutí, rozdělení, převrácení a další.
Část 5. Placený videorekordér webové kamery - Camtasia
Camtasia je placený a výkonný zapisovač a editor obrazovky, který vám může pomoci nahrávat videa z webové kamery na počítači. Poskytuje vám jednoduchý způsob nahrávání a vytváření videí ve Windows PC a Mac. Tento videorekordér webové kamery vám umožňuje nahrávat webovou kameru a přidat vašemu videu osobitý nádech.
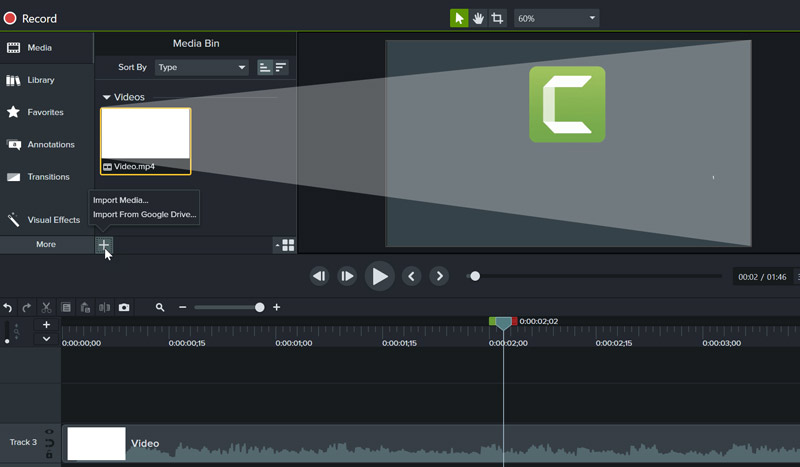
Camtasia nabízí bezplatnou zkušební verzi k vyzkoušení některých základních funkcí nahrávání. Ale mnoho skvělých funkcí a editačních funkcí lze použít pouze v placené verzi. Jednorázový poplatek prozatím stojí $249,99.
Zaškrtněte tento příspěvek a získejte více Alternativy pro Camtasia.
Část 6. Často kladené dotazy k Webcam Recorder
Otázka 1. Jak nahrávat video z webové kamery na Zoom?
Pokud jste hostitelem Zoom, můžete snadno zaznamenat video z webové kamery nebo zachytit schůzku Zoom na své platformě. Můžete také nastavit automatický záznam, který automaticky uloží videoobsah webové kamery.
Otázka 2. Jak zajistím, aby moje webová kamera neustále zaznamenávala?
Chcete-li webovou kameru nahrávat stále, můžete použít Vidmore Screen Recorder. Může nahrávat, dokud je úložiště na disku plné.
Otázka 3. Jak zaznamenat online schůzku?
Pokud potřebujete zachytit online schůzku, můžete se spolehnout na jakýkoli videorekordér, který jsme sdíleli výše.
Závěr
Mluvili jsme hlavně o záznamník webové kamery v tomto příspěvku. K výběru je doporučeno 5 skvělých videorekordérů pro webové kamery. Můžete získat některé základní funkce každého z nich a poté si vybrat. Ať už chcete zaznamenat video z webové kamery pro vlastní potřebu později nebo ji sdílet s ostatními, můžete si vybrat preferovaný záznamník webové kamery.



