So fügen Sie dem Video Untertitel hinzu, ohne die Qualität zu beeinträchtigen
Es gibt viele Gründe, die Sie erwarten Fügen Sie einem Video Untertitel hinzu. Wenn Sie bestimmte Zielgruppen ansprechen möchten, verwenden Sie besser den personalisierten Untertitel in Ihrem Video. Mit Untertiteln können Musikvideos leicht verfolgt und verstanden werden. Darüber hinaus ist der Untertitel eine gute Möglichkeit, sich mit Ihren Videos lustig zu machen. Glücklicherweise ist es nicht so schwierig wie Sie, wenn Sie das richtige Werkzeug haben. In diesem Artikel werden mehrere beste Möglichkeiten zum Hinzufügen von Untertiteln zu Ihren Videos unter Windows und Mac beschrieben und beschrieben.
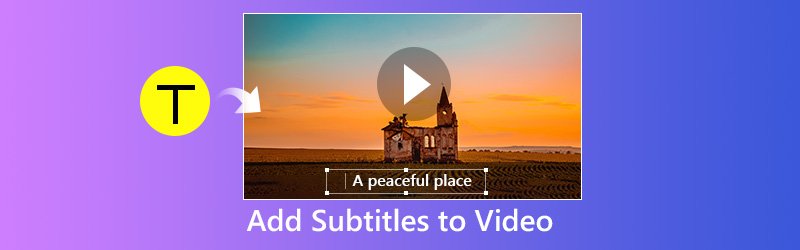

Teil 1: Hinzufügen von Untertiteln zum Video auf dem Computer
Weg 1: Einfachster Weg, Untertitel zum Video hinzuzufügen
Vidmore Video Converter ist eine All-in-One-Videolösung für Windows und Mac. Obwohl es umfangreiche Pro-Level-Funktionen bietet, kann jeder die Software in wenigen Minuten beherrschen. Wenn Sie nach einer einfachen Möglichkeit suchen, Ihren Videos Untertitel hinzuzufügen, ist dies die beste Option.
- Unterstützt fast alle Video- und Untertiteldateiformate.
- Behalten Sie die ursprüngliche Video- und Audioqualität bei, während Sie dem Video Untertitel hinzufügen.
- Exportieren Sie Videos zum Abspielen auf tragbaren Geräten oder zum Teilen in sozialen Medien.
- Bieten Sie eine breite Palette von Videobearbeitungswerkzeugen an, z. B. Teilen, Drehen, Zuschneiden usw.
- Funktioniert gut unter Windows 10/8/7 und Mac OS X.

So fügen Sie dem Video schnell Untertitel hinzu
Schritt 1: Holen Sie sich den einfachsten Video-Editor
Wenn Sie Ihren Videos Untertitel hinzufügen möchten, laden Sie die Software herunter, installieren Sie sie auf Ihrem Computer und starten Sie sie. Drücke den Datei hinzufügen Menü wählen Dateien hinzufügen und importieren Sie die Videos von Ihrer Festplatte.

Schritt 2: Fügen Sie dem Video Untertitel hinzu
Zeigen Sie eine Vorschau des Videos in der Bibliothek mit dem Media Player auf der rechten Seite an. Klicken Sie dann auf Plus Symbol neben dem Untertitel Möglichkeit. Fügen Sie als Nächstes den Untertitel von Ihrem Computer hinzu. Machen Sie dasselbe mit anderen Videos.
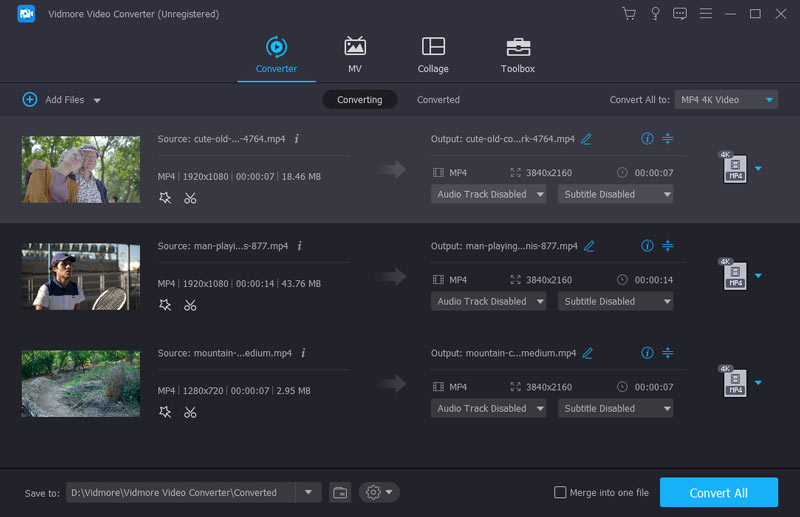
Schritt 3: Speichern Sie das Videoergebnis
Wenn es fertig ist, erweitern Sie die Profil Dropdown-Liste und wählen Sie ein geeignetes Videoformat oder das Zielgerät. Stellen Sie dann den Zielordner ein, indem Sie auf klicken Durchsuche Taste. Zum Schluss drücken Sie die Konvertieren Schaltfläche zum Speichern der Videoergebnisse.

Weg 2: Fügen Sie mit iMovie Untertitel zum Video hinzu
Wenn Sie einen Mac verwenden, haben Sie Glück. Der Apple-Filmeditor iMovie kann Ihrem Video kostenlos Untertitel hinzufügen. Beachten Sie, dass keine Untertiteldateien auf Videos angewendet werden können. Stattdessen müssen Sie den Untertitel Wort für Wort eingeben.
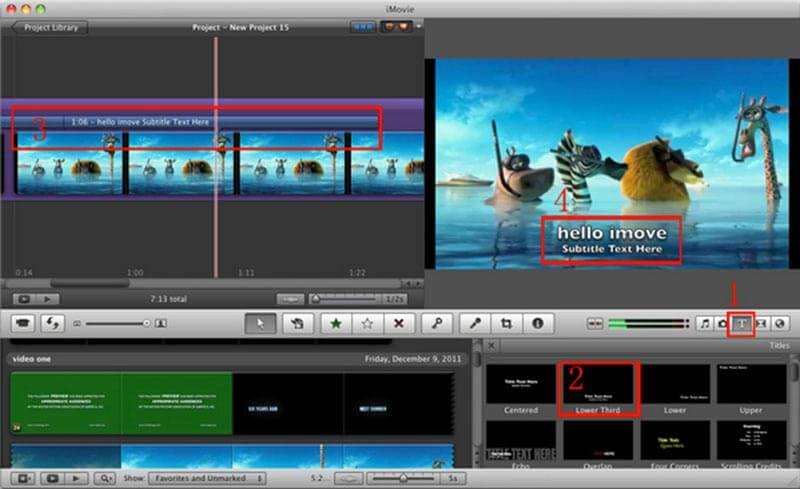
Schritt 1: Öffnen Sie das Video, für das Sie Untertitel in iMovie anwenden möchten. Sie müssen ein neues Projekt erstellen oder es in einem vorhandenen Projekt öffnen.
Schritt 2: Ziehen Sie das Video, fügen Sie es in die Timeline ein und suchen Sie den Startrahmen, um den Untertitel anzuwenden. Klicken Sie dann auf Text Symbol über der Zeit und wählen Sie Ihren Lieblingsstil.
Schritt 3: Schreiben Sie die Wörter in das Textfeld und platzieren Sie es an der richtigen Position.
Schritt 4: Wenn Sie fertig sind, exportieren Sie das Video mit Untertiteln.
Weg 3: Untertitel zum Video per VLC hinzufügen
VLC ist ein Open-Source-Mediaplayer, der nahezu alle Videoformate auf Ihrem Computer abspielen kann. Sie können eine externe Untertiteldatei laden, wenn Sie das Video ansehen. Zusätzlich zur temporären Methode können Sie dem Video Untertitel hinzufügen und mit VLC auch eine einzelne Datei erstellen.
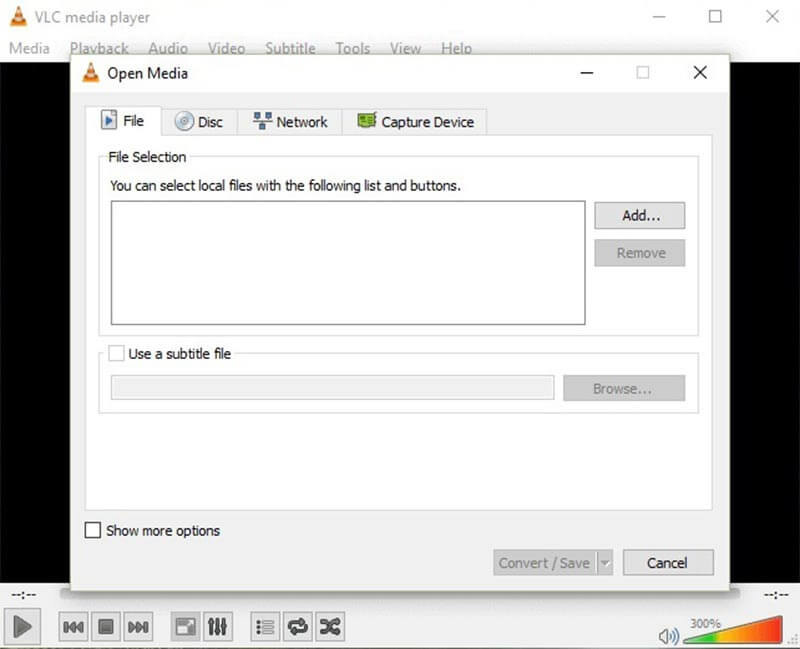
Schritt 1: Starten Sie den Media Player und gehen Sie zu Medien -> Strom um den Dialog Open Media auszulösen. Gehe zum Datei Klicken Sie auf die Registerkarte Hinzufügen Klicken Sie auf die Schaltfläche, um das Video zu importieren, das Sie mit Untertiteln versehen möchten.
Schritt 2: Aktivieren Sie das Kontrollkästchen neben Verwenden Sie eine Untertiteldatei und traf die Durchsuche Schaltfläche zum Öffnen des Untertitels.
Schritt 3: Drücke den Strom Knopf unten und drücken Nächster um das nächste Fenster zu öffnen. Dann drücken Sie die Durchsuche Schaltfläche zum Festlegen des Ziels und des Dateinamens.
Schritt 4: Schlagen Sie die Nächster Schaltfläche und stellen Sie das Ausgabeformat ein. Speichern Sie abschließend das Videoergebnis mit der Untertiteldatei.
Teil 2: Untertitel zu Video Online hinzufügen
Weg 1: Fügen Sie dem Video mit Kapwing Untertitel hinzu
Wenn Sie einem Videoclip gelegentlich Untertitel hinzufügen möchten, sind Web-Apps eine gute Option. Kapwing ist eine solche Web-App, mit der Untertitel in ein Video geschrieben werden können, ohne dass Software installiert werden muss.
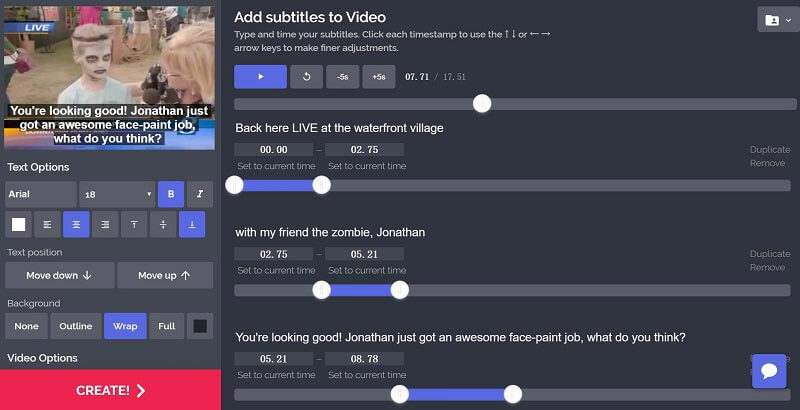
Schritt 1: Öffnen Sie Ihren Webbrowser. Kopieren Sie https://www.kapwing.com/subtitles und fügen Sie es in die Adressleiste ein. Drücken Sie die Eingabetaste, um die Seite zu öffnen.
Schritt 2: Drücke den Hochladen Schaltfläche, um das Video von Ihrem Computer zu laden. Oder importieren Sie ein Online-Video per URL.
Schritt 3: Schlagen Sie die Untertitel hinzufügen Schreiben Sie Ihre Wörter auf und legen Sie die Dauer, den Stil und die Position fest. Wiederholen Sie diesen Vorgang, bis Sie alle Untertitel hinzugefügt haben.
Schritt 4: Klicken Erstellen Klicken Sie auf die Schaltfläche und laden Sie die Ausgabe nach dem Vorgang herunter.
Hinweis: Diese Web-App kann ein Video mit bis zu 750 MB pro Zeit verarbeiten.
Weg 2: Fügen Sie dem Video über Veed Untertitel hinzu
Veed ist eine weitere Möglichkeit, Ihrem Video Untertitel in MOV, MP4, AVI und mehr online hinzuzufügen. Darüber hinaus bietet es umfangreiche Stile und Voreinstellungen für Video-Untertitel.
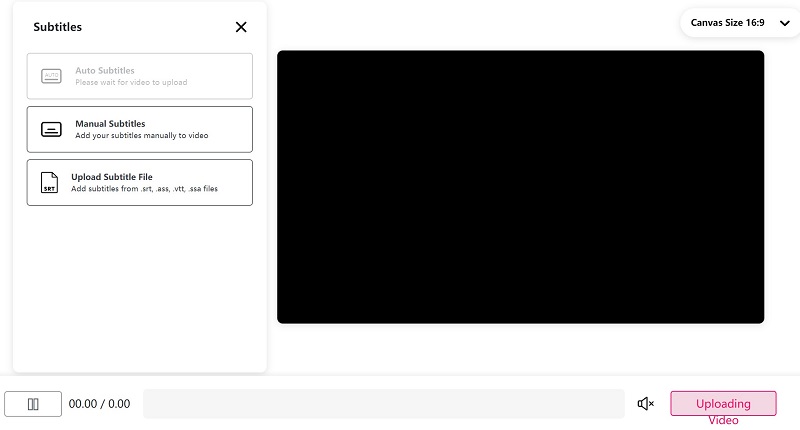
Schritt 1: Besuchen Sie https://www.veed.io/add-subtitles-video in einem beliebigen Webbrowser und klicken Sie auf Hochladen Klicken Sie auf die Schaltfläche, um Ihr Video von Ihrer Festplatte hochzuladen. Es unterstützt auch Dropbox und URL.
Trinkgeld: Die maximale Dateigröße beträgt 50 MB. Stellen Sie daher sicher, dass Ihre Videodatei nicht größer als diese ist.
Schritt 2: Wählen Untertitel Klicken Sie in der linken Seitenleiste auf, um die Untertitelseite zu öffnen. Dann können Sie sich entscheiden, hinzuzufügen Manueller Untertitel oder Untertiteldatei hochladen von deinem Computer.
Schritt 3: Nachdem Sie dem Video Untertitel hinzugefügt haben, zeigen Sie eine Vorschau mit dem integrierten Media Player an. Bestätigen Sie es dann und laden Sie das Ergebnis herunter.
Fazit
Wie Sie sehen können, ist das Hinzufügen von Untertiteln zu Ihren Videos eine effiziente Möglichkeit, mehr Publikum in sozialen Medien anzulocken. Mit unserer Freigabe beherrschen Sie möglicherweise 5 Methoden, um Untertitel auf Ihre Videos auf dem Desktop oder online anzuwenden. Jetzt können Sie Ihre Lieblingsmethode auswählen und unserem Leitfaden folgen, um dies zu tun. Vidmore Video Converter kann den Prozess vereinfachen und qualitativ hochwertige Videos erstellen. Wenn Sie andere Probleme haben, hinterlassen Sie bitte eine Nachricht unten.
 So fügen Sie dem Wasser ein Wasserzeichen hinzu, ohne an Qualität zu verlieren
So fügen Sie dem Wasser ein Wasserzeichen hinzu, ohne an Qualität zu verlieren 5 besten Video-Crop-Editoren zum Zuschneiden eines Videos auf dem Desktop und online
5 besten Video-Crop-Editoren zum Zuschneiden eines Videos auf dem Desktop und online 9 Die besten 4K-Videokonverteranwendungen für Windows und Mac OS X.
9 Die besten 4K-Videokonverteranwendungen für Windows und Mac OS X.