So erhellen Sie ein Video auf dem iPhone X / 8/7 / XS / XR (gelöst)
Wie kann ich ein dunkles Video auf dem iPhone 7 Plus aufhellen? Ich habe anscheinend nicht die Möglichkeit, die Pegel von Clips so anzupassen, wie ich es auf meinem Desktop kann. Sie möchten auch in der Lage sein, eine Aufnahme horizontal zu drehen, können jedoch das Menü oder den Videoeffekt nicht finden. Wie mache ich ein Video auf dem iPhone aufhellen in der iMovie App?
Das iPhone bietet Ihnen eine einfache Möglichkeit, jederzeit ein Video aufzunehmen. In der dunklen Umgebung erhalten Sie jedoch eher ein dunkles Video. Es versteht sich von selbst, dass die Beleuchtung ein zentraler Punkt für ein qualitativ hochwertiges Video ist. Das im Dunkeln aufgenommene Video kann den Inhalt und die Videoqualität beeinträchtigen. Wissen Sie wie man ein Video direkt auf dem iPhone aufhellt?
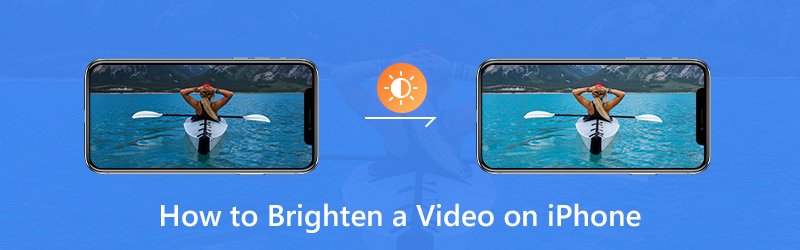
Die Wahrheit ist, dass Videos auf dem iPhone im Gegensatz zu Fotos standardmäßig nicht direkt aufgehellt werden können. Sie müssen sich auf einige Videohelligkeitseditoren verlassen. Hier in diesem Beitrag zeigen wir Ihnen wie man ein Video auf dem iPhone bearbeitet und aufhellt mit iMovie und Drittanbieter-App.
![]() Vidmore Video Converter - Video-Helligkeits-Editor
Vidmore Video Converter - Video-Helligkeits-Editor
- Passen Sie die Videoeffekte an und machen Sie das Video heller.
- Hochwertige Auflösung bis zu 4K, H.265 / HEVC usw.
- Verbessern Sie die Videoqualität, entfernen Sie Videorauschen und reduzieren Sie das Verwackeln von Videos.
- Unterstützt MP4, MOV, MKV, 3GP, FLV, SWF, MTS / M2TS, VOB, DVD usw.
- Bearbeiten Sie Videoeffekte wie Drehen, Spiegeln, Zuschneiden, Ausschneiden, Zusammenführen, Wasserzeichen usw.

- Teil 1. So erhellen Sie ein Video auf dem iPhone mit iMovie
- Teil 2. Beste Möglichkeit, ein iPhone-Video mit dem Video Brightness Editor aufzuhellen
- Teil 3. Anpassen und Aufhellen eines Videos auf dem iPhone während der Aufnahme
Teil 1. So erhellen Sie ein Video auf dem iPhone mit iMovie
iMovie ist die Standard- und eigene Videobearbeitungs-App von Apple. Es enthält viele grundlegende Bearbeitungsfunktionen, mit denen Sie Mediendateien bearbeiten und ihre Effekte anpassen können. Wenn Sie nach einer Video-Helligkeits-Editor-App suchen, um ein Video auf Ihrem iPhone aufzuhellen, können Sie es ausprobieren. Tatsächlich bietet iMovie viele Videofilter, mit denen Sie die Helligkeit Ihres iPhone-Videos anpassen können.
Schritt 1. Entsperren Sie Ihr iPhone und öffnen Sie die iMovie-App. Importieren Sie dann das Video, das Sie aufhellen möchten.
Schritt 2. Wählen Sie bei geöffnetem Projekt den Videoclip in der Zeitleiste aus, um den Inspektor am unteren Bildschirmrand anzuzeigen.
Schritt 3. Tippen Sie auf die Schaltfläche „Filter“ und wählen Sie einen Filter aus, um Ihr iPhone-Video aufzuhellen. Sie können eine Vorschau der Änderungen im Viewer anzeigen. Tippen Sie auf „Keine“, wenn Sie Filter deaktivieren möchten.
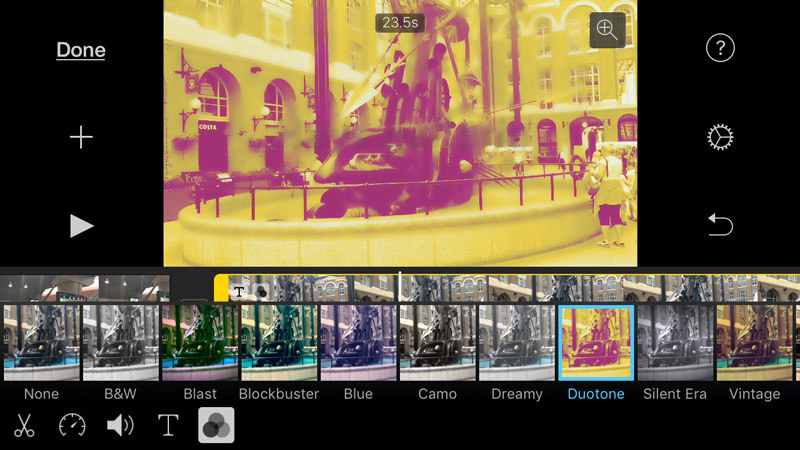
Schritt 4. Nachdem Sie einen Filter erstellt haben, mit dem Sie Ihr Video aufhellen können, können Sie außerhalb der Filter tippen, um sie zu schließen.
Teil 2. Wie man ein Video auf dem iPhone aufhellt (Best Way)
Sie können sich darauf verlassen, dass iMovie ein Video auf dem iPhone aufhellt. Möglicherweise stellen Sie jedoch fest, dass iMovie Ihnen nicht dabei helfen kann, die Helligkeit direkt anzupassen. Es fügt Ihrem iPhone-Video nur einen Filter hinzu und macht es heller. Hier stellen wir Ihnen einen benutzerfreundlichen Video-Helligkeits-Editor vor. Vidmore Video Converter um Ihnen zu helfen, dunkle iPhone-Videos aufzuhellen.
Vidmore Video Converter ist ein Video-Editor und Konverter mit allen Funktionen. Es verfügt über viele häufig verwendete Bearbeitungsfunktionen wie Ausschneiden, Zuschneiden, Zusammenführen, Anpassen von Effekten sowie Verbessern der Qualität und mehr. Damit können Sie ein iPhone-Video mühelos aufhellen.
Schritt 1. Kostenloser Download des Video-Helligkeits-Editors
Um diese Methode zum Aufhellen Ihres iPhone-Videos zu verwenden, müssen Sie zuerst Ihre Videos vom iPhone auf den Computer übertragen. Klicken Sie anschließend auf den Download-Button unten, um diesen Video-Helligkeits-Editor auf Ihrem Computer zu installieren und zu starten. Laden Sie die richtige Version für Ihr System herunter.
Schritt 2. Fügen Sie ein Video hinzu, das Sie aufhellen möchten
Wenn Sie die Hauptoberfläche aufrufen, klicken Sie auf die Schaltfläche "Datei hinzufügen", um das Video zu importieren, das Sie aufhellen möchten. Hier können Sie je nach Bedarf ein oder mehrere Videos hinzufügen.

Schritt 3. Erleichtern Sie das iPhone-Video
Wählen Sie das Video aus, das Sie aufhellen möchten, und klicken Sie dann auf die Schaltfläche „Bearbeiten“, um zum Bearbeitungsfenster zu gelangen. Klicken Sie auf "Effekt" und passen Sie die Option "Helligkeit" unter "Videoeffekte" an, um Ihr Video heller zu machen.

Um ein iPhone-Video schnell aufzuhellen, können Sie die Funktion „Verbessern“ verwenden. Wenn Sie das Fenster "Verbessern" aufrufen, können Sie "Helligkeit und Kontrast optimieren" aktivieren, um Helligkeit und Kontrast des Videos automatisch zu verbessern.

Wenn Sie mit der Videohelligkeit zufrieden sind, klicken Sie auf „Übernehmen“, um den Vorgang zu bestätigen. Sie können Helligkeit, Kontrast, Farbton und Sättigung usw. einfach einstellen.
Schritt 4. Speichern Sie das aufgehellte Video
Dieser Video-Helligkeits-Editor unterstützt alle gängigen Video- und Audioformate. Sie können auf "Profil" klicken und dann ein geeignetes Videoformat aus der Dropdown-Liste für das bearbeitete Video auswählen. Klicken Sie auf die Schaltfläche "Konvertieren", um das hellere Video auf Ihrem Computer zu speichern.

Es kann Ihnen ein wirklich bequemes und schnelles Videobearbeitungserlebnis bieten. Darüber hinaus legt Vidmore Video Converter großen Wert auf die Qualität. Dies garantiert Ihnen, dass während des Bearbeitungsprozesses keine Qualitätsverluste auftreten.
Teil 3. Anpassen und Aufhellen eines Videos auf dem iPhone während der Aufnahme
Mit den beiden oben genannten Methoden können Sie ein Video sowohl auf dem iPhone 6/7/8 / X / XR / XS als auch auf dem PC / Mac problemlos aufhellen. In der Tat gibt es viele kostenlose Online-Video-Aufheller-Apps wie Kapwing und Video Video anpassen kann Ihnen helfen, iPhone-Video mehr Licht zu machen.
Mit Ihrem iPhone können Sie Standardvideos mit einer Geschwindigkeit von 60 fps aufnehmen, und neuere Modelle können sogar 4K-Qualität mit bis zu 30 fps aufnehmen. Sie können auch Zeitlupe, Auto Low Light FPS, Kamera sperren und andere Funktionen verwenden, um ein cooles Video aufzunehmen. In diesem Teil erfahren Sie, wie Sie ein Video während der Aufnahme aufhellen.
Stellen Sie die Aufnahmeauflösung und die Bildrate ein
Schritt 1. Öffnen Sie die App "Einstellungen" auf Ihrem iPhone. Scrollen Sie nach unten, um die Option „Kamera“ zu suchen, und tippen Sie darauf.
Schritt 2. Wählen Sie „Video aufnehmen“ und hier können Sie die bevorzugte Bildrate und Auflösung auswählen.
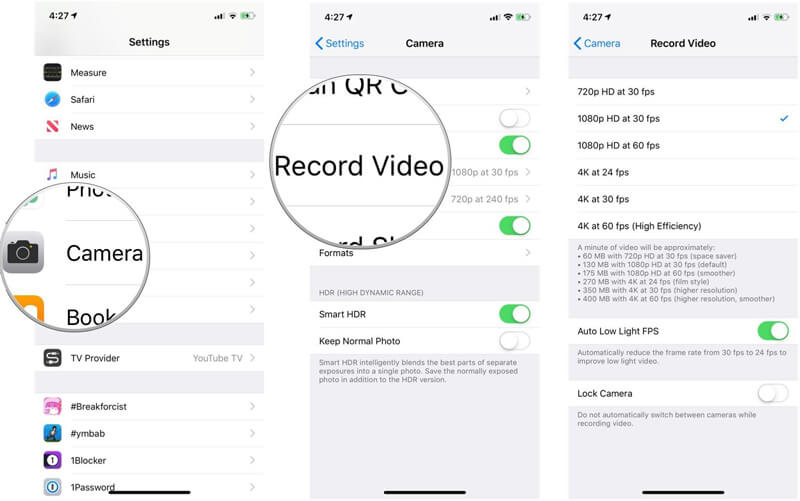
Verwenden Sie die Belichtungssperre, um ein Video auf dem iPhone aufzuhellen
Das iPhone kann Ihre Aufnahme automatisch fokussieren und belichten. Mit dieser Funktion können Sie schnell Fotos aufnehmen. Wenn Sie jedoch ein Video mit Ihrem iPhone aufnehmen, können Sie einige Vorgänge manuell ausführen, um das Video aufzuhellen.
Schritt 1. Öffnen Sie die App „Kamera“ und beginnen Sie mit der Aufnahme eines Videos.
Schritt 2. Tippen Sie während der Aufnahme auf einen bestimmten Teil, den Sie fokussieren und aufhellen möchten. Auf dem Bildschirm wird die Option „AE / AF LOCK“ angezeigt. Sie können ein Lichtsymbol daneben sehen. Sie können das Symbol mit dem Finger nach oben drücken, um das Video aufzuhellen.
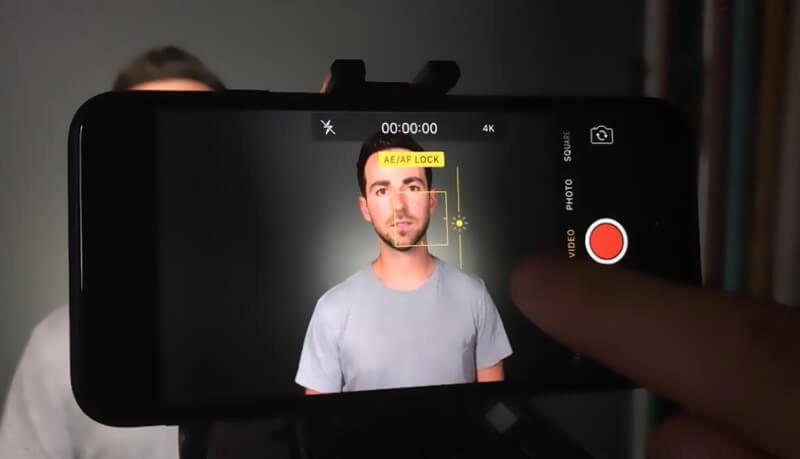
Fazit
Wir haben hauptsächlich darüber gesprochen wie man ein Video auf dem iPhone aufhellt auf dieser Seite. Wir zeigen detaillierte Schritte, mit denen Sie mit iMovie ein Video auf dem iPhone aufhellen können. Wir geben Ihnen auch einige Tipps, die Ihnen helfen, beim Aufnehmen eines Videos mehr Licht zu erzeugen. Trotzdem empfehlen wir die Mächtigen aufrichtig Vidmore Video Converter damit Sie ein aufgenommenes iPhone-Video aufhellen können. Sie können es kostenlos herunterladen und ausprobieren.
 7 Schritte zur Verbesserung der Videoqualität mit der Erweiterungssoftware
7 Schritte zur Verbesserung der Videoqualität mit der Erweiterungssoftware 5 beste Möglichkeiten, Videos miteinander zu kombinieren
5 beste Möglichkeiten, Videos miteinander zu kombinieren 4 einfache Möglichkeiten zur Erhöhung der MP4-Videolautstärke
4 einfache Möglichkeiten zur Erhöhung der MP4-Videolautstärke