So brennen Sie eine DVD auf Ihren PC und Mac - 3 ultimative Methoden, die Sie kennen sollten
Um Videos zu sichern oder Videos im Heimkino abzuspielen, sollten Sie mehr darüber erfahren, wie Sie eine DVD unter Windows und Mac brennen. Natürlich sollten Sie sicherstellen, dass sich in Ihrem Computer ein DVD-Laufwerk befindet. Für Windows gibt es noch einige Standard-DVD-Brenner zum Erstellen einer DVD. Das neueste MacBook bietet jedoch kein DVD-Laufwerk mehr. Sie können eine Daten-Disc anstelle einer Standard-DVD brennen. Erfahren Sie einfach mehr Details über die DVD-Brennvorgang auf Windows und Mac aus dem Artikel jetzt.
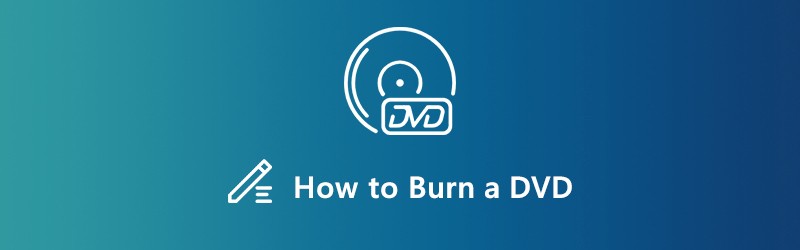
- Teil 1: Die ultimative Methode zum Brennen von Videos auf DVD
- Teil 2: So brennen Sie eine DVD unter Windows 10/8/7 kostenlos
- Teil 3: So brennen Sie eine DVD kostenlos auf ein MacBook
- Teil 4: FAQs zum Brennen von DVDs auf Ihrem Computer
Teil 1: Die ultimative Methode zum Brennen von Videos auf DVD
Vidmore DVD Creator ist ein vielseitiger DVD-Brenner, der alle Video- und Audiodateien in einen Standard-DVD- oder Blu-ray-Disc- / ISO- / Ordner konvertiert, selbst für HD-Videos und 4K-Dateien. Es bietet die gebrauchsfertigen Menüvorlagen und Anpassungsvorlagen für die DVD-Menüs sowie die erweiterten Bearbeitungsfunktionen zum Bearbeiten der Videodateien.
- Brennen Sie für die meisten DVD-Player Video- und Audiodateien auf eine DVD.
- Bearbeiten Sie das DVD-Video mit dem eingebauten Videobearbeiter vor dem Brennen auf DVD.
- Wählen Sie gebrauchsfertige DVD-Menüvorlagen oder personalisierte Menüs auf DVD.
- Stellen Sie leistungsstarke Tools zum Bearbeiten der Videos und Kapitel für die DVD bereit.
So brennen Sie eine DVD unter Windows 10/8/7
Schritt 1: Laden Sie den DVD-Brenner herunter und installieren Sie ihn. Starten Sie das Programm auf Ihrem PC. Danach können Sie die auswählen DVD Disc Menü und legen Sie eine leere DVD in Ihr DVD-Laufwerk ein. Drücke den Mediendatei (en) hinzufügen Klicken Sie auf die Schaltfläche, um die Videos hinzuzufügen, die Sie unter Windows 10 auf DVD brennen möchten.

Schritt 2: Nachdem Sie die Videos hochgeladen haben, können Sie die gewünschte Audiospur oder den gewünschten Untertitel für die Ausgabe-DVD auswählen. Darüber hinaus können Sie auch den Disc-Typ einstellen, das Seitenverhältnis auswählen und unten die gewünschte Videoqualität auswählen, bevor Sie auf klicken Nächster Taste.

Schritt 3: Wenn Sie die Videos weiter bearbeiten oder die Kapitel verwalten müssen, klicken Sie auf Elektrowerkzeug Schaltfläche, um die erweiterten Funktionen zu finden Video-Tools und Kapitel Werkzeuge. Sie können Videos, Audiodateien, Untertitel, Kapitel und sogar Miniaturansichten zum Brennen von DVDs unter Windows bearbeiten.

Schritt 4: Danach können Sie die richtige DVD-Menüvorlage aus dem auswählen Menüvorlage Registerkarte auf der rechten Seite. Wenn Sie ein Menü mit der gewünschten Schaltfläche und Vorlage entwerfen müssen, können Sie das auswählen Benutzerdefinierte Vorlage Tab. Zeigen Sie einfach das Menü an, indem Sie auf die Schaltfläche Vorschau klicken.

Schritt 5: Aktivieren Sie das Kontrollkästchen neben Auf CD brennen Möglichkeit. Danach können Sie die Brenneinstellungen und den Wiedergabemodus einrichten. Andernfalls optimiert der DVD-Brenner die Optionen basierend auf Ihrer Hardware. Jetzt können Sie auf klicken Anfang Schaltfläche zum Starten des Brennens einer DVD unter Windows 10/8/7.

Teil 2: So brennen Sie eine DVD unter Windows 10/8/7 kostenlos
Die integrierte DVD-Brennfunktion ist eine einfache Methode zum Brennen einer DVD unter Windows 10. Neben den Videoformaten können Sie auch Audiodateien, GIF, PDF und TXT hinzufügen. Die Funktion kann nur Daten-DVDs erstellen. Dies bedeutet, dass die Daten-DVD nur auf Computern abgespielt wird oder DVD-Player die Videoformate unterstützen.
Schritt 1: Legen Sie eine leere CD oder DVD in das CD / DVD-Brennerlaufwerk Ihres Computers ein und öffnen Sie ein Datei-Explorer-Fenster. Wenn möglich, können Sie auch die Dateien zum Brennen einer DVD in demselben Ordner gruppieren.
Schritt 2: Finden Sie die gewünschten Videodateien auf Ihrer Festplatte. Drücken Sie Strg und wählen Sie jedes Video aus. Klicken Sie mit der rechten Maustaste auf ausgewählte Dateien und wählen Sie die Senden an Option und wählen Sie die DVD RW-Laufwerk im Kontextmenü.
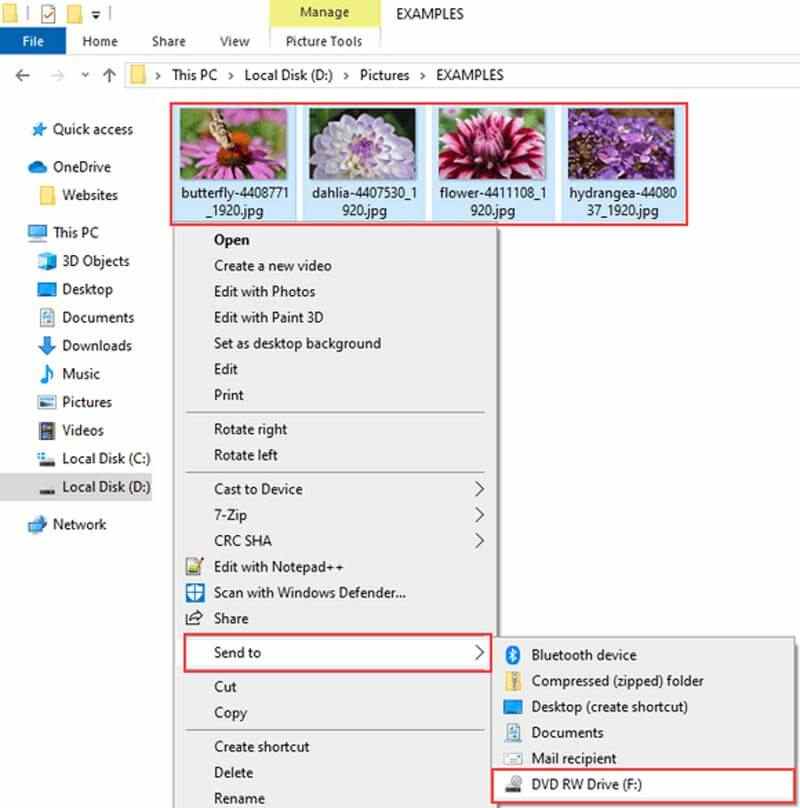
Schritt 3: Wenn der Brennen Sie eine Disc Das Dialogfeld wird angezeigt. Sie können einen Disc-Namen in das Feld Disc-Titel eingeben und die auswählen Mit einem CD / DVD-Player Möglichkeit. Klicken Sie auf Nächster Schaltfläche, um Ihre Videos an das DVD-Brenner-Laufwerk zu senden.
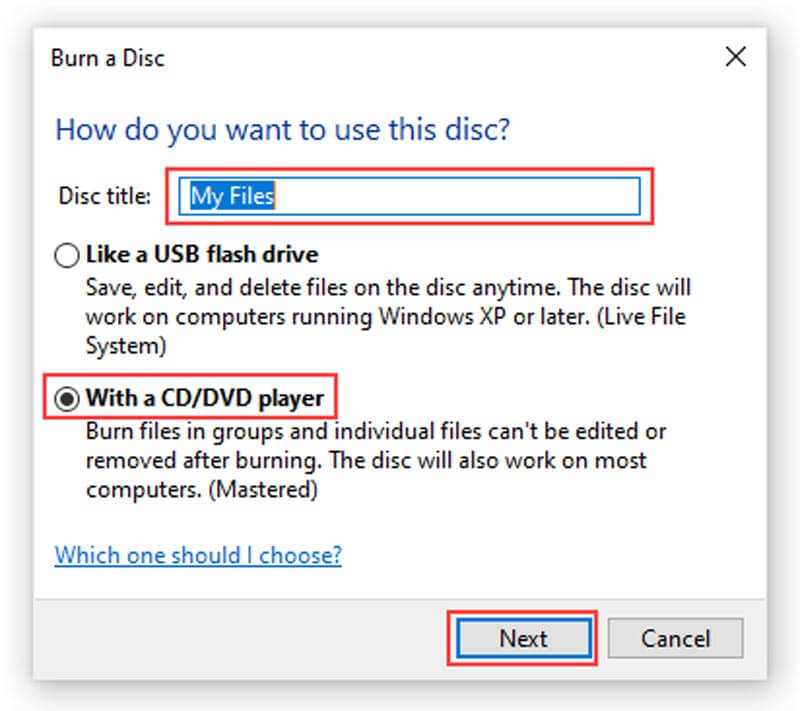
Schritt 4: Wenn es fertig ist, wird das DVD-Brenner-Laufwerk automatisch geöffnet. Gehe zum Antriebswerkzeuge In der oberen Menüleiste können Sie auf klicken Brennen beenden Möglichkeit. Geben Sie dann den Disc-Titel erneut ein und wählen Sie eine geeignete Geschwindigkeit aus.
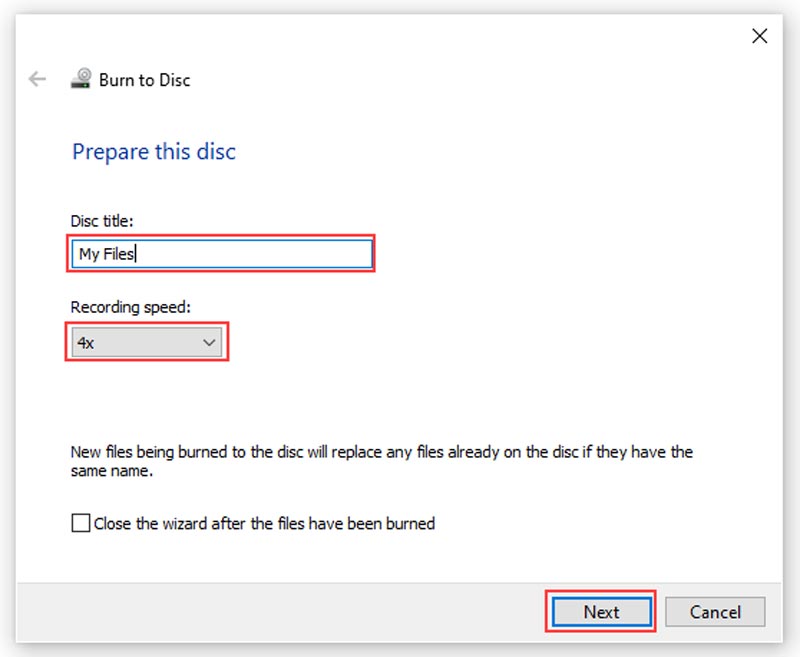
Schritt 5: Sobald Sie auf das klicken Nächster Windows 10 brennt eine DVD automatisch. Natürlich können Sie dieselbe Methode auch zum Erstellen einer DVD mit Windows 8 / 8.1 / 7 verwenden.
Teil 3: So brennen Sie eine DVD kostenlos auf ein MacBook
Was sollten Sie tun, wenn Sie eine DVD auf einem Mac erstellen müssen? Sie können auch eine eingebaute DVD-Brennerfunktion erhalten. Es unterstützt alle mit Mac kompatiblen Dateiformate. Ähnlich wie beim Windows 10 DVD-Brenner kann mit dieser Funktion nur eine Daten-Disc erstellt werden, jedoch keine abspielbare DVD.
Schritt 1: Erstellen Sie einen neuen Ordner und verschieben Sie alle Videodateien, die Sie auf eine DVD auf dem Mac brennen möchten, in den Ordner.
Schritt 2: Klicken Sie mit der rechten Maustaste auf den neuen Ordner und wählen Sie im Kontextmenü die Option Auf Disc brennen. Legen Sie bei Aufforderung eine leere DVD in Ihren Computer ein.
Schritt 3: Geben Sie dann einen Namen für die DVD in das Feld Disc-Name ein und stellen Sie die Brenngeschwindigkeit ein. Standardmäßig ist die Höchstgeschwindigkeit eingestellt, Sie können sie jedoch ändern.
Schritt 4: Klicken Sie nun auf Brennen Taste, um mit dem Brennen einer DVD auf dem Mac zu beginnen.
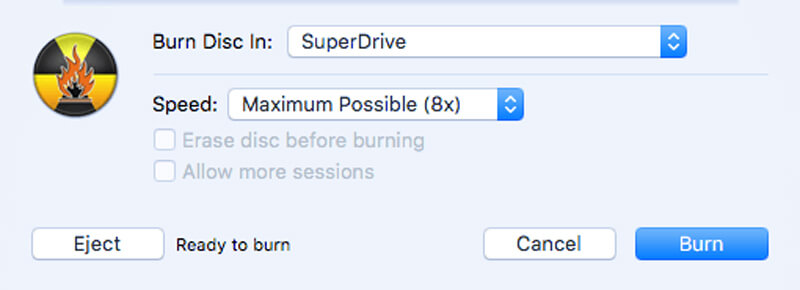
Teil 4: FAQs zum Brennen von DVDs auf Ihrem Computer
1. Was sind die Unterschiede zwischen Daten-DVD und Wiedergabe-DVD?
Eine Daten-DVD, die normalerweise nur von einem Computer gelesen werden kann, wenn eine Video-DVD in einem beliebigen DVD-Player abgespielt werden kann. Eine Daten-DVD ist ideal für Kopieren von DVD-Dateien die sich auf einem Computer befinden und auf einen neuen Computer verschoben werden. Diese DVD kann auch zum Archivieren von Dateien als Speicher- oder Sicherungslösung verwendet werden. Eine Video-DVD hingegen wird in der Regel zur Ausstellung verwendet.
2. Kann ich eine DVD in Windows Media Player brennen?
Leider kann Windows Media Player keine Filme auf eine abspielbare DVD brennen. Es unterstützt das Brennen von Audio-CDs, die nur Musik und Audiodateien enthalten. Wenn Sie die Brennfunktion in Windows Media Player zum Brennen einer DVD verwenden, erhalten Sie nur eine Daten-DVD.
3. Wie formatieren Sie eine DVD?
Legen Sie einfach die physische Disc in Ihr DVD-Brenner-Laufwerk ein. Klicken Sie nach dem Laden der DVD im Dialogfeld auf Dateien auf Disc brennen. Geben Sie einen Disc-Namen ein. Klicken Sie auf Formatierungsoptionen anzeigen und legen Sie das Format entsprechend Ihren Anforderungen fest. Klicken Sie anschließend auf die Schaltfläche Weiter, um die DVD zu formatieren.
Fazit
Hier ist der Leitfaden über So brennen Sie eine DVD unter Windows 10 und macOS in verschiedenen Situationen. Bei Daten-DVDs ist die integrierte Funktion eine einfache Option. Wenn Sie die Videos auf einem großen Bildschirm ansehen möchten, können Sie eine Video-DVD mit Vidmore DVD Creator entsprechend Ihren Anforderungen brennen.
 Wie konvertiere ich M4V auf DVD? Hier sind die 3 besten Methoden, die Sie kennen sollten
Wie konvertiere ich M4V auf DVD? Hier sind die 3 besten Methoden, die Sie kennen sollten Top 2 einfache Möglichkeiten zum Konvertieren von Blu-ray in DVD
Top 2 einfache Möglichkeiten zum Konvertieren von Blu-ray in DVD So brennen Sie AVCHD auf DVD, ohne an Qualität zu verlieren
So brennen Sie AVCHD auf DVD, ohne an Qualität zu verlieren