So nehmen Sie Sims 4 Gameplay Video und Audio ohne zeitliche Begrenzung auf
Sims 4 ist ein weltweit beliebtes Videospiel zur Lebenssimulation. Es ist auch eine der meistverkauften Videospielserien aller Zeiten. Offensichtlich gibt es Millionen von Sims 4-Benutzern, die unterschiedliche Sims 4-Charaktere und -Leben erstellen. Wenn Sie Ihre Sims 4-Videoaufnahme auf Facebook und anderen Plattformen veröffentlichen möchten, müssen Sie dies tun Nimm das Gameplay von Sims 4 auf eine Kopie machen. In diesem Artikel können Sie in Sims 4 ein Video erstellen, in dem aufgezeichnet wird, wie Sie ein Haus bauen, einen Charakter erstellen, eine Familie gründen und vieles mehr.
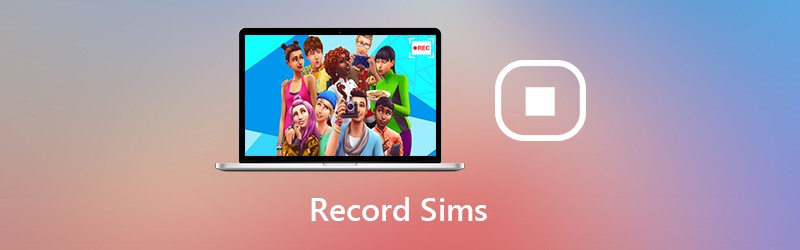
- Teil 1: So nehmen Sie Sims 4 mit Ihrem Kommentar auf
- Teil 2: So nehmen Sie Sims 4 mit der eingebauten Kamera auf
Teil 1: So nehmen Sie Sims 4 mit Ihrem Kommentar auf
Wenn Sie HD Sims 4-Gameplay-Video und -Audio aufnehmen möchten, wird die Verwendung empfohlen Vidmore Screen Recorder. Die Spielaufzeichnungssoftware kann alle Arten von 2D / 3D-Spielen, Flash-Spielen und Online-Spielen unter Windows und Mac aufzeichnen. Auf diese Weise können Sie Sims 4-Bildschirmvideos mit einer Unterstützung von bis zu 60 FPS, 4K UHD und 3829 x 2160 aufnehmen.
Wenn Sie Ihr Gesicht und Ihre Stimme in die Sims 4-Spielaufnahme aufnehmen möchten, sind Sie hier genau richtig. Mit der Sims 4-Bildschirmrekorder-Software können Benutzer Webcam-Overlays hinzufügen, um ein Bild-in-Bild-Aufnahmevideo zu erstellen. Sie können auch während der Sims 4-Aufnahme Text, Pfeil, Formen und andere Zeichenwerkzeuge auf dem Bildschirm hinzufügen.
Es gibt keine zeitliche Begrenzung. So kannst du stundenlang dein eigenes Sims 4-Spielvideo aufnehmen. Sie können die Aufnahme jederzeit anhalten, wenn Sie sie überspringen möchten. Außerdem können Sie die Sims 4-Highlights innerhalb des integrierten Systems extrahieren Video-Trimmer. Vidmore Screen Recorder ist ein sauberer, sicherer und benutzerfreundlicher Bildschirmrekorder für Sims 4. Auch wenn Sie noch keine Erfahrung mit der Aufzeichnung von Spielen haben, können Sie Sims 4 problemlos mit Video und Audio aufnehmen.
- Nehmen Sie Sims 4 Bildschirm Video und Audio ohne Verzögerung auf.
- Nehmen Sie das Live-Gameplay von Sims 4 nahtlos mit Ton und Bild auf.
- Verwenden Sie Hotkeys, um Sims 4-Spielvideos aufzunehmen und einen Screenshot von Sims 4 zu machen.
- Schneiden Sie die Sims 4-Spielaufzeichnungsdatei mit dem Echtzeit-Vorschaufenster.
- Breite Unterstützung der Ausgabeformate für Video, Audio und Bild für das Sims 4-Gameplay.

Schritt 1: Führen Sie Vidmore Screen Recorder auf einem PC oder Mac aus. Klicken Sie auf, um Sims 4-Videos aufzunehmen Videorecorder in der Hauptschnittstelle.

Schritt 2: Stellen Sie den Bildschirmaufnahmebereich für Sims 4 im ein Anzeige Sektion. Anschalten System Sound um alle Sounds von Sims 4 aufzunehmen. Sie können auch einschalten Webcam und Mikrofon um das Gameplay von Sims 4 mit deiner Stimme und deinem Gesicht aufzunehmen.

Schritt 3: Klicken REC um die Aufnahme von Sims 4 Video zu starten. Sie können auch Hotkey-Steuerelemente verwenden, um die Aufnahme zu starten, anzuhalten, fortzusetzen und zu stoppen. Übrigens können Sie auf die klicken Kamera Symbol zum Screenshot auf Sims 4.

Schritt 4: In dem Vorschau Fenster, klicken Sie abspielen um eine Vorschau Ihres Sims 4-Aufnahmevideos anzuzeigen. Sie können die Start- und Endzeit im einstellen Clip Abschnitt zu Schneiden Sie das Video. Klicken Sie abschließend auf sparen um Sims 4 Videoaufnahmen zu speichern.

Schritt 5: In dem Verlauf aufzeichnen Im Fenster können Sie mit der Maus über die Datei fahren, um auf alle Verwaltungstools zuzugreifen. Klicken Aktie um bei Bedarf Sims 4-Spielevideos auf Facebook, Twitter und mehr hochzuladen.

Teil 2: So nehmen Sie Sims 4 mit der eingebauten Kamera auf
Sie können einen Film auch direkt mit dem integrierten Sims 4-Spielrekorder erstellen. Es ermöglicht Benutzern, Sims 4-Gameplay-Videos für eine bestimmte Zeit aufzunehmen. Sie können festlegen, ob auf Sims 4 mit oder ohne Audio Bildschirmaufnahmen gemacht werden sollen.
Schritt 1: Führen Sie die Sims 4 App aus. Wählen und bestätigen Sie die Bildschirmaufnahmefunktion von Spieloption / Videoaufnahme.
Schritt 2: Wählen Sie die Videoqualität aus Hoch oder Nicht komprimiert. Wenn Sie das Gameplay von Sims 4 ohne Audio aufnehmen möchten, können Sie es deaktivieren UI-Sound vor der Aufnahme.
Schritt 3: Drücken Sie TAB auf der Tastatur, um in den Kameramodus zu wechseln. Sie können drücken W., EIN, S. oder D. um die Kamera in verschiedene Richtungen zu bewegen. Dann drücken STRG und 5/6/7/8/9 die Szene auswendig lernen.
Schritt 4: Drücken Sie V. um die Aufnahme im Sims 4-Gameplay zu starten. Sie können auf tippen V. erneut, um die Aufnahme von Sims 4-Videos zu beenden.
Schritt 5: Sie können zu gehen DokumenteElectronic ArtsDie Sims 4Aufgezeichnete Videos um das aufgenommene Sims 4 Gameplay Video zu finden.

Alles in allem können Sie die Standardkamera oder den Vidmore Screen Recorder verwenden, um auf Sims 4 aufzunehmen. Es scheint, dass Sie Sims 4-Gameplay-Video und -Audio ohne zusätzliche Tools aufnehmen können. Der in Sims 4 integrierte Bildschirmrekorder ist jedoch zeitlich begrenzt. Sie können den Spielaufzeichnungsprozess nicht anhalten. Wenn Sie das Gameplay von Sims 4 zeitlos und reibungslos aufnehmen möchten, können Sie Vidmore Screen Recorder kostenlos herunterladen, um es auszuprobieren.
 So zeichnen Sie das PS 4-Gameplay für Social Media-Websites in Originalqualität auf
So zeichnen Sie das PS 4-Gameplay für Social Media-Websites in Originalqualität auf So nehmen Sie ein Gameplay-Video auf Xbox One auf
So nehmen Sie ein Gameplay-Video auf Xbox One auf Screenshot auf HP Laptop machen
Screenshot auf HP Laptop machen