So zeichnen Sie einen Facetime-Video- oder Audioanruf auf Mac und iPhone auf
Facetime-Anrufe sind kostenlos. So können Apple-Benutzer Facetime verwenden, um kostenlos Video- und Audioanrufe von Facetime zu tätigen. Sie müssen lediglich Ihr Apple-Gerät an eine drahtlose Verbindung anschließen. Später können Sie mit Facetime-Benutzern auf der ganzen Welt kommunizieren. Es gibt viele Gelegenheiten, die Sie brauchen Facetime-Anrufe aufzeichnen. Beispielsweise möchten Sie möglicherweise die besonderen Momente oder wichtigen Konvertierungen speichern. Was auch immer, wenn Sie Facetime mit Ton auf Ihrem iOS-Gerät oder Mac-Computer aufzeichnen möchten, können Sie weiterlesen, um das vollständige Tutorial zur Aufzeichnung von Facetime-Anrufen zu erhalten.

- Teil 1: Aufzeichnen eines Facetime-Anrufs auf einem Mac
- Teil 2: Aufzeichnen eines Facetime-Anrufs auf einem iPhone, iPad oder iPod Touch
Teil 1: Aufzeichnen eines Facetime-Anrufs auf einem Mac
Facetime-Anrufe sind eine gute Möglichkeit, mit anderen in Kontakt zu bleiben. Durch das Tätigen von Sprach- und Videoanrufen mit Facetime können Sie andere Apple-Gerätebenutzer kostenlos kontaktieren. Wenn Sie häufig mit Facetime arbeiten, können Sie einen Facetime-Videoanruf zusammen mit Sound auf einem Mac mit den folgenden zwei Methoden aufzeichnen.
So zeichnen Sie Facetime mit Audio mit der Call Recorder-Software auf
Um sowohl den Facetime-Bildschirm als auch den Sound auf Ihrem Computer aufzunehmen, ohne andere zu verändern, Vidmore Screen Recorder kann Ihre gute Wahl sein. Die Bildschirmrekorder-Software kann jeden Teil Ihres Bildschirms in der Originalauflösung aufzeichnen. Wenn Sie einen Facetime-Anruf auf einem Mac aufzeichnen, können Sie nicht nur Ihre Stimme, sondern auch die des Lautsprechers aufzeichnen. Unabhängig davon, wie lange Ihr Facetime-Anruf dauert, können Sie Facetime ohne zeitliche Begrenzung mit Audio auf einem Mac aufnehmen. Darüber hinaus können Sie einen Screenshot machen, während Sie einen Facetime-Anruf tätigen.
Darüber hinaus können Sie Ihrer Facetime-Aufnahme Echtzeit-Bearbeitungswerkzeuge und Mauseffekte hinzufügen. Nachdem Sie den Facetime-Anruf auf Ihrem Mac-Computer aufgezeichnet haben, können Sie die Datei zuschneiden, um nur den wichtigen Teil zu extrahieren. Später können Sie die Facetime-Videoaufzeichnung für jedes Format oder jede Plattform speichern oder freigeben.
- Nehmen Sie Facetime auf einem Mac mit HD-Video- und Audioqualität auf.
- Zeichnen Sie Inhalte von Ihrem Computerbildschirm oder Facetime-Anruf mit einer beliebigen Bildschirmgröße auf.
- Machen Sie einen Screenshot des gesamten Bildschirms oder des Facetime-Fensters.
- Nehmen Sie einen Facetime-Anruf mit jedem Audio auf, einschließlich System- und Mikrofon-Audio.
- Trimmen Sie Ihre Facetime Video- und Audioaufnahme mit der benutzerdefinierten Start- und Endzeit.
- Fügen Sie Ihrer Facetime-Anrufaufzeichnung Echtzeitzeichnungen, Mauseffekte, Hotkey-Steuerelemente und mehr hinzu.
Schritt 1: Kostenloser Download von Vidmore Screen Recorder unter Mac OS X 10.10 oder höher. Wählen Sie Videorecorder, um einen Facetime-Videoanruf auf einem Mac aufzuzeichnen.

Schritt 2: Aktivieren Anzeige, System Sound und Mikrofon Optionen. In dem Anzeige Abschnitt, klicken Sie Benutzerdefiniert und wähle Region / Fenster auswählen. Klicken Sie dann auf das Facetime-Fenster, um den Bildschirmaufzeichnungsbereich festzulegen.

Schritt 3: Bevor Sie Facetime Video und Audio auf einem Mac aufnehmen, können Sie auf das Zahnrad klicken Aufnahmeeinstellungen Möglichkeit. Im Auftauchen Einstellungen Im Fenster können Sie Aufnahmeeinstellungen, Mauseffekte, Hotkeys, Ausgaben und andere Details anpassen. Klicken OK zum Speichern der Facetime-Aufnahmeeinstellungen.
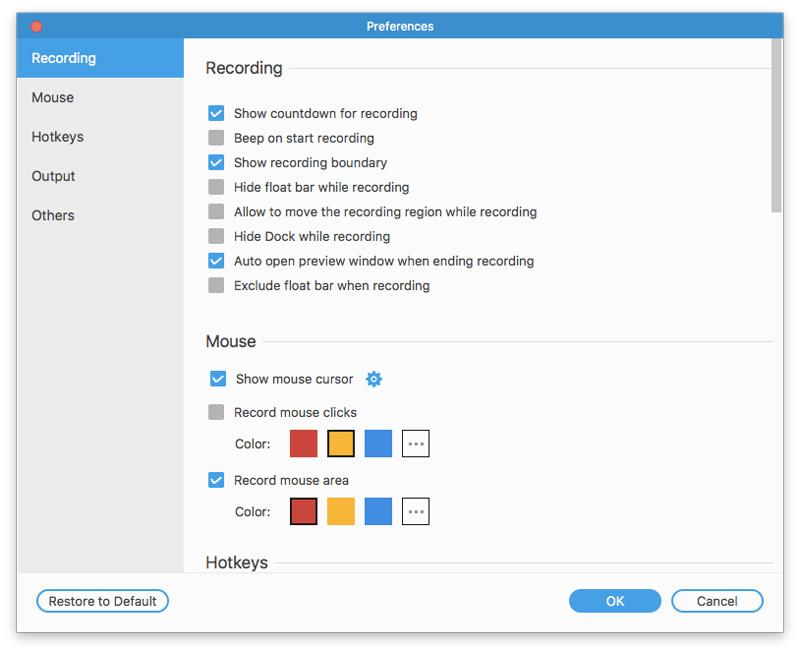
Schritt 4: Klicken REC um die Aufzeichnung Ihres Facetime-Anrufs zu starten. Drücke den Bearbeiten Symbol, um auf die Zeichenwerkzeuge auf dem Bildschirm zuzugreifen. Sie können die Facetime-Aufnahme frei anhalten und fortsetzen. Der andere Facetime-Benutzer weiß nicht, dass Sie den Facetime-Anruf aufzeichnen.
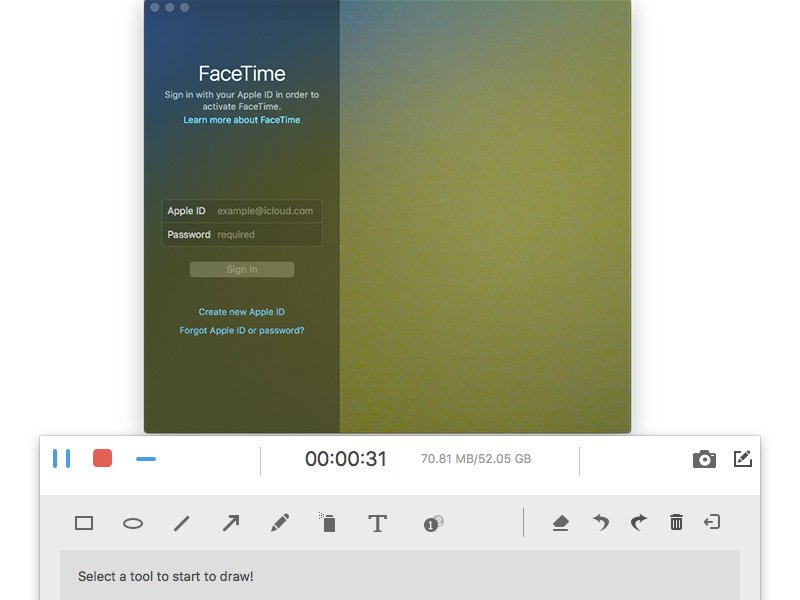
Schritt 5: Klicken Sie auf das rote Halt Option zum Beenden der Aufzeichnung des Videoanrufs. Im neuen Fenster können Sie klicken Clip um das Aufnahmevideo zu trimmen. Dann klick sparen um die Facetime-Anrufaufzeichnung zu speichern. Im Aufzeichnungsverlaufsfenster können Sie die Facetime-Anrufaufzeichnung direkt mit Audio exportieren oder freigeben.

So zeichnen Sie Facetime-Video- und Audioanrufe mit QuickTime auf
QuickTime bietet die Bildschirmaufnahmefunktion für alle Mac-Benutzer. So können Sie Facetime-Anrufe auch mit QuickTime kostenlos auf einem Mac aufzeichnen. Das Problem ist, dass QuickTime Facetime-Anrufe nur mit internem Mikrofon aufzeichnen kann. Es wird nicht unterstützt, das Audio mit QuickTime auf einem Mac aufzunehmen.
Schritt 1: Öffnen Sie QuickTime auf dem Mac. Wählen Neue Bildschirmaufnahme aus der Dropdown-Liste Datei oben.
Schritt 2: Falten Sie den Abwärtspfeil neben dem roten Symbol. Wählen Internes Mikrofon um deine Stimme aufzunehmen. Wenn Sie Voice-Over oder Kopfhörer verwenden, um andere zu konfrontieren, müssen Sie eine Auswahl treffen Externes Mikrofon stattdessen.
Schritt 3: Öffnen Sie die Facetime App auf dem Mac. Drücke den Aufzeichnung Schaltfläche in der QuickTime-Oberfläche.
Schritt 4: Zeichnen Sie auf dem Facetime-Bildschirm, um nur Facetime-Anrufe aufzuzeichnen. Dann klick Starte die Aufnahme um sofort mit der Aufzeichnung Ihres Facetime-Videoanrufs zu beginnen.
Schritt 5: Wenn Sie die Aufnahme von Facetime beenden möchten, können Sie auf klicken Höre auf, aufzunehmen Schaltfläche in der oberen Symbolleiste Ihres Mac-Bildschirms.
Schritt 6: Wählen sparen von dem Datei Dropdown-Liste zum Speichern Ihres Facetime-Aufnahmevideos im MOV-Format.
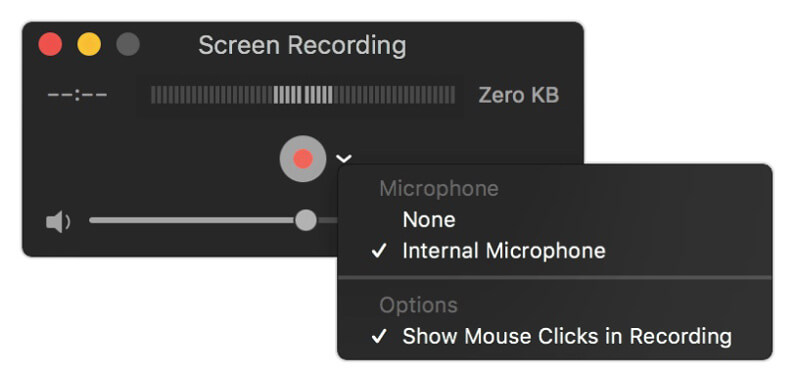
Teil 2: Aufzeichnen eines Facetime-Anrufs auf einem iPhone, iPad oder iPod Touch
Für Benutzer von iOS 11, iOS 12 und iOS 13 können Sie die Bildschirmaufzeichnungsfunktion verwenden, um einen Facetime-Anruf direkt auf dem iPhone aufzuzeichnen. Für Benutzer mit iOS 10 und früheren Versionen können Sie den iPhone-Bildschirm auf Ihren Computer spiegeln. Später können Sie Facetime-Anrufe unter iOS 10 und früher mit der Desktop-Bildschirmrekorder-Software aufzeichnen. Unabhängig davon, welches iOS-Betriebssystem Sie ausführen, finden Sie hier die detaillierten Schritte zum Aufzeichnen von iPhone Facetime-Anrufen.
So zeichnen Sie einen Facetime-Anruf unter iOS 11 und höher auf
Schritt 1: Öffne das die Einstellungen App. Zapfhahn Kontrollzentrum und dann wählen Steuerelemente anpassen. Scrollen Sie nach unten und tippen Sie vorher auf das Symbol + Bildschirmaufnahme.
Schritt 2: Zurück zum iPhone-Startbildschirm. Navigieren Sie zu Kontrollzentrum und dann wählen Screen Recorder. Wählen Mikrofon Facetime auf dem iPhone mit Audio aufnehmen.
Schritt 3: Zapfhahn Aufzeichnung um nach dem Countdown von drei Sekunden einen Facetime-Anruf auf dem iPhone aufzuzeichnen.
Schritt 4: Streichen Sie nach unten Kontrollzentrum und wähle Höre auf, aufzunehmen um die Aufzeichnung des Facetime-Anrufs auf dem iPhone zu beenden. Das aufgezeichnete Facetime-Anrufvideo befindet sich standardmäßig in der Foto-App.
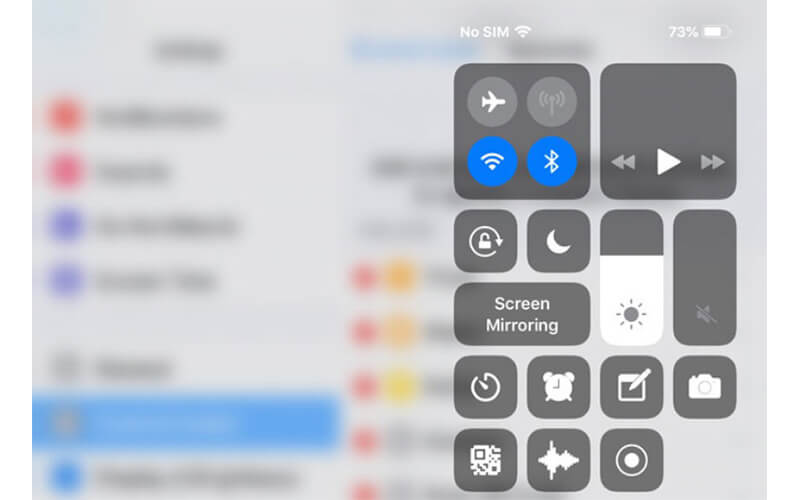
So zeichnen Sie einen Facetime-Anruf unter iOS 10 und früher auf
Wie oben erwähnt, müssen Benutzer mit iOS 10 und früheren Versionen den Facetime-Anruf auf Ihrem Computer spiegeln, damit Facetime-Anrufe aufgezeichnet werden können. Während dieser Zeit können Sie laufen Apeaksoft iOS Screen Recorder Facetime auf dem PC aufnehmen. Für Mac-Benutzer können Sie Vidmore Screen Recorder oder QuickTime verwenden, um Video- und Audioanrufe von Facetime direkt auf dem Mac aufzuzeichnen. Das Programm ist in der Lage, Facetime-Sound und Bildschirm unter Windows in Echtzeit aufzunehmen. Nun, Sie können Facetime auf allen iOS-Geräten und -Versionen innerhalb des Programms aufzeichnen.
Hier ist der Link: https://www.apeaksoft.com/ios-screen-recorder/
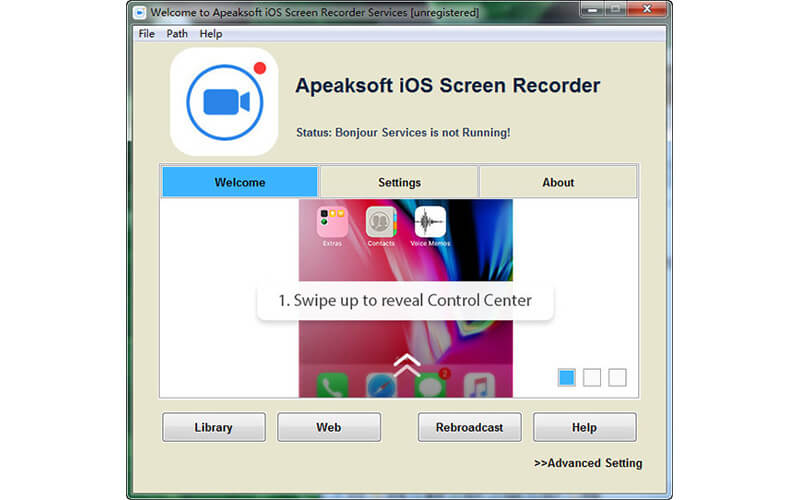
Fazit
Alles in allem können Sie mit den oben genannten Methoden einen Facetime-Anruf auf Mac und iPhone aufzeichnen. Der Video- und Audioanruf von Facetime wird nicht verzögert. Unabhängig davon, wie viele Stunden Sie für die Aufnahme benötigen, können Sie den Facetime-Bildschirm frei mit Ton aufnehmen. Stellen Sie einfach sicher, dass genügend Speicherplatz und Akku vorhanden sind. Wenn Sie beim Aufzeichnen von Facetime-Anrufen die wichtigsten Punkte hervorheben müssen, sollten Sie Vidmore Screen Recorder verwenden, um auf eine Reihe von Echtzeit-Zeichenwerkzeugen zuzugreifen. Darüber hinaus bietet das Programm anpassbarere Einstellungen für die Aufnahme und Ausgabe von Facetime-Bildschirmen. Für Leute, die Facetime und gleichzeitig mit Zeichenwerkzeugen aufnehmen möchten, können Sie das Programm herunterladen, um es jetzt auszuprobieren.
 Screenshot auf Mac zuschneiden
Screenshot auf Mac zuschneiden Powerpoint-Präsentation aufnehmen
Powerpoint-Präsentation aufnehmen Facecam Recorder
Facecam Recorder