So zeigen Sie Bildschirmaufzeichnungen auf dem iPhone an (iOS 13/12/11/10/9 und früher)
Wenn Sie nicht erklären können, was auf Ihrem iPhone passiert, können Sie Ihren iPhone-Bildschirm stattdessen als Video aufnehmen. Darüber hinaus können Sie Aufnahmen auf dem iPhone mit Ton aufzeichnen, um Videos, Gameplay, Videoanrufe, Online-Meetings und andere Aktivitäten aufzuzeichnen. Es gibt viele Gründe, warum Sie Bildschirmvideos auf dem iPhone aufnehmen.
Apple veröffentlicht außerdem die iOS-Bildschirmaufzeichnungsfunktion für Benutzer von iOS 11, iOS 12 und iOS 13. Sie können Bildschirmaufnahmen auf dem iPhone machen und Ton direkt abrufen. Wie wäre es dann mit iOS 10 und früheren Benutzern? Ist es möglich, einen Bildschirm mit Ton auf dem iPhone iOS 10 aufzunehmen? Es muss einige praktikable Möglichkeiten geben, um den iPhone-Bildschirm unter iOS 10 und früher aufzuzeichnen. Unabhängig davon, welche iOS-Version oder welches iPhone-Modell Sie verwenden, können Sie das Tutorial herunterladen Nehmen Sie ein Video vom Bildschirm Ihres iPhones auf Hier.
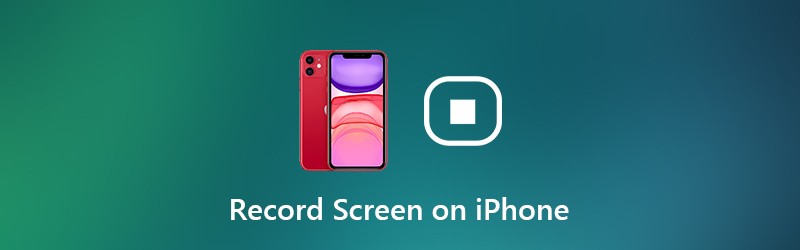

Teil 1: Bildschirmaufzeichnung unter iOS 11 und höher
Wenn Sie iPhone 8, iPhone 8 Plus, iPhone X, iPhone XR, iPhone XS, iPhone XS Max, iPhone 11, iPhone Pro oder iPhone 11 Pro Max verwenden, können Sie die Bildschirmaufnahmefunktion für iOS 11 direkt verwenden. Weil diese iOS-Geräte später als das iOS 11-Update veröffentlicht werden. Mit anderen Worten, Sie können mit dem integrierten iOS-Bildschirmrekorder auf dem iPhone 8 und höher Bildschirmaufnahmen machen.
Um die Aufzeichnung auf dem iPhone 7 und früheren Modellen zu überprüfen, müssen Sie überprüfen, welche iOS-Version Sie derzeit verwenden. Derzeit können Sie eine Bildschirmaufnahme unter iOS 11 und höheren Versionen erstellen.
Schritt 1: Bildschirmaufzeichnung zum Control Center hinzufügen
Öffne das die Einstellungen App. Wählen Kontrollzentrum innerhalb des iPhone die Einstellungen App. Zapfhahn Steuerelemente anpassen um auf alle Optionen zuzugreifen. Tippen Sie dann auf das Grün + Symbol vor Bildschirmaufnahme. Dies bedeutet, dass die iOS-Bildschirmaufzeichnungsfunktion auf die verschoben wird Einschließen Abschnitt von Weitere Steuerelemente.
Schritt 2: Greifen Sie auf das iPhone Control Center zu
Navigieren Sie zu der Seite, die Sie aufnehmen möchten. Scrollen Sie für iPhone 8 und frühere Benutzer nach oben, um die zu erhalten Kontrollzentrum Speisekarte. Wenn Sie iPhone X oder neuere Geräte verwenden, können Sie das herunterziehen Kontrollzentrum Menü aus der oberen rechten Ecke stattdessen.
Schritt 3: Aktivieren Sie Nicht stören
Wenn Sie die Aufzeichnung auf dem iPhone ohne Popups oder andere störende Probleme anzeigen möchten. Du solltest besser einschalten Störe nicht um alle Benachrichtigungen vorübergehend zu schließen. Sie können auf das Halbmond-Symbol tippen und weitere Details angeben.
Schritt 4: Nehmen Sie den iPhone-Bildschirm mit Ton auf
Drücken Sie tief auf die Bildschirmaufnahme Taste. Wählen Mikrofon Bildschirmaufnahme auf dem iPhone mit Audio. Tippen Sie nun auf Starte die Aufnahme um App-Bildschirm oder Video auf dem iPhone aufzunehmen. Ein Countdown-Timer wird angezeigt. Später beginnt das iPhone automatisch mit der Aufnahme eines Videos vom Bildschirm Ihres iPhones.
Schritt 5: Beenden Sie die Aufnahme auf dem iPhone
Wenn Sie die Aufnahme auf dem iPhone beenden möchten, können Sie nach oben oder unten wischen, um die zu erhalten Kontrollzentrum. Tippen Sie auf die Aufzeichnung Taste zum Stoppen der Bildschirmaufnahme auf dem iPhone ohne roten Balken. Wenn Sie jedoch Videos aufnehmen, können Sie auch auf die rote Leiste oben auf Ihrem iPhone-Bildschirm tippen. Zapfhahn Halt im Popup-Dialog sagen Bildschirmaufzeichnung stoppen. Das aufgezeichnete iPhone-Bildschirmvideo wird im gespeichert Fotos App standardmäßig.
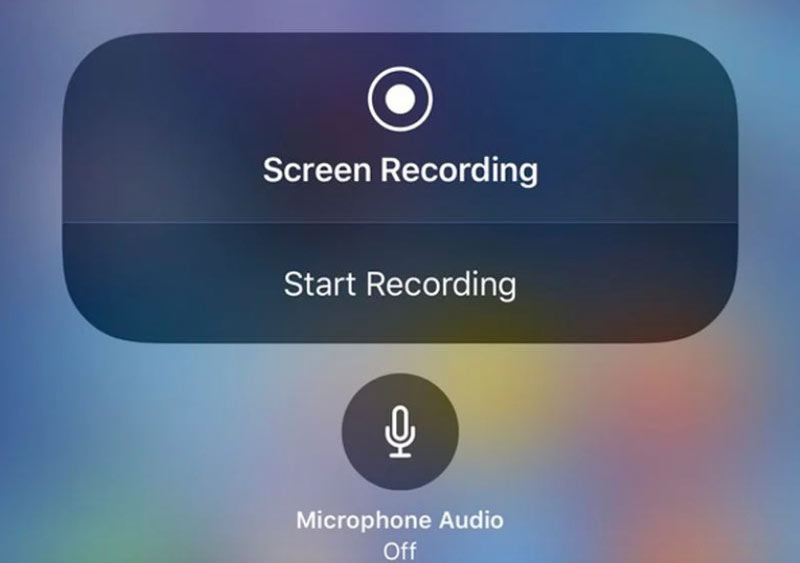
Du möchtest vielleicht: Snapchat aufnehmen
Teil 2: Bildschirmaufzeichnung unter iOS 10 und früher
Es gibt immer noch viele Leute, die nicht auf iOS 11 aktualisieren möchten. Während dieser Zeit können Sie mit Apps von Drittanbietern Bildschirmaufzeichnungen auf dem iPhone durchführen. Sie können beispielsweise eine Bildschirmrekorder-App verwenden, um Bildschirmaufzeichnungen unter iOS 10 durchzuführen. Sie können auch den iPhone-Bildschirm für die Bildschirmaufzeichnung simulieren oder auf Ihren Computer spiegeln. Wie auch immer, Sie können mit Audio auf dem iPhone mit iOS 10 auf drei verschiedene Arten Bildschirmaufnahmen machen.
Nehmen Sie mit einer Bildschirmrekorder-App auf iOS 10 auf
Es ist schwer zu sagen, welche die beste Bildschirmrekorder-App für das iPhone ist. Da Sie aus vielen Apps auswählen können, z. B. Record it!, Go Record, AirShou Screen Recorder, DU Recorder, BB Rec Screen Recorder usw. Nicht alle dieser iPhone-Bildschirmrekorder können kostenlos verwendet werden. Darüber hinaus müssen Sie die unterstützten Geräte im Voraus überprüfen.
In diesem Abschnitt wird AirShou Screen Recorder als Beispiel für die Bildschirmaufnahme auf dem iPhone ohne Jailbreak verwendet. Sie können Spiele, Apps und Videos auch auf iOS 10/9 mit anderen Tools Ihrer Wahl aufnehmen.
Schritt 1: Laden Sie den AirShou Screen Recorder kostenlos herunter und installieren Sie ihn auf Ihrem iPhone. Sie müssen iEmulators besuchen, um den Download-Link zu finden.
Schritt 2: Öffnen die Einstellungen und gehe zu Geräteverwaltung. Vertrauen Sie AirShou für weitere iOS 10-Bildschirmaufnahmen.
Schritt 3: Kehren Sie zum AirShou-Bildschirm zurück. Zapfhahn Aufzeichnung und passen Sie die iOS-Aufnahmeeinstellungen an, einschließlich Dateiname, Ausrichtung und Auflösung.
Schritt 4: Wählen Nächster Schritt Anzeige folgen Sie den Anweisungen auf dem Bildschirm. Wischen Sie vom unteren Rand des iPhone-Bildschirms nach oben. Anschalten AirPlay-Spiegelung und dann auswählen AirShou.
Schritt 5: Jetzt können Sie Bildschirmaufnahmen auf iPhone 7 und früheren Geräten mit iOS 10 durchführen.
Schritt 6: Zapfhahn Halt um den iPhone-Bildschirmaufnahmevorgang zu beenden.
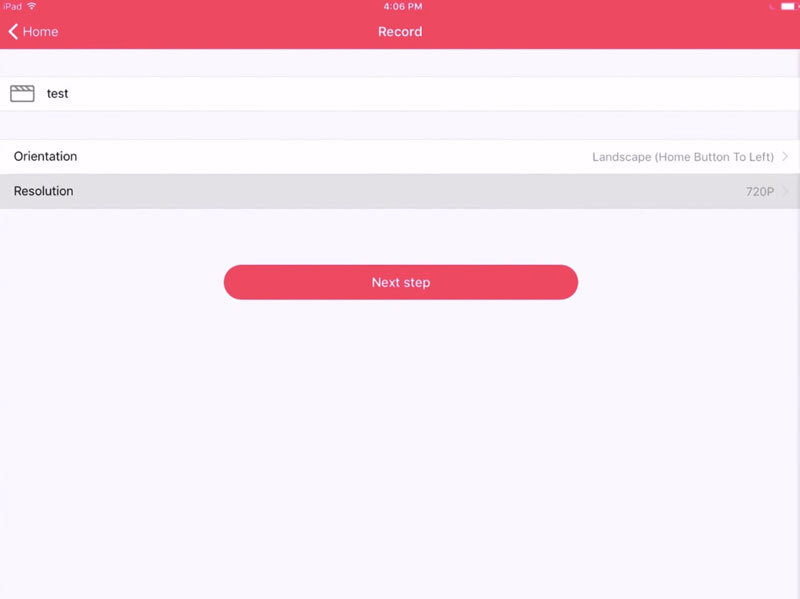
Nehmen Sie mit QuickTime Player auf iOS 10 auf
Mit QuickTime Player können Sie den iPhone-Bildschirm auch auf einem Mac aufzeichnen. Mit QuickTime Player können Benutzer nicht nur Mac-Bildschirmvideos, sondern auch iPhone-Bildschirmvideos aufnehmen. Danach können Sie iPhone-Videoaufzeichnungen mit iMovie und anderen Video-Editoren mit einem größeren Bildschirm bearbeiten.
Schritt 1: Schließen Sie Ihr iPhone über ein USB-Kabel an den Mac an. Zapfhahn Vertrauen auf Ihrem iOS-Gerät, wenn Sie dazu aufgefordert werden.
Schritt 2: Führen Sie QuickTime aus. Wählen Neue Filmaufnahme von dem Datei Dropdown-Liste.
Schritt 3: Wählen Sie aus der Abwärtspfeilliste Ihr iPhone aus. Dann können Sie die iPhone-Bildschirmanzeige auf Ihrem Mac-Computer sehen.
Schritt 4: Wählen Aufzeichnung um die Aufnahme des iPhone-Bildschirmvideos zu starten. Das aufgenommene Video wird als MOV gespeichert.
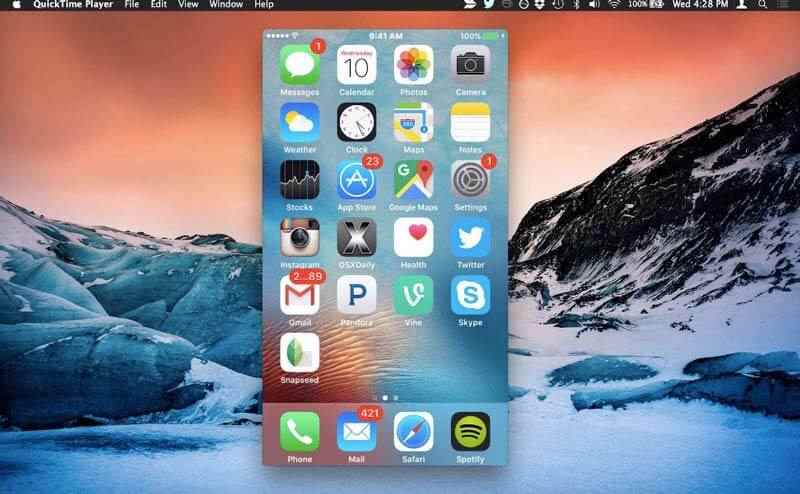
Nehmen Sie mit Vidmore Screen Recorder auf iOS 10 auf
Wenn Sie AirPlay verwenden, um den iPhone-Bildschirm auf den Computer zu spiegeln, oder eine iOS-Emulator-App verwenden, können Sie mit der Bildschirmrekorder-Software auch alles aufzeichnen. Im Vergleich zum iPhone gibt es auf Ihrem Windows- oder Mac-Computer einen großen Bildschirm und Speicherplatz. Wenn Sie den iPhone-Bildschirm stundenlang aufzeichnen müssen, wird die Verwendung empfohlen Vidmore Screen Recorder. Sie können jedes Video und Audio ohne zeitliche Begrenzung reibungslos auf dem Bildschirm aufnehmen. Hier sind die Hauptfunktionen der Desktop-Bildschirmrekorder-Software.
- Nehmen Sie Ihren iPhone-Bildschirm ohne Verzögerung oder Absturz auf.
- Erfassen Sie jeden Teil Ihres Bildschirms mit der ursprünglichen Video- und Audioqualität.
- Verwenden Sie Hotkeys, um den gesamten Bildschirmaufzeichnungsprozess zu steuern.
- Fügen Sie während der Aufnahme Text, Pfeil, Linie und andere Formen hinzu.
- Schneiden Sie Aufnahmen mit benutzerdefinierter Start- und Stoppzeit.


Vielleicht möchten Sie finden Bildschirmrekorder für Windows oder Mac
Teil 3: FAQs zum Aufnahmebildschirm auf dem iPhone
Ist es legal, Aufzeichnungen zu filmen?
Nein. In den meisten Fällen ist es aufgrund von Urheberrechtsverletzungen illegal, Aufzeichnungen auf iPhone, Android, Windows, Mac und anderen Plattformen zu überprüfen. Wenn Sie heimlich Online-Sprachchats und Videoanrufe aufzeichnen, ist dies ebenfalls nicht zulässig.
Wie lange können Sie auf dem iPhone Bildschirmaufnahmen machen?
Es gibt kein festes maximales Zeitlimit für die Videoaufnahme von iOS-Bildschirmen. Tatsächlich hängt es vom verfügbaren Speicherplatz auf Ihrem iPhone ab. Wenn auf Ihrem iPhone nicht mehr genügend Speicherplatz vorhanden ist, muss die Bildschirmaufnahme gestoppt werden.
Was tun, wenn die Bildschirmaufnahme auf dem iPhone oder iPad nicht funktioniert?
Wenn die iOS-Bildschirmaufnahme plötzlich stoppt oder die Aufnahmetaste nicht reagiert, können Sie das iPhone hart zurücksetzen, um kleine Störungen schnell zu beheben. Stellen Sie außerdem sicher, dass die Bildschirmaufzeichnungsfunktion nicht durch eingeschränkt ist Elterliche Kontrolle. Später deaktivieren und aktivieren Bildschirmaufnahme wieder im Control Center.
Das ist alles zu Bildschirmaufnahme auf dem iPhone. Wenn Sie Screenshot auf Dell machen möchten, können Sie Vidmore Screen Recorder ansehen.
 Screenshot auf HP Laptop machen
Screenshot auf HP Laptop machen FaceTime Call Recorder - Nehmen Sie Video- und Audioanrufe auf dem iPhone / Mac auf
FaceTime Call Recorder - Nehmen Sie Video- und Audioanrufe auf dem iPhone / Mac auf Zoom Meeting aufzeichnen: So leicht schafft man es als Teilnehmer oder Host
Zoom Meeting aufzeichnen: So leicht schafft man es als Teilnehmer oder Host