So rippen Sie DVDs mit den besten Einstellungen in HandBrake in digitale Videos
HandBrake ist ein kostenloses Tool, das zahlreiche Funktionen bietet, von der Konvertierung von Videoformaten bis zum Rippen von DVDs. Heutzutage können Sie Videos auf allen Geräten wie Laptops, Smartphones, Tablets oder optischen Laufwerken ansehen, DVD-Filme sind jedoch nicht verfügbar.
Obwohl neue Discs mit digitaler Kopie eine kostenlose digitale Version enthalten, benötigen Sie Hilfe bei der Bearbeitung Ihrer DVD-Sammlung, die gestartet wurde, bevor die digitale Kopie zum Mainstream wurde. In diesem Artikel erfahren Sie, wie Sie das verwenden Handbremse zum Rippen von DVDs in digitale Videodateien, sodass Sie sie jederzeit auf jedem Gerät ansehen können.

Teil 1: DVD mit Handbremse rippen
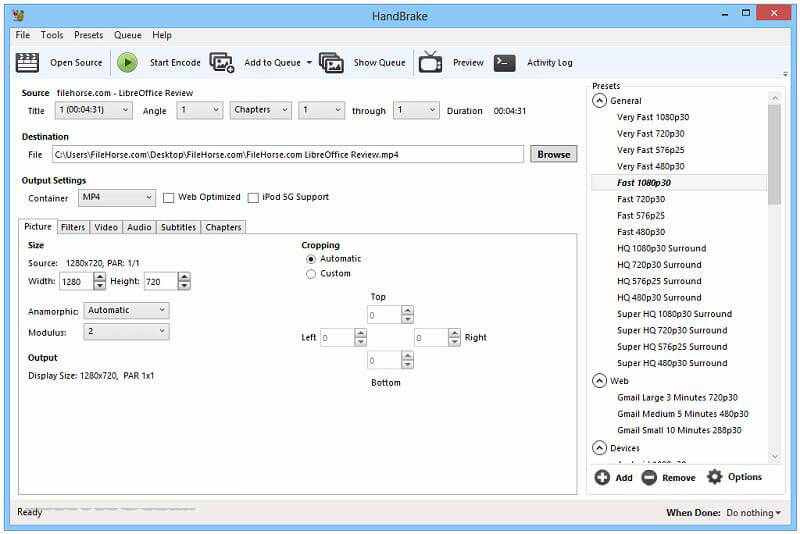
HandBrake ist ein Open-Source-Programm, das jeder kostenlos nutzen kann. Es gibt jedoch zu viele benutzerdefinierte Optionen, als dass Anfänger sie schnell beherrschen könnten. Aus diesem Grund geben wir nachfolgend eine schrittweise Anleitung.
Schritt 1: Installieren Sie HandBrake und Libdvdcss
HandBrake kann nur selbstgemachte DVDs rippen. Wenn es um kommerzielle DVDs geht, müssen Sie libdvdcss zusammen mit HandBrake installieren. Laden Sie zunächst die richtige Version von HandBrake von der offiziellen Website (https://handbrake.fr/) auf Ihren Computer herunter. HandBrake ist kompatibel mit Windows, Mac und Linux.
Laden Sie unter 32-Bit-Windows libdvdcss von hier herunter (http://download.videolan.org/pub/libdvdcss/1.2.11/win32/libdvdcss-2.dll), und 64-Bit-Benutzer laden diese Version herunter (http: / /download.videolan.org/pub/libdvdcss/1.2.11/win64/libdvdcss-2.dll). Kopieren Sie anschließend die DLL-Datei und fügen Sie sie in den HandBrake-Programmordner ein. Standardmäßig lautet der Pfad C: Program FilesHandbrake.
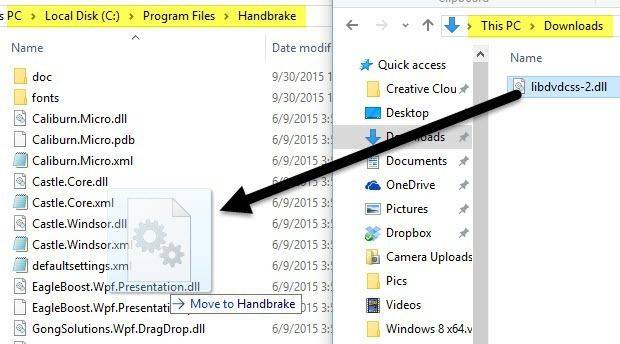
Laden Sie unter macOS libdvdcss (http://download.videolan.org/pub/libdvdcss/1.2.11/macosx/libdvdcss.pkg) herunter und doppelklicken Sie auf die Datei, um sie auf Yosemite oder älter zu installieren. Wenn auf Ihrem MacBook El Capitan oder höher ausgeführt wird, drücken Sie Befehl + Leertaste und öffnen Sie das Terminalfenster, Eingabe Brew install libdvdcss und schlagen Eingeben um die libdvdcsss-Bibliothek herunterzuladen und zu installieren.
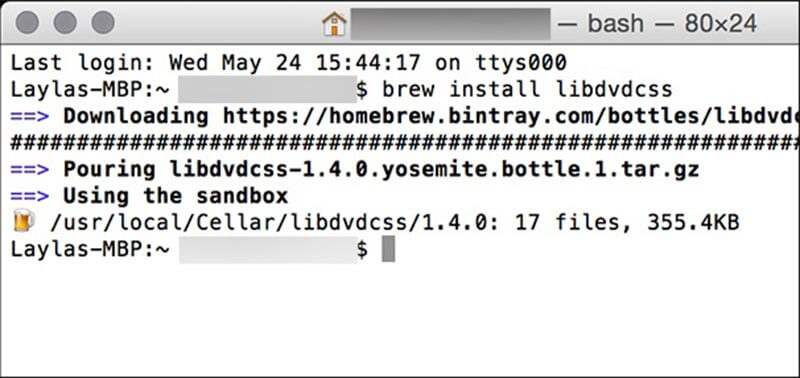
Schritt 2: Importieren Sie die DVD in HandBrake
Legen Sie nun Ihre DVD in das integrierte ROM-Laufwerk oder das externe Laufwerk ein. Starten Sie HandBrake, um das Rippen der DVD auf Ihrem Computer zu starten. Klicken Open Source Wählen Sie in der oberen linken Ecke Ihre DVD aus, die mit einem Disc-Symbol gekennzeichnet ist.
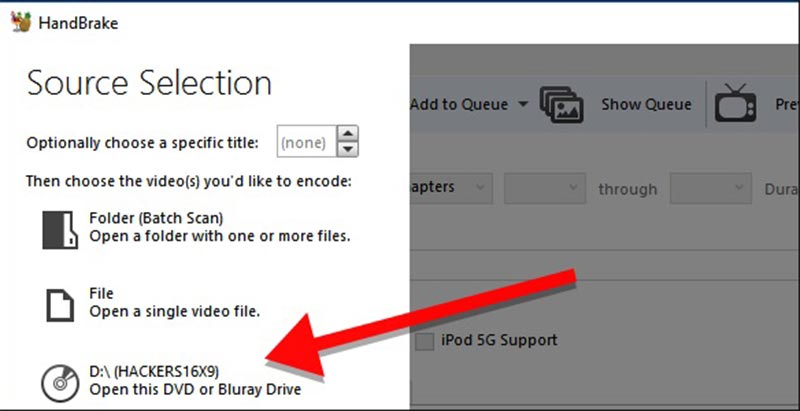
Dann beginnt HandBrake mit dem Scannen von Titeln und Kapiteln auf Ihrer Disc. Sie müssen geduldig sein und einen Moment warten, bis Sie fertig sind. Wenn libdvdcss korrekt installiert ist, erhalten Sie nur eine Fehlermeldung. Nach dem Scannen wird die Hauptoberfläche von HandBrake aktiv.
Standardmäßig rippt HandBrake die gesamte DVD. Wenn Sie einen bestimmten Film ansehen möchten, wählen Sie den gewünschten Titel aus der Dropdown-Liste Titel in Quelle Bereich. Darüber hinaus können Sie mit HandBrake einen Clip des DVD-Films rippen, indem Sie die Einstellung einstellen Kapitel. Das Dauer Mit dieser Option wird die Länge des zu rippenden Inhalts angezeigt. Klicken Sie dann auf Durchsuche Schaltfläche unter dem Ziel Abschnitt, in dem Sie einen bestimmten Ordner zum Speichern von DVD-Filmen auswählen und einen Namen für das Video ablegen können.
Schritt 3: Die besten Einstellungen zum Rippen von DVDs mit HandBrake
HandBrake bietet eine Vielzahl von benutzerdefinierten Optionen. Das macht das Rippen von DVDs etwas schwierig. Glücklicherweise bietet die Freeware auch umfangreiche Voreinstellungen, mit denen Anfänger und Durchschnittsbürger DVDs mit HandBrake schnell rippen können.
Wählen Sie zunächst ein geeignetes Videoformat aus Container fallen in die Ausgabeeinstellungen Bereich. HandBrake kann nur Videos in MP4 oder MKV exportieren. Erweitere das Voreinstellungen Panel auf der rechten Seite, gehen Sie zu Allgemeines Abschnitt und wählen Sie die richtige Auflösung. Denken Sie daran, je höher die Auflösung, desto klarer das Bild und desto größer die Videodatei. Wählen Sie für in den USA verkaufte DVDs 480p und für in Europa verkaufte Discs 567p. Obwohl Sie die höhere Auflösung wählen, sehen die Videos nicht besser aus. Wenn Sie die Ausgabevideos auf dem iPhone oder anderen tragbaren Geräten abspielen möchten, wählen Sie sie direkt im Bedienfeld „Voreinstellungen“ aus. Dann optimiert HandBrake das Format und die Auflösung automatisch.
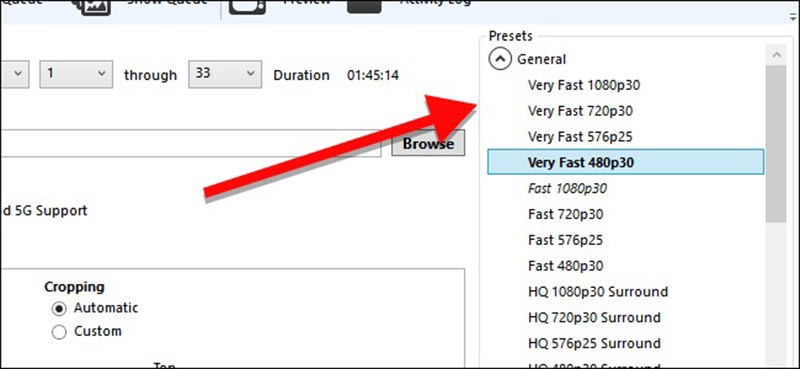
Im unteren Bereich finden Sie mehrere Registerkarten, z Filter, Video, Audio, Untertitel und mehr. Das Filter Die Registerkarte enthält die nützlichen Tools wie Detelecine, Denoiseund einige Videobearbeitungswerkzeuge. Um die Videoqualität, den Codec, die Framerate, die Bitrate und mehr zu ändern, gehen Sie zu Video Tab. Außerdem können Sie Audioparameter und Untertitel in den entsprechenden Registerkarten ändern.
Schritt 4: Starten Sie das Rippen der DVD in HandBrake
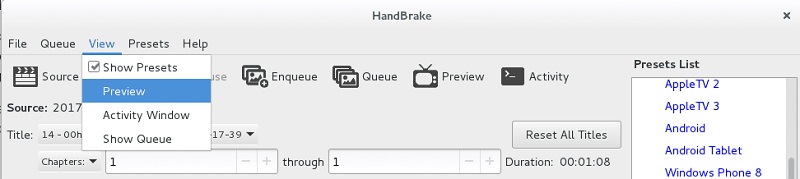
Klicken Sie vor dem Rippen der DVD in HandBrake auf Vorschau Menü im oberen Menüband, und klicken Sie auf abspielen Klicken Sie im Dialogfeld "Vorschau" auf die Schaltfläche, um den Videoeffekt anzuzeigen. Wenn Sie zufrieden sind, klicken Sie auf Starten Sie Encode Klicken Sie in der oberen Menüleiste auf die Schaltfläche, um mit dem Rippen der DVD in HandBrake zu beginnen. Sie können den Fortschrittsbalken unten überwachen, um zu erfahren, wie viel Zeit noch übrig ist. Jetzt können Sie HandBrake und Ihren Computer eine Weile laufen lassen. Sobald der Vorgang abgeschlossen ist, können Sie die Videos auf Ihrem Computer ansehen oder auf Ihr Mobilgerät übertragen.
Teil 2: Beste Alternativen zu HandBrake
Manchmal können beim Rippen von DVDs mit HandBrake verschiedene Probleme auftreten. Es ist sinnvoll, dass Freeware nicht stabil ist. Sie sollten also neben HandBrake mehr Tools zum Rippen Ihrer DVD-Filme beherrschen.
Top 1: Vidmore DVD Monster
Im Gegensatz zu HandBrake Vidmore DVD Monster ist eine einfache Möglichkeit, Ihre DVD-Filme zu digitalisieren. Sie werden nicht aufgefordert, Ozeane mit benutzerdefinierten Optionen festzulegen. Letzteres bietet außerdem mehr Vorteile.
Vorteile
- Rippen Sie alle DVDs ohne HandBrake oder andere zusätzliche Software.
- Unterstützt fast alle Videoformate einschließlich Ein- und Ausgabe.
- Konvertieren Sie DVD-Filme in digitale Videos für die Wiedergabe auf tragbaren Geräten.
- Optimieren Sie die Video- und Audioqualität automatisch oder manuell.
- Bieten Sie umfangreiche Bonus-Tools wie den integrierten Media Player und Videobearbeitungsfunktionen.
Nachteile
- Sie müssen es auf Ihrem Computer installieren, da es sich um ein Desktop-Programm handelt.
Mit einem Wort, es ist die beste Alternative von HandBrake, sowohl selbstgemachte als auch kommerzielle DVDs auf Ihrem Computer zu rippen.
So rippen Sie eine DVD ohne Handbremse
Schritt 1: Holen Sie sich die beste Alternative zu HandBrake
Die beste Alternative zu HandBrake ist für eine Vielzahl von Betriebssystemen verfügbar, einschließlich Windows 10. Laden Sie also das richtige herunter und installieren Sie es auf Ihrem Computer, wenn HandBrake nicht für Sie funktioniert. Legen Sie dann eine DVD in Ihr optisches Laufwerk ein. Sobald Sie die Software starten und auf die Schaltfläche Disc laden klicken, wird Ihre Disc gescannt und Videos in die Medienbibliothek importiert.

Schritt 2: Vorschau und Bearbeitung von DVD-Videos
Wenn die DVD-Filme in der Bibliothek angezeigt werden, können Sie sie mit der integrierten Medienbibliothek in der Vorschau anzeigen. Die beste Alternative zu HandBrake bietet Ihnen umfangreiche Videobearbeitungswerkzeuge. Drücke den Bearbeiten Symbol unter dem Video, um es im Video-Editor-Fenster zu öffnen. Hier können Sie das Video zuschneiden, drehen oder mit einem Wasserzeichen versehen, Filter anpassen und anwenden. Wenn Sie Audiospuren oder Untertitel ändern möchten, gehen Sie zu Audio oder Untertitel Tab und mach was du willst.

Trinkgeld: Um DVD-Filme auf Mobilgeräten abzuspielen oder über das Internet zu teilen, sollten Sie sie in kurze Clips aufteilen. Drücke den Schnitt Symbol unter dem Video, um das Clip-Fenster zu öffnen und es durch Zurücksetzen des Start- und Endpunkts zu teilen.
Schritt 3: DVD ohne Handbremse rippen
Klicken Sie anschließend auf und erweitern Sie die Alles zerreißen zum Dropdown-Menü oben rechts und wählen Sie ein Videoformat in der Video Tab. In dem Gerät Auf der Registerkarte können Sie das Zielgerät auswählen und die Software stellt automatisch andere Parameter ein.

Klicken Sie dann auf die Einstellungen Schaltfläche mit einem Zahnradsymbol unten, um die zu öffnen Präferenz Dialog. Gehe zum Aufreißer Registerkarte und stellen Sie die Ausgabeordner um die Ausgabevideos zu speichern. Klicken OK und dann traf die Alles zerreißen Schaltfläche in der Home-Oberfläche, um das Rippen der DVD ohne HandBrake zu starten. Da das Programm die Hardwarebeschleunigung integriert, dauert das Rippen einer DVD nur wenige Minuten.

Top 2: MakeMKV
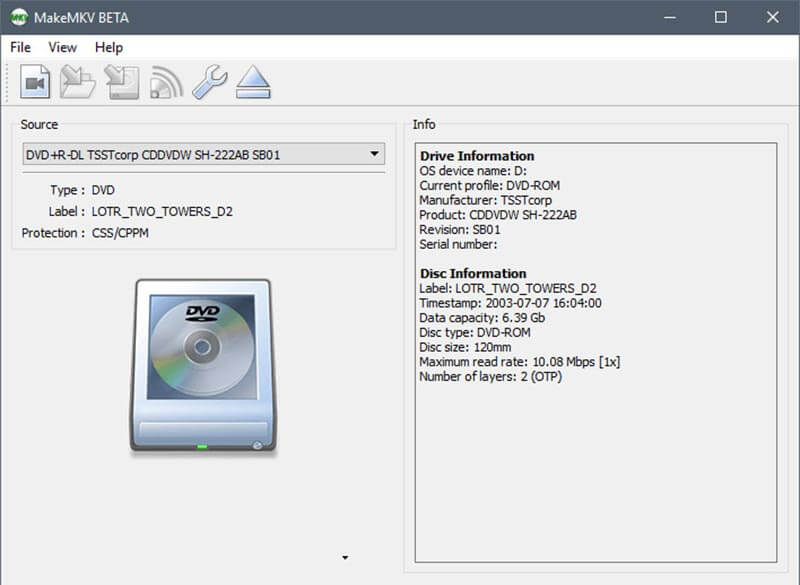
Ähnlich wie HandBrake ist MakeMKV ein weiteres Open-Source-Projekt. Wenn es darum geht, DVDs zu rippen, funktioniert MakeMKV anders mit HandBrake, aber sie haben etwas gemeinsam, wie kostenlos.
Vorteile
- Dekodieren und importieren Sie Videodatendateien mit einem Klick auf DVDs.
- Rippen Sie die gesamte DVD, bestimmte Titel oder Kapitel nach Ihren Wünschen.
- Arbeiten Sie an kommerziellen oder verschlüsselten Discs ohne zusätzliche Software und Plugins.
- Kompatibel mit Windows XP oder höher, Mac OS X und Linux.
Nachteile
- Es können nur DVD-Filme im MKV-Format gerippt werden.
- Es gibt überhaupt keine benutzerdefinierte Option.
- Sie können vor dem Rippen keine Vorschau von Videos anzeigen.
Top 3: VLC
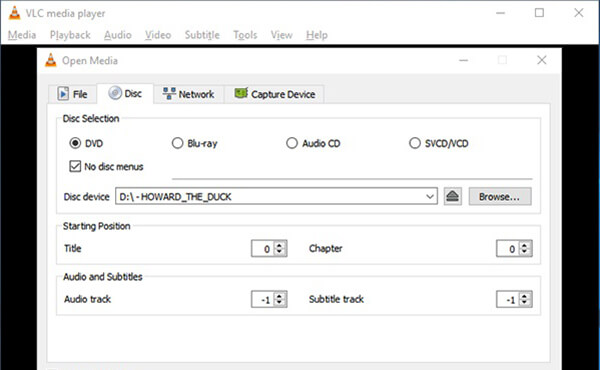
VLC ist ein beliebter Mediaplayer mit umfangreichen Funktionen, einschließlich RIP-DVDs, wenn HandBrake nicht funktioniert. Wenn Sie einen All-in-One-DVD-Ripper benötigen, ist VLC möglicherweise eine gute Wahl.
Vorteile
- Konvertieren Sie DVD-Filme in digitale Videos oder Audiodateien.
- Unterstützt fast alle Video- und Audioformate, einschließlich MP4, AVI, FLV, MP3 usw.
- Fügen Sie grundlegende Optionen und Videobearbeitungswerkzeuge wie Drehen hinzu.
- Arbeiten Sie kostenlos für Windows, Mac OS X und Linux.
Nachteile
- Diese Alternative zu HandBrake erfordert libdvdcss, um verschlüsselte DVDs zu rippen.
- Es ist schwer zu meistern, besonders für Anfänger und Nicht-Techniker.
Top 4: DVDFab HD-Entschlüsseler
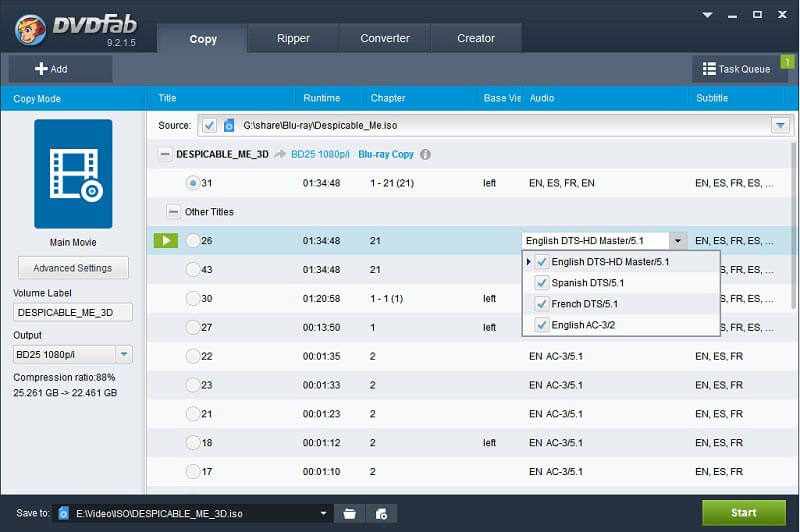
Wie der Name schon sagt, können Sie mit DVDFab HD Decryptor die DVD-Verschlüsselung entfernen und DVD-Videos auf Ihre Festplatte kopieren. Beachten Sie, dass es sich um einen kostenlosen Teil des DVDFab-Toolkits handelt, sodass das Rippen von DVDs nicht so kostenlos ist wie bei HandBrake.
Vorteile
- Entfernen Sie eine Vielzahl von DVD-Schutzfunktionen von CSS zu CPPM.
- Kopieren Sie die vollständige DVD auf Ihre Festplatte oder rippen Sie nur Hauptfilme.
- Personalisieren Sie DVD-Filme wie Untertitel, Audiospuren und mehr.
- Rüsten Sie eine intuitive Benutzeroberfläche aus.
Nachteile
- Sie müssen das gesamte Programm erwerben, um das DVD-Ripping-Tool zu erhalten.
- Es gibt nur begrenzte Ausgabeformate und Sie können MP4 oder andere häufig verwendete Videoformate nicht finden.
Top 5: WinX DVD Ripper Platinum
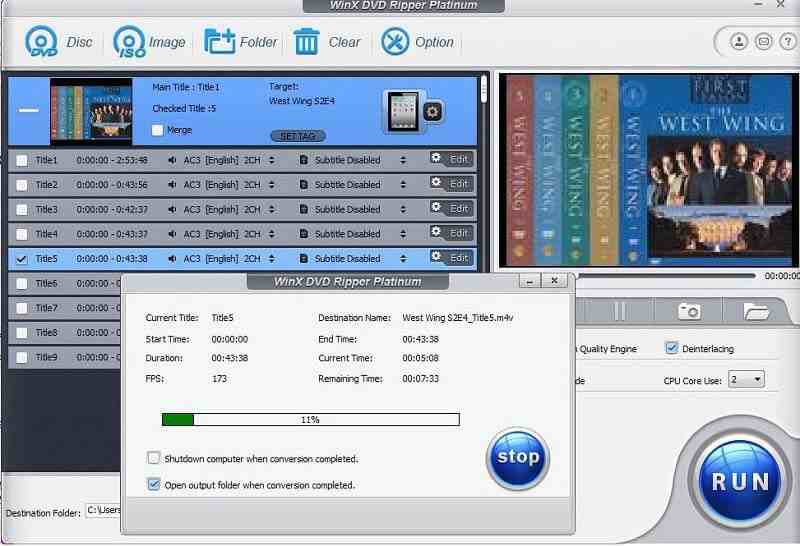
Wenn Sie der Meinung sind, dass das Rippen von DVDs mit HandBrake komplex ist, benötigen Sie möglicherweise eine benutzerfreundliche Alternative wie WinX DVD Ripper Platinum. Sie können damit digitale Videos von DVDs für die Wiedergabe auf jedem Gerät erstellen.
Vorteile
- Unterstützt alle Arten von DVDs, einschließlich kommerzieller und geschützter Discs.
- Rippen Sie DVDs in MP4- oder AVI-Videodateien oder sichern Sie die vollständige DVD.
- Beschneiden und trimmen Sie DVD-Videos, ändern Sie Untertitel oder Audiospuren.
- Schreiben Sie Videoinhalte oder ISO-Image-Dateien auf leere Discs.
- Schnelleres Rippen einer DVD als HandBrake oder andere Freeware.
Nachteile
- Der Preis ist expansiv als bei anderen DVD-Rippern.
- Der eingebaute Media Player ist störend.
- AMD-GPU wird nicht unterstützt.
Fazit
Dieser Artikel enthält eine vollständige Anleitung zum Rippen von DVDs mit HandBrake. Als Freeware können Sie HandBrake verwenden, ohne einen Cent zu bezahlen. Das Problem ist, dass der DVD-Schutz nicht unabhängig voneinander aufgehoben werden kann. Darüber hinaus können Sie die besten Einstellungen zum Rippen Ihrer DVDs im Open-Source-Programm erhalten. Auf der anderen Seite ist HandBrake nicht die einzige Möglichkeit, Ihre DVDs in digitale Dateien umzuwandeln. Aus diesem Grund haben wir die fünf wichtigsten alternativen Anwendungen gemeinsam genutzt. Vidmore DVD Monster vereinfacht beispielsweise das Rippen von DVDs. Wenn beim Rippen von DVDs Probleme auftreten, schreiben Sie diese bitte in den Kommentarbereich unter diesem Artikel.
 Was ist die beste Alternative zu HandBrake für Videokonvertierung und DVD-Ripping?
Was ist die beste Alternative zu HandBrake für Videokonvertierung und DVD-Ripping? Top 10 AnyDVD HD-Alternativen, die Sie niemals verpassen sollten
Top 10 AnyDVD HD-Alternativen, die Sie niemals verpassen sollten So konvertieren Sie VOB in MKV unter Windows / Mac
So konvertieren Sie VOB in MKV unter Windows / Mac