2 einfache Möglichkeiten zum Screenshot von Firefox (2024)
Während der täglichen Nutzung von Firefox müssen Sie häufig einen Screenshot erstellen. Tatsächlich können Sie die sichtbaren Teile der Firefox-Webseite einfach erfassen, indem Sie einfach die PrtSc-Taste auf der Tastatur verwenden. Aber wie geht das? Ganzseitiger Screenshot von Firefox Browser?
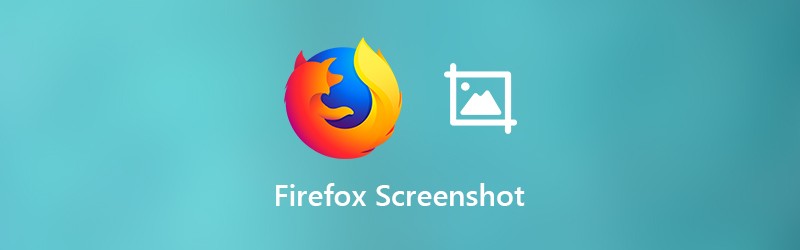
Firefox verfügt über ein integriertes Screenshot-Tool, mit dem Sie mithilfe des Browsers Website-Schnappschüsse erstellen können. Mit diesem Firefox-Screenshot können Sie sichtbare Teile der Webseite oder die gesamte Webseite erfassen. Darüber hinaus bietet es eine einfache Möglichkeit, die Firefox-Screenshots direkt auf Ihrem Computer zu speichern. Hier in diesem Beitrag zeigen wir Ihnen wie man einen Screenshot auf Firefox macht im Detail.

Teil 1. Regelmäßige Möglichkeit, einen Screenshot in Firefox zu erstellen
Firefox verfügt über ein integriertes Screenshot-Tool, mit dem Sie die aktuelle Webseite mühelos erfassen können. Sie können den sichtbaren Bildschirm oder die gesamte Webseite erfassen. Der folgende Teil zeigt Ihnen, wie Sie diese Firefox-Screenshot-Funktion verwenden.
Schritt 1. Zuerst müssen Sie den Firefox-Browser öffnen. Dann müssen Sie zu der Webseite gehen, die Sie scannen möchten.
Schritt 2. Wenn Sie zu dieser Seite gelangen, klicken Sie auf drei Punkte Symbol in der Adressleiste.
Schritt 3. Es wird eine Dropdown-Menüliste angezeigt. Wählen Sie und klicken Sie auf Mache ein Bildschirmfoto Möglichkeit.
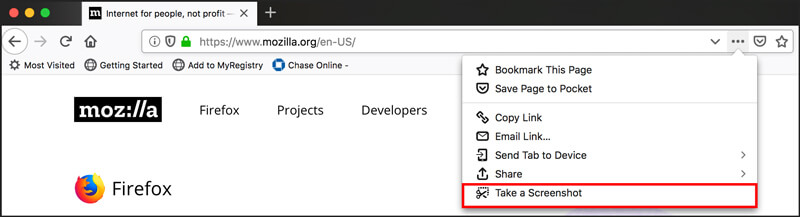
Schritt 4. Jetzt haben Sie zwei Möglichkeiten, um einen Screenshot von Firefox zu machen: Ganze Seite speichern und Speichern sichtbar. Wenn Sie einen Screenshot des Teils der Webseite erstellen möchten, können Sie die Option Sichtbar speichern auswählen. Oder Sie können die Option "Ganze Seite speichern" verwenden, um die gesamte Seite zu erfassen.
Schritt 5. Nachdem Sie einen Screenshot in Firefox erstellt haben, müssen Sie auf klicken Herunterladen Klicken Sie auf die Schaltfläche, um den Firefox-Bildschirm auf Ihrem Bildschirm zu speichern Downloads Ordner.
Firefox kann eine gute Wahl sein, um einen Screenshot einer Webseite zu scrollen. Sie können auch einen bestimmten Teil der Webseite übernehmen, indem Sie mit der Maus auf den zu erfassenden Teil klicken und ihn ziehen. Sie können eine Screenshot-Vorschau anzeigen, sobald Sie einen Screenshot-Typ ausgewählt haben.
Teil 2. Professionelle Bildschirmaufnahme zum Screenshot in Firefox
Wenn Sie einen Screenshot auf der Firefox-Webseite erstellen möchten, können Sie sich auf die oben beschriebene Methode verlassen. Mit Firefox können Sie jedoch nur die Webseite erfassen, nicht den tatsächlichen Computerbildschirm. Sie können den Firefox-Screenshot nicht verwenden, um andere Aktivitäten auf dem Computer zu erfassen.
Um alles, was auf dem Computerbildschirm angezeigt wird, in hoher Qualität aufzunehmen, können Sie sich an die professionelle Screenshot- und Video-Audioaufzeichnungssoftware wenden. Screen Recorder. Es wurde speziell entwickelt, um alle Aktivitäten auf Ihrem Computer zu erfassen. Sie können es kostenlos herunterladen und die folgenden Schritte ausführen, um Screenshots von Firefox und anderen zu machen.
- Erfassen Sie alles, was auf dem Computerbildschirm angezeigt wird, einschließlich der Firefox-Webseite.
- Machen Sie Screenshots in Firefox mit Vollbild oder benutzerdefiniertem Bereich.
- Nehmen Sie einen Firefox-Screenshot auf und speichern Sie ihn in einem beliebigen Bildformat wie JPG, PNG und mehr.
- Leistungsstarke Bearbeitungsfunktionen zum Bearbeiten von Screenshots und Hinzufügen verschiedener Elemente.
- Nehmen Sie Online-Videos, 2D / 3D-Gameplay, Webcam, Video- / Audio-Chats, Musik und mehr auf.

Schritt 1. Zunächst müssen Sie auf den Download-Button oben doppelklicken, um diesen leistungsstarken Screenshot kostenlos herunterzuladen und auf Ihrem Computer zu installieren. Es bietet Ihnen sowohl Windows- als auch Mac-Versionen. Hier können Sie eine basierend auf Ihrem System auswählen.

Schritt 2. Wenn Sie zum Startfenster gelangen, wählen Sie die Bildschirmaufnahme Feature. Dann erscheint ein Popup-Fenster, in dem Sie einen Screenshot machen können. Hier können Sie einen rechteckigen Bildschirm frei erfassen, indem Sie die Maus ziehen. Wenn Sie ein bestimmtes Fenster erfassen möchten, können Sie beim Bewegen der Maus zum Fenster direkt den gesamten Fensterbereich erfassen.

Schritt 3. Wie oben erwähnt, enthält diese Bildschirmaufnahme einige grundlegende Bearbeitungsfunktionen. Sobald Sie einen Screenshot aufgenommen haben, werden diese Bearbeitungsoptionen angezeigt. Sie dürfen auf dem aufgenommenen Screenshot ein Rechteck, einen Pfeil oder eine Linie zeichnen. Sie können auch andere Funktionen auswählen, um das Bild anzupassen.

In der unteren rechten Ecke des Screenshots können Sie den Screenshot speichern, an den Bildschirm heften oder an andere Orte kopieren. Der Screenshot wird je nach Einstellung im PNG-, JPG / JPEG-, BMP-, GIF- oder TIFF-Format gespeichert. Neben Screenshots können Sie auch Snapchat aufnehmen.
Teil 3. FAQs zum Screenshot von Firefox
Frage 1. Welche Arten von Screenshots kann ich in Firefox aufnehmen?
Firefox bietet zwei Screenshot-Optionen. Tatsächlich können Sie jedoch problemlos die gesamte Webseite, ein aktives Fenster oder einen benutzerdefinierten Bereich nach Ihren Wünschen erfassen. Sie können den Erfassungsbereich frei wählen.
Frage 2. Wie speichere ich meine Screenshots?
Wenn Sie einen Screenshot in Firefox erstellen, müssen Sie auf die Schaltfläche zum Herunterladen klicken, um das aufgenommene Bild auf Ihrem Computer zu speichern. Es wird standardmäßig im Ordner "Downloads" gespeichert.
Frage 3. Wie deaktiviere ich Screenshots in Firefox?
Wenn Sie die Firefox-Screenshot-Funktion deaktivieren möchten, können Sie die Symbolleiste des Firefox-Browsers aufrufen. Geben Sie about: config ein und geben Sie dann Screenshots in die Suchleiste ein. Doppelklicken Sie auf die Erweiterungen. Screenshots. Deaktivierte Einstellung zur Bestätigung des Vorgangs.
Fazit
Wir haben hauptsächlich über die gesprochen Firefox-Screenshot in diesem Beitrag. Wir haben zwei einfache Möglichkeiten vorgestellt, mit denen Sie einen vollständigen Screenshot oder einen sichtbaren Teil der Webseite in Firefox erstellen können. Wenn Sie weitere Fragen zum Screenshot von Firefox haben, können Sie uns im Kommentarteil eine Nachricht hinterlassen.
 So zeichnen Sie den Bildschirm auf einem Chromebook auf
So zeichnen Sie den Bildschirm auf einem Chromebook auf Zoom Meeting aufzeichnen: So leicht schafft man es als Teilnehmer oder Host
Zoom Meeting aufzeichnen: So leicht schafft man es als Teilnehmer oder Host Top 5 der besten Screencast-Software für Windows / Mac (2020)
Top 5 der besten Screencast-Software für Windows / Mac (2020)