So beheben Sie das Problem, dass bei der Bilderfassung auf dem Mac keine Fotos angezeigt werden
Aus irgendeinem Grund aktualisiert Image Capture nicht immer alle Fotos, nachdem ich mein iPhone angeschlossen habe. Wie behebe ich dieses Problem?
Apple hat viele Apps in macOS eingeführt, aber nicht alle sind bekannt. Die Image Capture App ist ein typisches Beispiel. Insgesamt verfügt es über drei Hauptfunktionen: Herunterladen von Fotos auf den Mac, Verwalten von Bildern im Stapel, Scannen von Dokumenten und Aufnehmen von Bildern.
In diesem Beitrag finden Sie fünf Lösungen, um das Problem zu beheben Image Capture funktioniert nicht auf dem Mac.
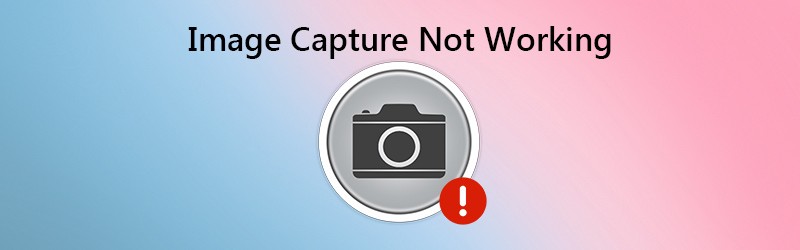
- Teil 1: 5 Lösungen zur Behebung der nicht funktionierenden Bildaufnahme
- Teil 2: Beste Alternative zur Bilderfassung für Mac / PC
- Teil 3: FAQs zur Bilderfassung funktionieren nicht
Teil 1: 5 Lösungen zur Behebung der nicht funktionierenden Bildaufnahme
Lösung 1: Überprüfen Sie die Hardware

Wenn Image Capture nicht funktioniert, sollten Sie zunächst Ihre Hardware überprüfen. Trennen Sie Ihr iPhone vom Computer und schließen Sie es wieder an Ihren Mac an. Überprüfen Sie außerdem das USB-Kabel und stellen Sie sicher, dass es nicht beschädigt ist.
Lösung 2: Software aktualisieren
Image Capture ist Teil des Mac-Systems. Wenn in Image Capture nicht alle Fotos angezeigt werden, ist es an der Zeit, Ihr System zu aktualisieren.

Schritt 1: Wählen Systemeinstellungen von dem Apfel Menü und klicken Software-Aktualisierung.
Schritt 2: Wenn ein Update verfügbar ist, klicken Sie auf Jetzt aktualisieren Knopf, um es zu bekommen.
Trinkgeld: Wenn Sie Details zum Update anzeigen möchten, klicken Sie auf Mehr Info.
Schritt 3: Wenn die Software auf dem neuesten Stand ist, werden auch die Software und Image Capture aktualisiert. Versuchen Sie es jetzt erneut mit Image Capture.
Lösung 3: Vertrauen Sie dem iPhone in iTunes erneut
Eine andere Möglichkeit, das Problem mit Image Capture zu beheben, besteht darin, Ihrem iPhone in iTunes erneut zu vertrauen. Dies ermöglicht eine universelle Authentifizierung für das iPhone auf dem Mac.
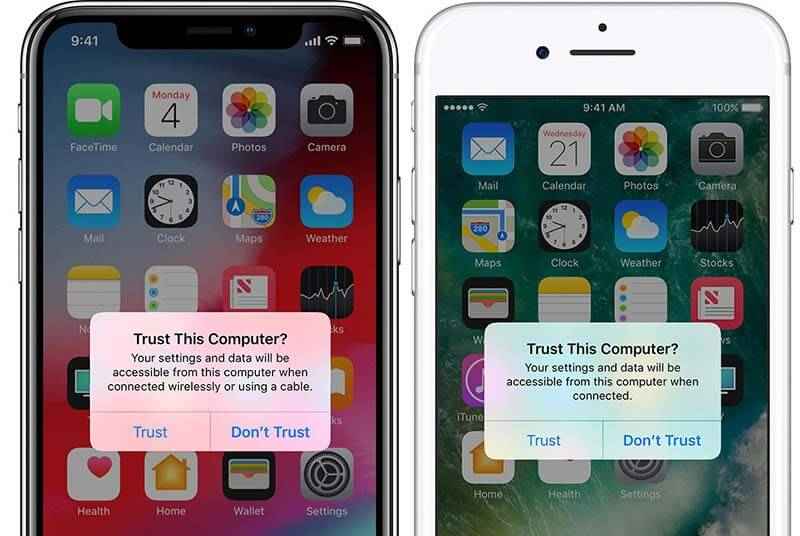
Schritt 1: Starten Sie iTunes und verbinden Sie das iPhone erneut mit dem Mac.
Schritt 2: Schalten Sie das iPhone ein und tippen Sie auf Vertrauen wenn Sie die Warnung sehen, sagte Vertrauen Sie diesem Computer.
Schritt 3: Öffnen Sie dann die Image Capture-App und Sie sollten alle Fotos anzeigen lassen.
Lösung 4: Löschen Sie die Einstellungen für die Bilderfassungseinstellungen
Wenn bei Image Capture con etwas nicht stimmt, funktioniert es nicht richtig. Die Lösung ist einfach: Entfernen Sie die Einstellungsdateien.
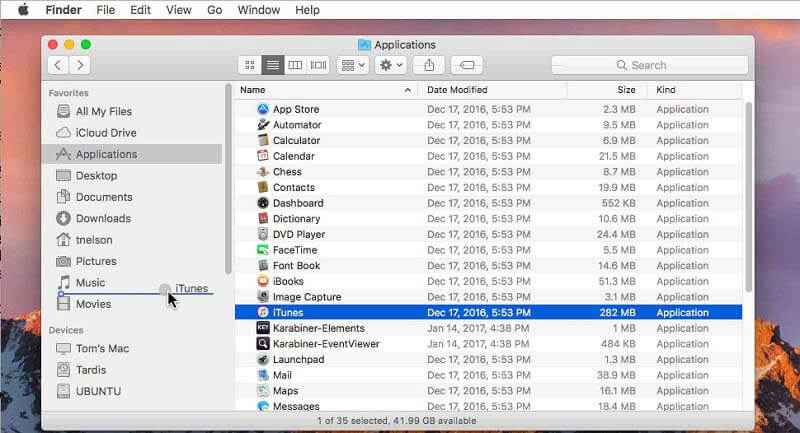
Schritt 1: Öffne das Finder App und gehen Sie zu Verzeichnis / Library / Preferences /.
Schritt 2: Suchen Sie dann die Dateien im Verzeichnisordner und verschieben Sie sie in einen anderen Ordner, z. B. Desktop.
Schritt 3: Verbinden Sie iPhone und Mac erneut und starten Sie die Image Capture-App. Jetzt sollte es wie gewohnt funktionieren.
Lösung 5: Deaktivieren Sie die iCloud-Fotobibliothek
Die Bilderfassung funktioniert manchmal teilweise nicht, weil sie von der iCloud-Fotobibliothek unterbrochen wird. Wenn es zusammen mit "iPhone-Speicher optimieren" aktiviert ist, werden Ihre Fotos nur noch in iCloud gespeichert, nicht mehr auf Ihrem iPhone.
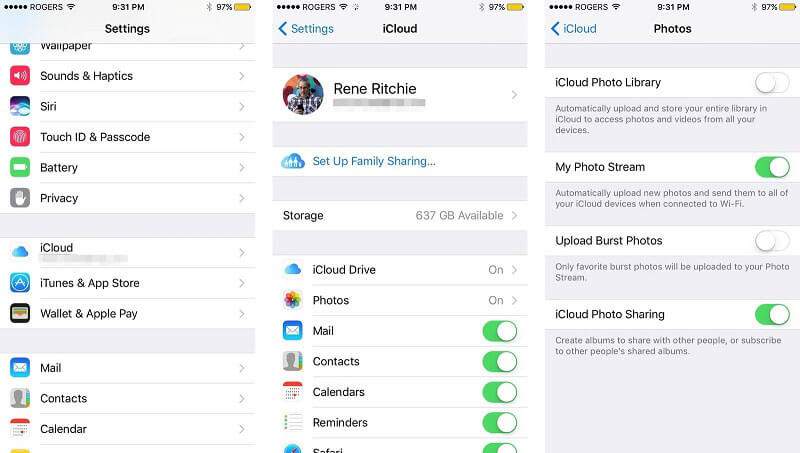
Schritt 1: Öffne das die Einstellungen App auf dem iPhone und gehen Sie zu Fotos. Wählen Sie für altes iOS Fotos & Kamera stattdessen.
Schritt 2: Ausschalten iCloud-Fotobibliothek. Dann wird auch die Optimierung des iPhone-Speichers deaktiviert.
Schritt 3: Verbinden Sie iPhone und Mac und versuchen Sie es erneut mit Image Capture.
Teil 2: Beste Alternative zur Bilderfassung für Mac / PC
Wenn Sie Image Capture zum Aufnehmen von Bildern auf einem Mac verwenden und es nicht funktioniert, sollten Sie nach einer Alternative suchen, z Vidmore Screen Recorder. Es ist eine flexible Möglichkeit, Bilder sowohl auf dem PC als auch auf dem Mac aufzunehmen. Es bietet Pro-Level-Funktionen, mit denen jeder schnell lernen kann.
![]() Hauptmerkmale der besten Alternative zur Bilderfassung
Hauptmerkmale der besten Alternative zur Bilderfassung
- Nehmen Sie Bilder auf einem Computer ohne externe Hardware auf.
- Völlig kostenlos für Windows und Mac.
- Bearbeiten Sie den Screenshot in Echtzeit.

Es ist natürlich die beste Alternative zur Image Capture-App auf PC und Mac.
So verwenden Sie die beste Alternative zur Bilderfassung
Schritt 1: Holen Sie sich Screen Recorder
Wenn Image Capture nicht funktioniert oder Sie Screenshots auf dem PC machen möchten, installieren Sie die beste Alternative. Es ist kompatibel mit Windows 10/8/7 und Mac OS X. Starten Sie es und öffnen Sie das Fenster oder den Bildschirm, den Sie erfassen möchten. Fortgeschrittene Benutzer können auf das Menüsymbol klicken und Einstellungen auswählen. Stellen Sie dann die Optionen für Ausgabe, Hotkey und mehr ein.

Schritt 2: Machen Sie ein Foto
Klicken Sie in der Hauptoberfläche auf die Option Bildschirmaufnahme. Dann verwandelt sich Ihr Cursor in ein Kreuz. Um ein Fenster zu scannen, klicken Sie darauf. Wenn Sie einen benutzerdefinierten Bereich scannen möchten, schließen Sie den gewünschten Bereich mit der linken Maustaste ein.

Schritt 3: Screenshot bearbeiten und speichern
Sobald Sie die linke Maustaste loslassen, wird die Symbolleiste angezeigt. Wenn Sie dem Bild eine Form hinzufügen möchten, wählen Sie sie aus, wählen Sie Ihre Lieblingsfarbe aus und bringen Sie sie an die richtige Position. Um auf das Bild zu schreiben, wählen Sie das T-Symbol, stellen Sie Farbe, Größe, Schriftart usw. ein, klicken Sie auf das Bild und geben Sie den Text ein. Mit dem Stiftwerkzeug können Sie auf das Bild zeichnen.
Klicken Sie nach der Bearbeitung auf die Schaltfläche Speichern, um den Screenshot auf Ihre Festplatte zu exportieren. Oder wählen Sie das Symbol Zwischenablage, um es an Ihre Zwischenablage zu senden.

Mehr ähnlich Screenshot-Erfassungssoftware für Windows und Mac sind hier.
Teil 3: FAQs zur Bilderfassung funktionieren nicht
Warum zeigt Image Capture nicht alle Fotos an?
Bei der Bildaufnahme werden möglicherweise nicht alle Fotos angezeigt, obwohl Sie das iPhone richtig angeschlossen haben. Die häufigsten Ursachen sind:
1. Falsche Konfiguration.
2. Veraltete Software.
3. Fotos befinden sich nicht im iPhone-Speicher.
Wie verwende ich Image Capture?
Schritt 1: Verbinden Sie iPhone und Mac mit einem Lightning-Kabel.
Schritt 2: Öffnen Sie die Image Capture-App und wählen Sie Ihr iPhone in der Geräteliste aus.
Schritt 3: Wählen Sie einen bestimmten Ordner in Importieren nach Möglichkeit. Dann klick Alle importieren Schaltfläche zum Übertragen von Fotos vom iPhone auf den Mac.
Wie kann ich mit Image Capture mein iPhone erkennen?
Wenn Image Capture Ihr iPhone nicht erkennt, überprüfen Sie das USB-Kabel und schließen Sie Ihr iOS-Gerät wieder an. Starten Sie Mac und iPhone neu und versuchen Sie erneut, die Verbindung herzustellen. Es sollte von Image Capture erkannt werden.
In diesem Artikel wurde über eine der auf dem Mac integrierten Apps, Image Capture, gesprochen, ein nützliches Tool zum Übertragen von Fotos vom iPhone auf den Mac oder zum Aufnehmen von Bildern mit einer Kamera auf dem Mac. Wenn Sie auf das Problem stoßen, dass Image Capture nicht funktioniert, müssen Sie es gemäß unseren Lösungen behoben haben. Zum Aufnehmen von Bildern ist der Vidmore Screen Recorder eine gute Option, wenn die Bildaufnahme nicht mehr funktioniert. Es ist nicht nur einfach zu bedienen, sondern funktioniert auch auf PC und Mac. Weitere Probleme? Bitte zögern Sie nicht, eine Nachricht unten zu hinterlassen.
 So machen Sie kostenlos einen Screenshot auf einem Dell Computer oder Laptop
So machen Sie kostenlos einen Screenshot auf einem Dell Computer oder Laptop Top 3 Möglichkeiten, einen Facebook-Screenshot zu machen (gelöst)
Top 3 Möglichkeiten, einen Facebook-Screenshot zu machen (gelöst) 2 einfache Möglichkeiten zum Screenshot von Firefox (2020)
2 einfache Möglichkeiten zum Screenshot von Firefox (2020)