So machen Sie einen Screenshot auf dem Samsung Galaxy Phone
Samsung hat das Erstellen von Screenshots auf Ihrem Samsung Galaxy-Handy vereinfacht. Unabhängig davon, ob Sie eine Textnachricht erfassen oder den Gewinnerbildschirm eines Spiels speichern möchten, können Sie einen Screenshot von jedem Samsung Galaxy-Modell erstellen, indem Sie eine Kombination aus zwei Tasten drücken - Ein / Aus und Lautstärke verringern. Für eine ausführlichere Erklärung, wie es geht Machen Sie einen Screenshot auf einem Samsung Galaxy-Handy, weiter lesen. Darüber hinaus haben wir detailliert beschrieben, wie Sie Ihre Samsung-Screenshots anzeigen, nachdem Sie sie aufgenommen haben.

- Screenshot des gesamten Bildschirms, eines einzelnen Fensters oder eines Teils Ihres Desktop-Bildschirms.
- Zeichnen Sie alle Bildschirmaktivitäten im Vollbildmodus oder im benutzerdefinierten Bereich in HD-Qualität auf.
- Nehmen Sie Videos mit hoher Qualität auf.
- Holen Sie sich hochwertige Audiodaten aus dem internen Systemklang sowie Ihre Stimme aus dem Mikrofon.
- Fügen Sie Ihrer Aufnahme Anmerkungen hinzu, indem Sie Text, Pfeile, Formen, Beschriftungen und mehr verwenden.

Egal welches Galaxy-Handy Sie haben, die Schritte zum Aufnehmen von Screenshots sind ähnlich. Hier haben wir einige allgemein verwendete Methoden aufgelistet, aus denen Sie auswählen können. Und Sie können versuchen, einen Screenshot auf Ihrem Samsung Galaxy-Handy zu machen.
Machen Sie einen Screenshot mit Tastenkombinationen
Um schnell zu speichern, was auf Ihrem Bildschirm angezeigt wird, verwenden Sie am einfachsten und gebräuchlichsten die Tasten Power und Volume Down. Um sie auf Ihrem Galaxy-Handy zu finden, finden Sie links die Lautstärketaste und rechts die Ein- / Aus-Taste. Die Positionen der Tasten können jedoch umgekehrt sein oder sich auf derselben Seite befinden.
Um einen Screenshot auf einem Galaxy-Handy zu erstellen, halten Sie einfach die Taste gedrückt Leistung und Lautstärke runter Tasten gleichzeitig, bis Sie den blinkenden Bildschirm sehen oder ein hörbares Klicken hören, das anzeigt, dass ein Screenshot aufgenommen wurde.
Machen Sie einen Screenshot mit Palm Swipe
Bei einigen Samsung-Handys können Sie die Seite Ihrer Hand über den Bildschirm schieben, um Samsung-Screenshots ohne Knopfdruck aufzunehmen. Dies wird als "Palm Swipe to Capture" bezeichnet, was nur bei Samsung-Handys der Fall ist.
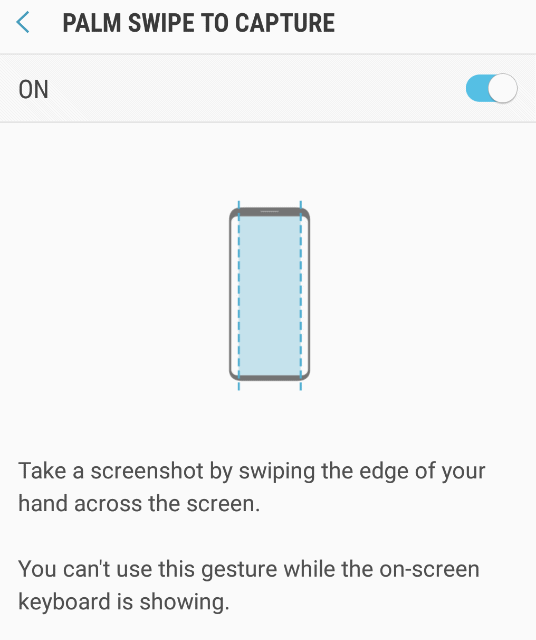
Zum Aktivieren gehen Sie zu die Einstellungenscrollen Sie nach unten zu Bewegung und wähle Bewegungen und Gesten. Dann suchen Sie nach Palm Swipe zum Erfassen und drücken Sie die Umschalttaste von Ein nach Aus. Jetzt können Sie einen Screenshot machen, indem Sie mit der Handkante über das Display Ihres Telefons streichen.
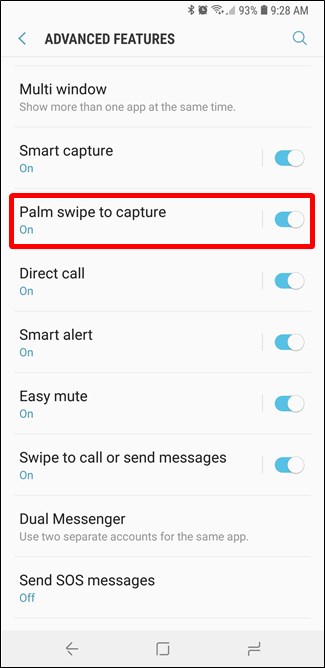
Machen Sie einen Screenshot mit Scroll Capture
Wenn Sie eine lange Webseite oder den gesamten Artikel erfassen müssen, können Sie die Bildlauferfassung verwenden, um das gesamte Bild abzurufen. Um einen Screenshot mit Bildlauf aufzunehmen, müssen Sie zunächst die Option aktivieren Smart Capture Werkzeug durch Navigieren zu Einstellungen, Erweiterte Funktionen, Smart Capture.
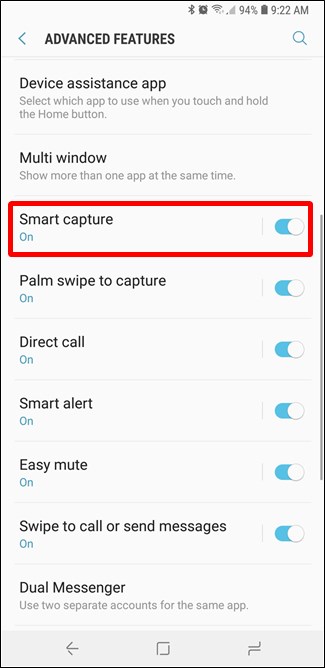
Nach dem Drücken der Tasten Power und Volume Down wird das Smart Capture-Tool auch am unteren Bildschirmrand angezeigt. Tippen Sie darauf, um den Bildlauferfassungsprozess zu starten. Drücken Sie das Symbol so lange, bis es den unteren Rand der Webseite oder den gewünschten Ort erreicht.
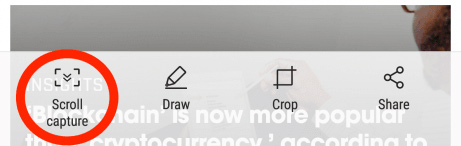
Hier magst du vielleicht: Screenshot der gesamten Webseite oder des gesamten Fensters unter Windows und Mac OS X.
Machen Sie einen Screenshot mit Bixby Voice
Bixby Voice kann nützlich sein, um einen Screenshot auf Samsung zu machen. Wenn Sie die Tastenkombination nicht halten können, können Sie Bixby bitten, einen Screenshot für Sie zu machen. Sagen Sie einfach: "Hey Bixby, machen Sie einen Screenshot", und Bixby erfasst, was auf Ihrem Bildschirm angezeigt wird. Sie können Bixby sogar bitten, den Screenshot auf Twitter zu teilen, indem Sie sagen: "Hey Bixby, machen Sie einen Screenshot und teilen Sie ihn auf Twitter."
Hier magst du vielleicht: Top 7 der besten kostenlosen Mac-Screenshot-Tool-Software zur Erfassung des Mac-Bildschirms
So zeigen Sie Samsung-Screenshots an
Du kannst öffnen Galerie um alle deine Screenshots zu sehen. Auf einigen Telefonen können Sie tippen Alben um die Screenshots zu sehen, die Sie auf Ihrem Telefon aufgenommen haben.
FAQs zu Screenshots auf dem Samsung Galaxy Phone
1. Wo finde ich Samsung-Screenshots?
Standardmäßig werden alle Screenshots im Ordner DCIM Screenshots gespeichert.
2. Wie mache ich einen Screenshot auf einem Samsung-Computer?
Wenn Sie Windows verwenden, drücken Sie gleichzeitig Windows Key & PrtScrn. Ihr Screenshot wird in Ihren Dateien gespeichert.
3. Kann ich mein Samsung-Handy auf dem Bildschirm aufzeichnen?
Screen Recorder ist eine neue Funktion von Samsung-Handys, mit der Sie auf einfache Weise ein Video zur Bildschirmaufnahme erstellen können, indem Sie auf das Aufnahmesymbol in Ihrem Quick-Bedienfeld tippen. Derzeit ist es nur auf den Geräten Galaxy Z Flip, S20, S20 +, S20 Ultra, Note10, Note10 +, Note10 + 5G, S10e, S10, S10 +, S10 5G, A71, Galaxy Tab S6 und Galaxy verfügbar, die unter Android OS Version 10 ( Q).
Fazit
Dies sind einfache 4 Möglichkeiten, um ein Samsung Galaxy-Handy zu scannen. Wählen Sie nun einen für Sie am besten geeigneten Weg, um einen Screenshot des Samsung-Bildschirms zu erstellen, und gehen Sie dann in die Galerie, um alle Ihre Screenshots anzuzeigen.
 7 Möglichkeiten, um zu beheben, dass der Screenshot auf einem Mac nicht funktioniert (alle Mac OS-Versionen)
7 Möglichkeiten, um zu beheben, dass der Screenshot auf einem Mac nicht funktioniert (alle Mac OS-Versionen) Screenshot-Speicherort - Wohin gehen Screenshots auf dem PC (Windows 10/8/7)
Screenshot-Speicherort - Wohin gehen Screenshots auf dem PC (Windows 10/8/7) Schnelle Bildschirmaufnahme auf Android-Smartphones und -Tablets
Schnelle Bildschirmaufnahme auf Android-Smartphones und -Tablets