Screenshot von FaceTime auf iPhone / iPad / Mac
FaceTime ist eine sehr beliebte Video-Telefonie-App, mit der Benutzer Videoanrufe mit anderen iOS- oder Mac-Benutzern tätigen können. Dies ist eine Apple-spezifische Funktion, die auf allen Apple-Geräten unter iOS oder MacOS verfügbar ist. FaceTime bietet eine bequeme und kostenlose Möglichkeit, einen Videoanruf zu tätigen, solange eine Internetverbindung besteht.
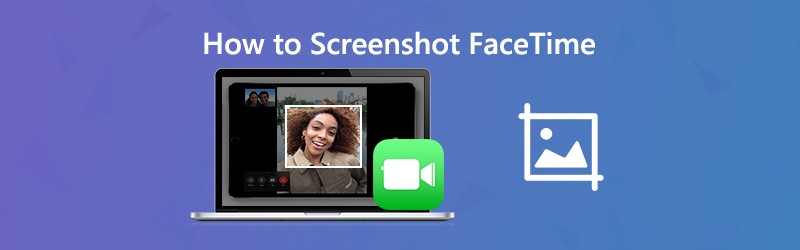
Müssen Sie während des FaceTime-Videoanrufs Screenshot FaceTime?
Erfassen FaceTime-Screenshot ermöglicht es Ihnen, schnell eine Kopie eines bestimmten FaceTime-Gesprächs oder eines wunderbaren Moments zu führen. Hier in diesem Beitrag zeigen wir Ihnen, wie Sie einen FaceTime-Screenshot auf iPhone, iPad und Mac erstellen.
- Teil 1. Screenshot von FaceTime auf iPhone / iPad
- Teil 2. Screenshot von FaceTime auf dem Mac
- Teil 3. So machen Sie Live-Fotos von FaceTime-Videoanrufen
- Teil 4. FAQs zum FaceTime-Screenshot
Teil 1. Screenshot von FaceTime auf iPhone / iPad
Es ist ganz einfach, einen Screenshot auf einem iOS-Gerät wie iPhone, iPad und iPod touch zu machen. Sie können den normalen Screenshot verwenden, um FaceTime auf Ihrem iPhone / iPad zu scannen.
Wenn Sie einen FaceTime-Videoanruf tätigen, können Sie die Taste drücken Home und Leistung Klicken Sie gleichzeitig auf die Schaltfläche, um den Screenshot aufzunehmen. Wenn Sie ein neues iOS-Modell wie iPhone 11 Pro Max oder iPhone X verwenden, das keine Home-Taste hat, können Sie drücken Leistung und Lautstärke erhöhen Schaltfläche zum Aufnehmen eines FaceTime-Screenshots. Für iPad-Benutzer können Sie auch die Taste drücken Leistung und Lautstärke erhöhen zum Screenshot von FaceTime. Die aufgenommenen FaceTime-Screenshots werden im gespeichert Foto App.
Teil 2. Screenshot von FaceTime auf dem Mac
Zum Screenshot oder FaceTime-Videoanruf aufzeichnen Auf dem Mac können Sie sich an einige professionelle Screenshot-Tools wenden. Falls Sie nicht wissen, welches Sie verwenden sollen, empfehlen wir dringend ein kostenloses Screenshot-Programm. Screen Recorder. Es bietet die Möglichkeit, FaceTime-Screenshots je nach Bedarf im Vollbildmodus oder in einer benutzerdefinierten Region aufzunehmen.
- Machen Sie einen Screenshot eines FaceTime-Videoanrufs mit hoher Bildqualität.
- Screenshot FaceTime mit Vollbild, aktivem Fenster oder benutzerdefiniertem Bereich.
- Nehmen Sie den FaceTime-Screenshot auf und speichern Sie ihn in gängigen Bildformaten wie JPG, PNG und mehr.
- Leistungsstarke Bearbeitungsfunktionen zum Bearbeiten des FaceTime-Screenshots und zum Hinzufügen verschiedener Elemente.
- Nehmen Sie FaceTime-Video- / Audioanrufe, Online-Videos, 2D / 3D-Gameplay, Webcam und Musik auf.

Schritt 1. Zunächst müssen Sie diese FaceTime-Screenshot-Software kostenlos installieren und auf Ihrem Mac ausführen. Es bietet sowohl Windows- als auch Mac-Versionen. Stellen Sie sicher, dass Sie die Mac-Version herunterladen. Die FaceTime-Screenshot-Funktion ist völlig kostenlos.
Schritt 2. Wenn Sie das erste Fenster betreten, wählen Sie die Bildschirmaufnahme Option zum Screenshot auf FaceTime.

Schritt 3. Nach Auswahl der Bildschirmaufnahmefunktion wird ein Pop-Screenshot-Fenster angezeigt. Ihre Maus wird zur Cursormove. Sie können mit der linken Maustaste klicken und ziehen, um einen rechteckigen Screenshot in FaceTime frei aufzunehmen. Wenn Sie ein bestimmtes Fenster erfassen möchten, können Sie die Maus zum Fenster bewegen und dann mit der linken Maustaste klicken, um den Screenshot aufzunehmen.

Schritt 4. Nachdem Sie den FaceTime-Screenshot aufgenommen haben, können Sie die Bilddatei bearbeiten und ein Rechteck zeichnen oder dem Bild Pfeil, Linie usw. hinzufügen.

Schritt 5. Drücke den sparen Klicken Sie auf die Schaltfläche in der unteren rechten Ecke des Screenshot-Fensters, um den FaceTime-Screenshot zu speichern. Ein Popup-Fenster wird angezeigt, in dem Sie den Zieldateiordner und das Ausgabeformat auswählen können. Hier können Sie den FaceTime-Screenshot in jedem gängigen Bildformat wie JPG / JPEG, PNG, BMP, GIF oder TIFF speichern.
Teil 3. Wie zu nehmen Live-Fotos von FaceTime-Videoanrufen
Wenn Sie einen FaceTime-Videoanruf tätigen, können Sie Live-Fotos aufnehmen, um besondere Momente festzuhalten. Diese Funktion zum Aufzeichnen von Live-Fotos wird 1,5 Sekunden vor und nach dem Aufnehmen eines Bildes gestartet. Apple bietet Ihnen die Kontrolle darüber, ob Live-Fotos während Ihrer FaceTime aufgenommen werden können. Der Live-Fotodienst benachrichtigt Benutzer, wenn ein Live-Foto aufgenommen wird. Sie können also keine geheimen Live-Fotos von FaceTime-Videoanrufen aufnehmen. In diesem Teil erfahren Sie, wie Sie die FaceTime-Live-Fotos aufnehmen.
Schritt 1. Um Live-Fotos von FaceTime-Videoanrufen aufzunehmen, sollten Sie zulassen, dass Live-Fotos in FaceTime aufgenommen werden. Hier können Sie gehen die Einstellungen App, wählen Sie FaceTime und aktivieren Sie dann die FaceTime Live-Fotos.
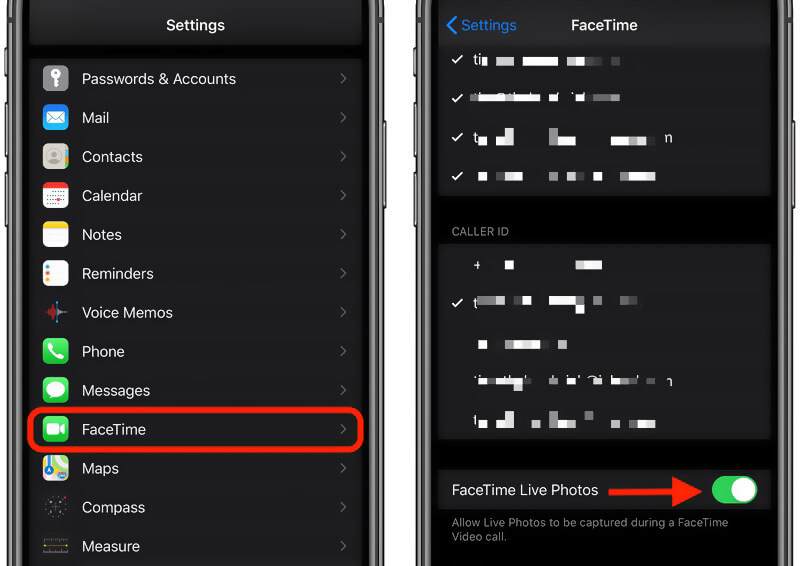
Schritt 2. Jetzt können Sie die FaceTime-App auf Ihrem iOS-Gerät öffnen und einen Videoanruf tätigen.
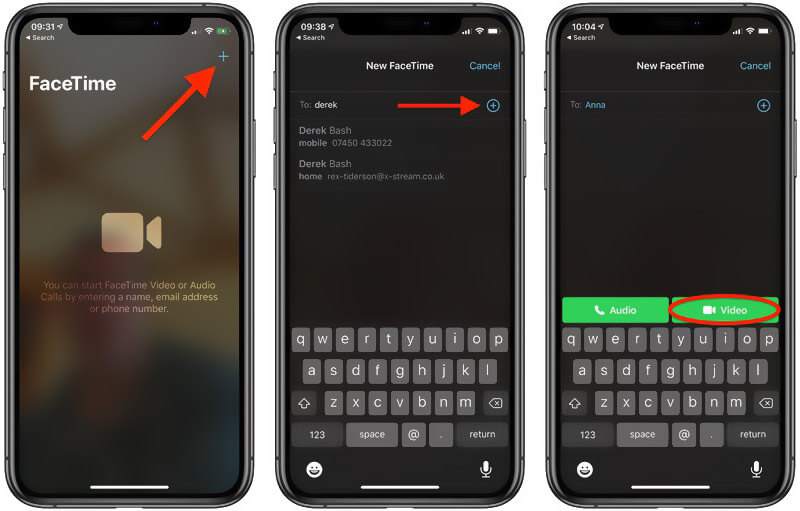
Schritt 3. Sobald der FaceTime-Videoanruf eine Verbindung hergestellt hat, können Sie die andere Person auf dem Bildschirm sehen. Da ist ein Kamera Das Symbol wird im linken Teil des FaceTime-Bildschirms angezeigt. Sie können einfach darauf tippen, um ein Live-Foto auf FaceTime aufzunehmen.
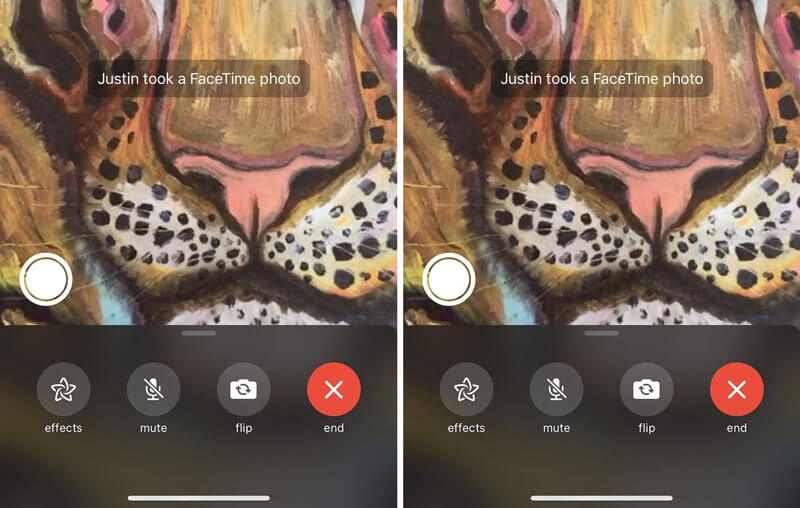
Hinweis: Wenn das Kamerasymbol nicht angezeigt wird, sollten Sie die andere Person die Funktion FaceTime Live Photos aktivieren lassen.
Teil 4. FAQs zum FaceTime-Screenshot
Frage 1. Wo sind meine FaceTime-Screenshots?
Wenn Sie einen Screenshot von FaceTime machen oder Live-Fotos von FaceTime-Videoanrufen aufnehmen, wird der Screenshot oder das Live-Foto automatisch in der Fotos-App auf Ihrem iOS-Gerät gespeichert.
Frage 2. Kannst du feststellen, ob jemand Screenshots auf FaceTime macht?
Nein. Sie können nicht wissen, ob jemand Screenshots auf FaceTime gemacht hat. Wenn Sie einen Screenshot eines FaceTime-Videoanrufs erstellen, erfolgt keine Benachrichtigung. FaceTime alarmiert Personen nicht, wenn Sie sie scannen. Wenn die Lautstärke eingestellt ist und Sie den Auslöser der Kamera hören und wissen, dass sie einen FaceTime-Screenshot erstellen.
Frage 3. Verwendet FaceTime viele Daten?
Mit FaceTime können Sie Video- oder Audioanrufe über WLAN- und Mobilfunkdaten tätigen. Sie können die Datennutzung bis zu einer bestimmten spezifischen Mobilfunknutzung verfolgen. Sie können Ihre Mobilfunkdaten zurücksetzen und anschließend einen FaceTime-Videoanruf tätigen, um zu überprüfen, wie viele Daten Sie verwendet haben.
Fazit
So machen Sie einen Screenshot von FaceTime? Nachdem Sie diesen Beitrag gelesen haben, können Sie eine detaillierte Anleitung zum Erstellen von FaceTime-Screenshots erhalten. Darüber hinaus wissen Sie, wie Sie Live-Fotos von FaceTime-Videoanrufen aufnehmen. Hinterlassen Sie uns eine Nachricht, wenn Sie noch Fragen zu haben FaceTime-Screenshot.
 7 besten kostenlosen Bildschirmrekorder ohne Wasserzeichen
7 besten kostenlosen Bildschirmrekorder ohne Wasserzeichen Zoom Meeting aufzeichnen: So leicht schafft man es als Teilnehmer oder Host
Zoom Meeting aufzeichnen: So leicht schafft man es als Teilnehmer oder Host Top 5 der besten Screencast-Software für Windows / Mac
Top 5 der besten Screencast-Software für Windows / Mac