Die 9 besten Screenshot-Tools, mit denen Sie ganz einfach Screenshots auf PCs erstellen können
Mit fortschreitender Technologie wird unser Leben viel einfacher. Das Screenshot-Tools für WindowsSie können beispielsweise alles auf Ihrem Bildschirm als Standbild speichern. Damit Sie einfach Hilfe suchen, Feedback geben und Informationen liefern können. Es ist jedoch unmöglich, die beste Software für Durchschnittsbürger zu finden. Aus diesem Grund haben wir eine Laboruntersuchung für die beliebte Screenshot-Software auf dem Markt durchgeführt und Tausende von Benutzerberichten gesammelt. Dieser Beitrag zeigt Ihnen nun die Top 9 Liste unten.
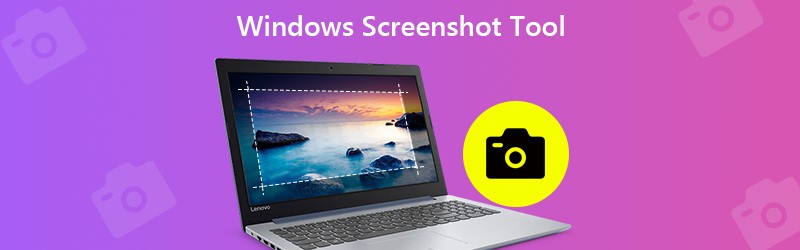
Teil 1: Top 9 Windows-Screenshot-Tools
Top 1: Vidmore Screen Recorder
Vidmore Screen Recorder erscheint ganz oben auf unserer Liste, auch weil es umfangreiche Pro-Level-Funktionen bietet, die jeder schnell beherrschen kann. Noch wichtiger ist, dass das Screenshot-Tool ohne Einschränkungen wie die Anmeldung kostenlos verwendet werden kann.
Hauptmerkmale der besten Screenshot-Software
- Machen Sie Screenshots unter Windows 10/8/7 mit einem Klick.
- Fügen Sie nach dem Screenshot Text, Gemälde, Formen oder andere Elemente hinzu.
- Kein Wasserzeichen, keine Registrierung oder andere Beschränkung.
Kurz gesagt, es ist der beste Weg, um Screenshots für den Vollbildmodus, ein bestimmtes Fenster oder einen Teilbereich auf dem PC zu erstellen.
So machen Sie einen Screenshot unter Windows 10
Schritt 1: Installieren Sie die beste Screenshot-Software
Starten Sie Screen Recorder, nachdem Sie es auf Ihrem PC installiert haben. Es gibt eine andere Version für Mac. Drücke den Speisekarte Schaltfläche und wählen Sie Einstellungen. Gehen Sie zur Registerkarte Ausgabe und stellen Sie die ein Screenshot-Format und Speicherort der Screenshot-Dateien basierend auf Ihrer Präferenz. Schlagen OK um es zu bestätigen.

Schritt 2: Machen Sie schnell einen Screenshot
Fügen Sie alles, was Sie als Screenshot anzeigen möchten, auf den Windows-Desktop ein und klicken Sie auf Bildschirmaufnahme um das Tool zu aktivieren. Um eine benutzerdefinierte Region zu erfassen, klicken Sie mit der linken Maustaste auf eine Ecke und ziehen Sie, bis sie die gesamte Region abdeckt. Wenn Sie ein Screenshot eines Fensters erstellen möchten, klicken Sie mit der rechten Maustaste darauf.

Schritt 3: Screenshot anzeigen und bearbeiten
Sobald Sie die linke Maustaste loslassen, wird die Menüleiste angezeigt. Zeigen Sie den Screenshot an, und Sie können Text, Form und andere Bearbeitungswerkzeuge in der Menüleiste abrufen. Nachdem Sie den gewünschten Effekt erhalten haben, klicken Sie auf sparen Schaltfläche, um den Screenshot nach Windows zu exportieren.

Diese Software kann auch die sein Video- und Audiorecorder für WindowsHiermit können Sie den gesamten Bildschirm erfassen, um die Videopräsentationen zu erstellen.
Top 2: Snipping Tool

Snipping Tool ist die vorinstallierte Screenshot-Software für Windows 10/8 / 8.1. Es kann Ihre Grundbedürfnisse nach Screenshots unter Windows erfüllen. Darüber hinaus können Sie es ohne Einschränkungen oder Bezahlung verwenden.
Vorteile
- Eingebaute Computer und Laptops unter Windows 10/8.
- Screenshot Vollbild, Fenster oder Freiform.
- Senden Sie den Screenshot direkt per E-Mail oder senden Sie ihn an die Zwischenablage.
Nachteile
- Die Ausgabeformate sind begrenzt.
- Es fehlen erweiterte Funktionen wie Bearbeitungswerkzeuge und mehr.
Top 3: Windows-Spielleiste
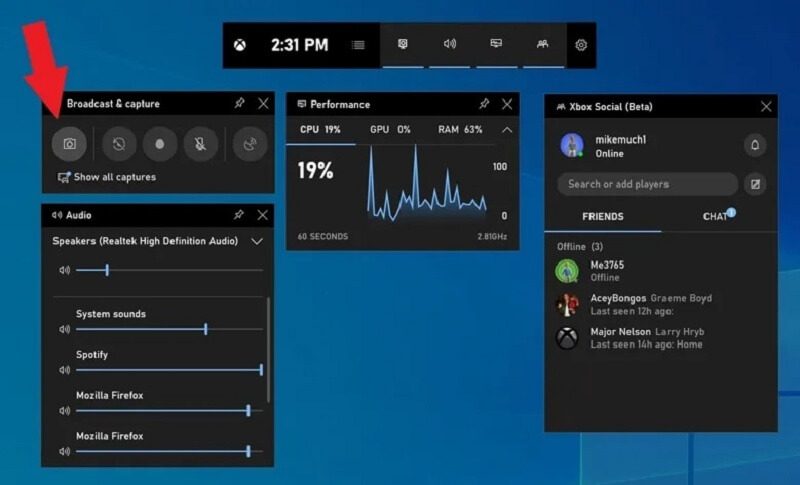
Windows Game Bar ist eine weitere integrierte Screenshot-Software für Windows 10. Wie der Name schon sagt, wurde diese Funktion für die Aufzeichnung des Spiels entwickelt. Es funktioniert jedoch für jeden Bildschirm. Beachten Sie, dass nur Screenshots im Vollbildmodus angezeigt werden können.
Vorteile
- Kostenlose Verwendung unter Windows 10 ohne Download.
- Ein Klick, um einen Screenshot auf dem PC zu machen.
- Speichern Sie die Screenshots direkt im PNG-Format.
Nachteile
- Es fehlen benutzerdefinierte Optionen.
- Es bietet keine Bildbearbeitungsfunktionen.
Top 4: ShareX
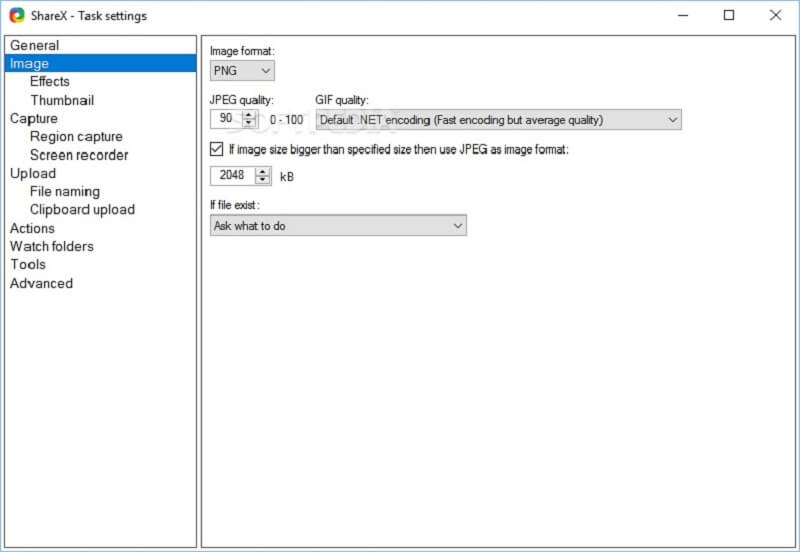
ShareX ist ein kostenloses Screenshot-Tool für Windows 7/8/10. Als Open-Source-BildschirmrekorderDieses Tool kann ohne Werbung oder Malware kostenlos verwendet werden. Viele Leute verwenden es, um Screenshots zu scrollen.
Vorteile
- Open Source und kostenlos.
- Machen Sie Screenshots für jedes Fenster, einschließlich langer Webseiten.
- Bieten Sie eine breite Palette an benutzerdefinierten Optionen.
Nachteile
- Für Anfänger ist es schwer zu lernen.
- Die Scroll-Screenshot-Funktion funktioniert nicht immer gut.
Top 5: Snagit
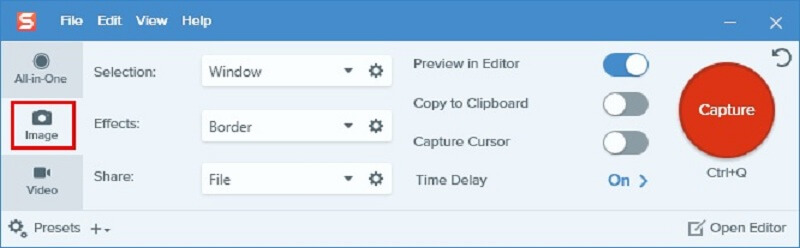
Snagit ist kein kostenloses Screenshot-Tool für Windows 8 und andere Systeme. Wenn Sie jedoch nach einem professionellen All-in-One-Screenshot-Tool suchen, ist es eine gute Wahl. Sie erhalten nicht nur umfangreiche benutzerdefinierte Optionen, sondern auch einen Bildeditor.
Vorteile
- Fügen Sie dem Screenshot direkt Effekte hinzu.
- Bieten Sie zahlreiche benutzerdefinierte Optionen und Voreinstellungen.
- Stellen Sie eine kostenlose Testversion bereit.
Nachteile
- Es hat so viele Funktionen, dass Anfänger verwirrt werden können.
- Einige Einstellungen werden nicht gespeichert.
Top 6: FastStone Capture
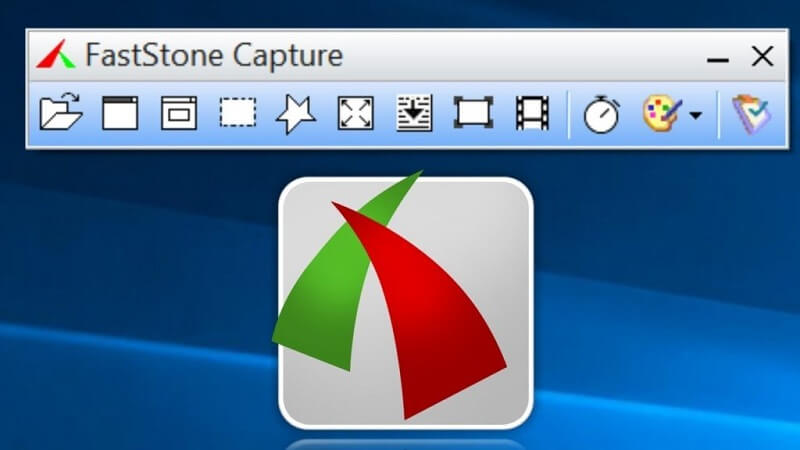
FastStone Capture ist eine vielseitige Screenshot-Erfassungssoftware für Windows. Nach der 30-tägigen kostenlosen Testversion müssen Sie jedoch eine Lizenz mit $19.95 erwerben. Der Screenshot kann direkt als PDF gespeichert werden.
Vorteile
- Integrieren Sie einen Standard-Bildeditor.
- Leicht und funktioniert gut auf alten Geräten.
- Speichern Sie Screenshots als PDF, TGA, PNG, JPG, GIF, BMP, TIFF und PCX.
Nachteile
- Das Support-Team kann nur per E-Mail kontaktiert werden.
- Die Oberfläche sieht veraltet und unhöflich aus.
Top 7: Jing
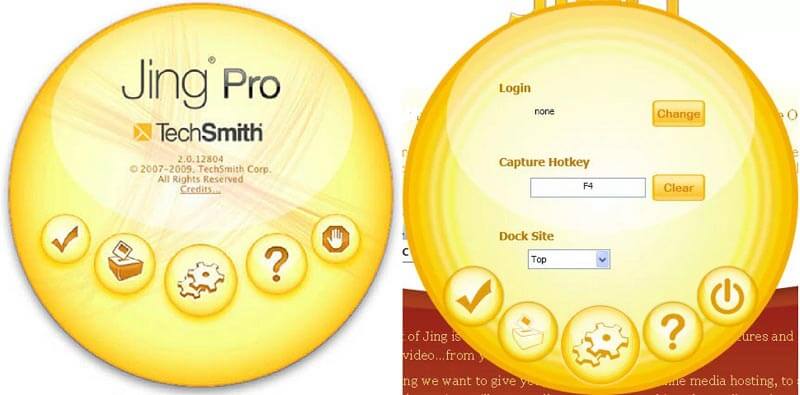
Jing ist ein weiteres kostenloses Screenshot-Snipping-Tool für Windows. Es ist ein guter Ausgangspunkt für Anfänger. Sie können Screenshots mit Anmerkungen und Text versehen. Beachten Sie, dass noch eine Registrierung erforderlich ist.
Vorteile
- Kostenlos und leicht.
- Bieten Sie grundlegende Bildbearbeitungsfunktionen.
- Einfach zu bedienen, auch für Nicht-Techniker.
Nachteile
- Die Funktionen sind begrenzt.
- Sie müssen sich mit Ihren persönlichen Daten anmelden.
Top 8: TinyTake
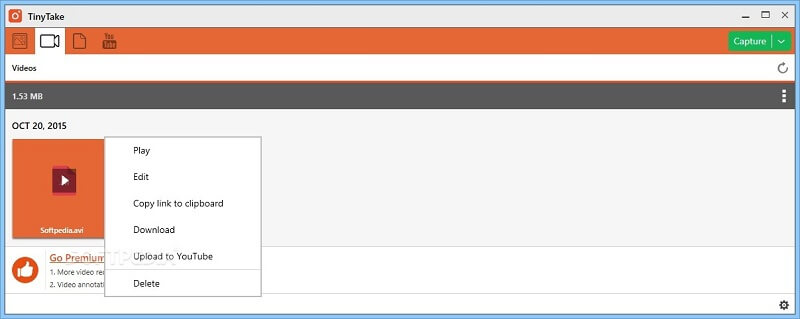
TinyTake kann unter Windows 10/8/7 einen Screenshot einer Region, eines Fensters, eines Vollbilds oder einer Webcam erstellen. Obwohl die Verwendung nicht kostenlos ist, können Sie umfangreiche erweiterte Funktionen wie die Bildbearbeitung nutzen.
Vorteile
- Machen Sie Screenshots in verschiedenen Situationen.
- Teilen Sie Screenshots in sozialen Medien oder in der Cloud.
- Steuern Sie den Prozess mit benutzerdefinierten Hotkeys.
Nachteile
- Die kostenlose Version des Screenshot-Tools für Windows bietet nur 2 GB Cloud-Speicher.
Top 9: PicPick
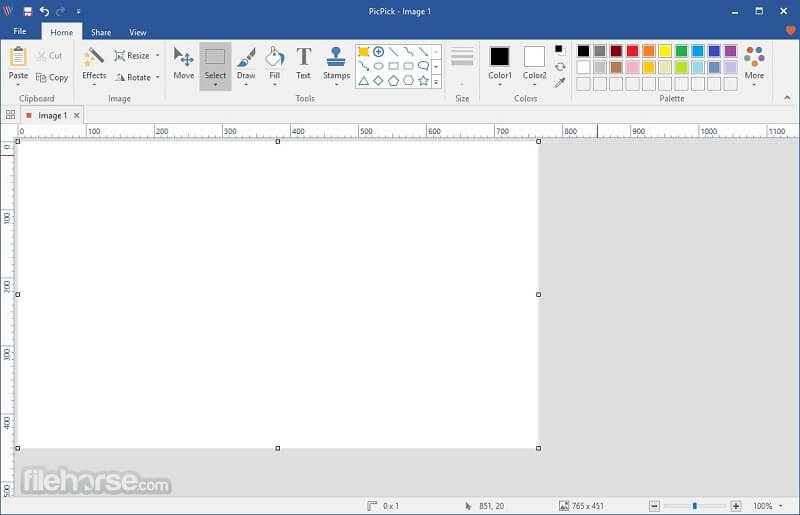
Wenn Sie mit Office Word vertraut sind, bevorzugen Sie PicPick, da die Benutzeroberfläche gleich aussieht. Tatsächlich handelt es sich um einen Fotoeditor mit dem Screenshot-Tool. Es kommt mit zwei Teilen, Screenshot und Grafik.
Vorteile
- Screenshot Vollbild, Bildlauffenster, fester Bereich usw.
- Wiederholen Sie die letzte Aufnahme.
- Bearbeiten Sie die Bilder nach dem Screenshot.
Nachteile
- Es fehlen einige Funktionen, wie Pinsel.
- Es fehlen erweiterte Funktionen.
Teil 2: FAQs zum Windows Screenshot Tool
Wie mache ich einen Screenshot mit Tastaturkürzeln?
Die Verknüpfungen zum Erstellen von Screenshots unter Windows umfassen:
Bildschirm drucken Taste: Screenshot Vollbild unter Windows.
Alt + Bildschirm drucken: Machen Sie einen Teil-Screenshot für das oberste Fenster.
Win + Shift + S.: Machen Sie einen Screenshot für eine benutzerdefinierte Region.
Win + Print Screen: Machen Sie einen Screenshot und speichern Sie ihn in der Medienbibliothek.
Wie drucke ich einen Screenshot unter Windows?
Nachdem Sie einen Screenshot aufgenommen und in der Zwischenablage gespeichert haben. Öffnen Sie Paint on PC, fügen Sie den Screenshot ein und drucken Sie ihn aus, wenn Ihr Computer einen Drucker verbindet.
Wann mache ich einen Screenshot?
Ein Bild sagt mehr als tausend Worte. Ein Screenshot wird verwendet, um etwas auf Ihrem Bildschirm als Bild zu speichern. Wenn Sie beispielsweise einen Programmfehler erfassen, kann der technische Support Ihr Problem leicht verstehen.
Jetzt sollten Sie mindestens 9 Screenshot-Tools für Windows 10/8/7 beherrschen. Einige von ihnen können kostenlos verwendet werden, z. B. ShareX, Jing usw. Andere bieten umfangreiche professionelle Funktionen wie FastStone Capture, TinyTake und mehr. Wenn Sie nach dem kostengünstigsten Screenshot-Tool für Windows suchen, ist Vidmore Screen Recorder die beste Option. Es ist nicht nur einfach zu bedienen, sondern kann auch hochwertige Screenshots erstellen. Weitere Empfehlungen? Bitte schreiben Sie es unten auf.

 Zoom Meeting aufzeichnen: So leicht schafft man es als Teilnehmer oder Host
Zoom Meeting aufzeichnen: So leicht schafft man es als Teilnehmer oder Host So zeichnen Sie den Bildschirm auf einem Chromebook auf
So zeichnen Sie den Bildschirm auf einem Chromebook auf 5 besten Skyrim SE-Rekorder für Windows und Mac OS X 2020
5 besten Skyrim SE-Rekorder für Windows und Mac OS X 2020