![]() DVD Créateur
DVD Créateur
Principal
Graver Vidéo sur DVD
Modifier la vidéo
Vidmore DVD Créateur est le meilleur fabricant de DVD capable de convertir presque tous les formats vidéo populaires, y compris MP4, AVI, MOV, MPEG, MKV, MPG, 3GP, VOB, FLV, M2TS, MTS, TS, SWF, etc. en disque DVD / dossier / fichier ISO. De plus, avec ce graveur Blu-ray facile à utiliser, vous pouvez créer un disque Blu-ray, un dossier Blu-ray et un fichier ISO Blu-ray à partir de n'importe quelle vidéo que vous avez.
Outre la gravure de DVD/Blu-ray, cet outil de gravure de DVD est conçu avec un éditeur vidéo intégré pratique qui permet aux pros et aux débutants de créer facilement des DVD d'aspect professionnel. Et ce logiciel vous permet de styliser votre DVD avec des menus stylisés.

Étape 1 Lancez Vidmore DVD Créteur sur votre ordinateur. Insérez un DVD ou un disque Blu-ray vierge dans le lecteur de DVD si vous souhaitez graver des vidéos sur un DVD ou un disque Blu-ray.
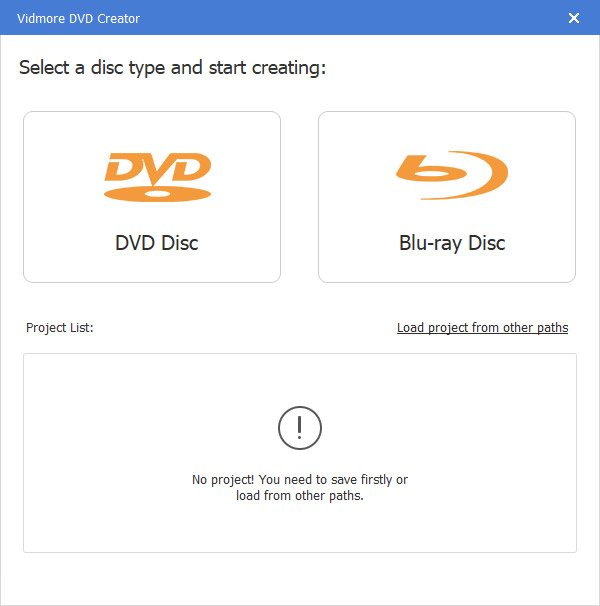
Ou cliquez sur «Ajouter des fichiers multimédias» pour importer les fichiers vidéo dans ce programme. Cliquez ensuite sur «Suivant».

Étape 2 Menu Edition
Sélectionnez le modèle de menu ou personnalisez le modèle pour ajuster le bouton ou le titre de votre fichier DVD.

Étape 3 Graver sur DVD/Blu-ray
Après l'édition, cliquez sur «Graver» pour entrer dans la fenêtre Paramètres pour sélectionner une destination, définir les paramètres de gravure et sélectionner le mode de lecture. Cliquez ensuite sur le bouton "Démarrer" pour obtenir la gravure des vidéos.

Après avoir lancé ce logiciel, il ouvrira une fenêtre d'enregistrement pour vous sur laquelle cliquez sur «S'inscrire» et saisira votre adresse e-mail et le code d'enregistrement envoyé par e-mail. Cliquez ensuite sur «Activer» pour vous inscrire.
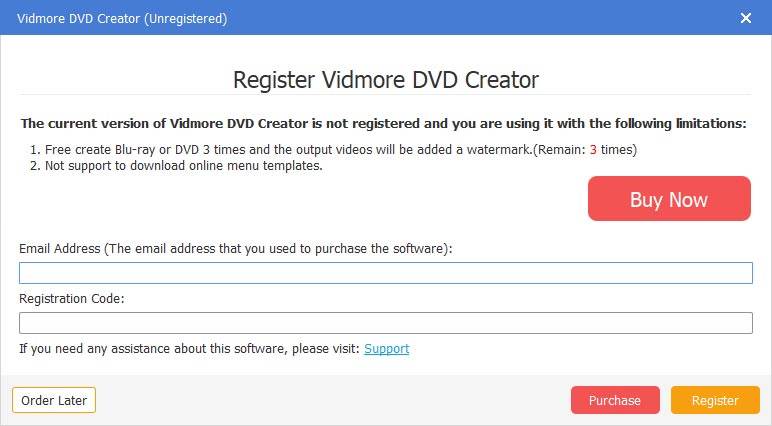
Pour mettre à jour le logiciel, cliquez sur l'icône de menu à droite de la barre supérieure et sélectionnez «Vérifier la mise à jour». Ensuite, le programme vérifiera la version que vous avez installée. Si la version n'est pas la plus récente, elle vous rappellera de mettre à jour le logiciel.
Ou vous pouvez télécharger la dernière version de Vidmore DVD Créateur à partir de la page du produit.
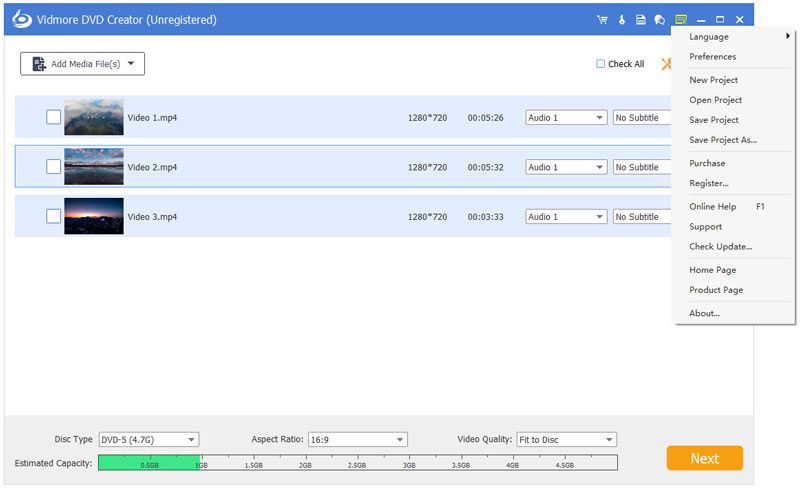
Étape 1 Ajouter une vidéo ou charger un DVD
Après avoir téléchargé et installé ce créateur de DVD, lancez-le sur votre ordinateur. Sélectionnez «DVD Disc» sur le côté gauche de l'interface.
Cliquez sur «Ajouter des fichiers multimédias» pour importer les fichiers vidéo dans ce programme. Cliquez ensuite sur «Suivant».

Étape 2 Menu Edition
Sélectionnez le modèle de menu ou personnalisez le modèle pour ajuster le bouton ou le titre de votre fichier DVD.

Étape 3 Graver sur DVD/Blu-ray
Après avoir personnalisé votre projet DVD, cliquez sur «Graver» pour entrer dans la fenêtre Paramètres pour sélectionner une destination, définir les paramètres de gravure et sélectionner le mode de lecture. Cliquez ensuite sur le bouton "Démarrer" pour obtenir la gravure des vidéos.

Étape 1 Ajouter une vidéo ou charger un DVD
Ouvrez Vidmore DVD Créateur sur votre ordinateur. Sélectionnez «Blu-ray Disc» sur le côté droit de l'interface.
Ensuite, cliquez sur «Ajouter un ou plusieurs fichiers multimédias» pour importer les fichiers vidéo dans ce programme et cliquez sur «Suivant».

Étape 2 Menu Edition
Sélectionnez un menu pour votre projet DVD dans les modèles de menu. Vous pouvez personnaliser le menu en ajustant le bouton ou le titre de votre fichier Blu-ray. Vous pouvez prévisualiser votre fichier Blu-ray stylisé. Après cela, cliquez sur "Graver" pour continuer.
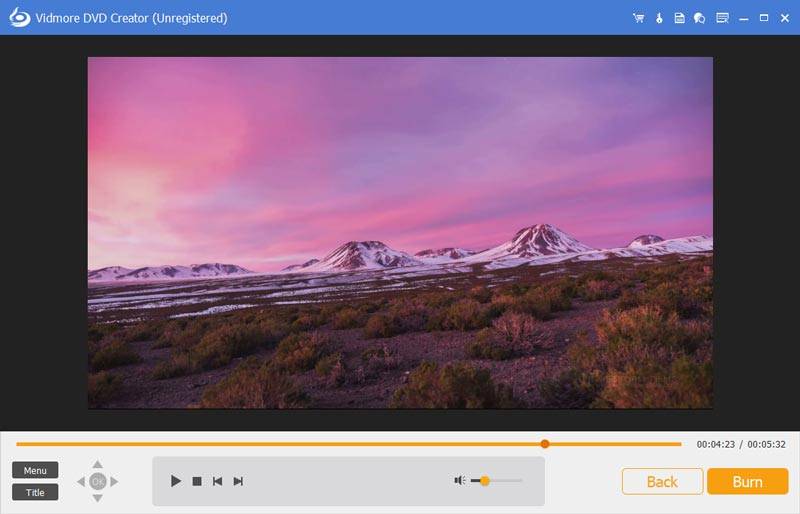
Étape 3 Graver sur Blu-ray
Ensuite, vous pouvez sélectionner la destination et modifier les paramètres de gravure. À la fin, cliquez sur «Démarrer» pour transformer des fichiers vidéo en Blu-ray.
L'une des fonctionnalités les plus attrayantes de DVD Créateur est l'éditeur intégré, qui vous permet de modifier vos vidéos, audio, sous-titres, vignettes et fusionner ou fractionner un chapitre.
Pour éditer vos vidéos, cliquez simplement sur "Outils puissants" dans le coin supérieur droit pour accéder à la fenêtre d'édition. Vous trouverez ici deux parties: les outils vidéo et les outils de chapitre.

Vous pouvez faire pivoter, découper, recadrer, ajouter un effet vidéo, régler le volume/la luminosité/le contraste/la saturation/la teinte et ajouter un filigrane avant de créer.
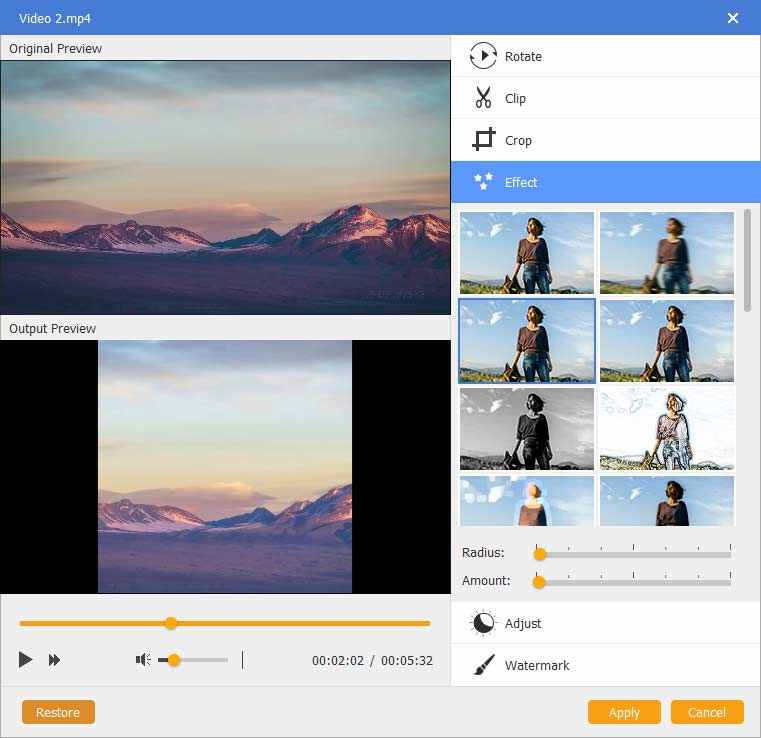
Pour l'édition audio, vous pouvez ajouter une nouvelle piste audio ou supprimer la piste audio actuelle, régler le volume, sélectionner la langue et résoudre les problèmes de retard.
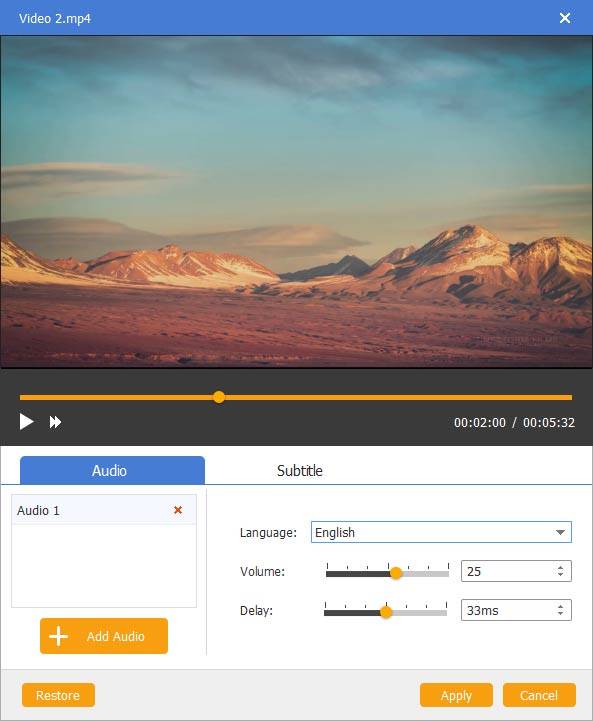
Vous pouvez ajouter des sous-titres UTF, SRT, SMI, TXT, SSA, RT, JSS, AQT, JS, ASS et VTT. De plus, le problème de transparence, de position, de retard peut être résolu.
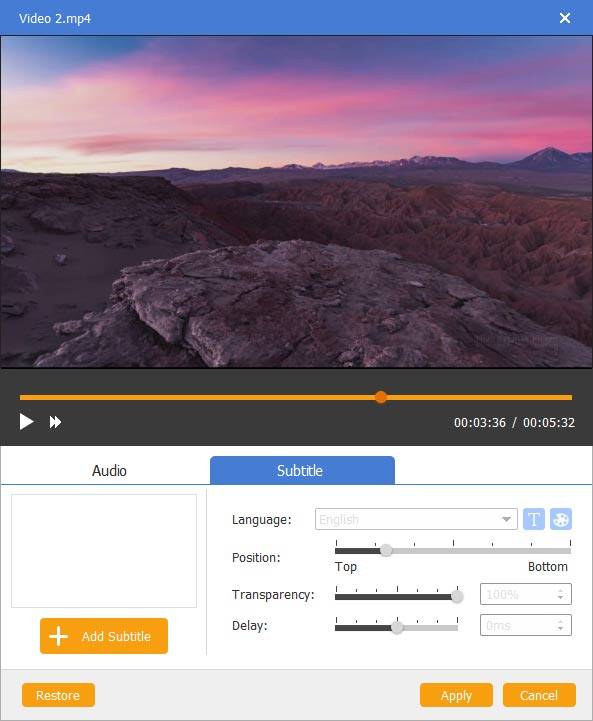
Téléchargez cet outil de gravure de DVD/Blu-ray pour créer DVD Masterpiece.