4 façons simples de réparer l'écran noir de capture de jeu OBS (2024 Nouveau Poste)
J'utilise OBS pour enregistrer le gameplay sur mon ordinateur portable Dell Windows 7. Mais récemment, je ne peux pas obtenir la source de capture de jeu OBS pour la capture d'écran. Je ne vois qu'un écran noir pendant le processus d'aperçu et d'enregistrement. Des suggestions pour le problème d'écran noir de capture de jeu OBS?
Êtes-vous confronté à la situation où vous n'obtenez un écran noir que lorsque vous souhaitez capturer un écran comme l'enregistrement d'un jeu vidéo avec OBS? En fait, de nombreux utilisateurs se sont plaints du problème d'écran noir dans Streamlabs OBS. Il s'agit d'un type de problème courant.

Revenons maintenant à la question clé, comment résoudre le problème de l'écran noir OBS? Ici, dans cet article, nous vous montrerons 4 façons efficaces pour résoudre facilement le problème de l'écran noir de capture de jeu OBS.
- Partie 1. Exécuter OBS en tant qu'administrateur pour résoudre l'écran noir de capture de jeu OBS
- Partie 2. Changer le GPU d'OBS pour réparer l'écran noir de capture de jeu OBS
- Partie 3. Activer le mode de compatibilité pour résoudre l'écran noir de capture de jeu OBS
- Partie 4. L'alternative à OBS pour résoudre le problème de l'écran noir de capture de jeu OBS
Partie 1. Exécuter OBS en tant qu'administrateur pour résoudre l'écran noir OBS
Il existe de nombreuses raisons qui provoqueront l'écran noir lorsque vous enregistrez ou diffusez une vidéo avec OBS. Dans certains cas, l'écran noir OBS est dû à certaines fonctionnalités bloquées par le système Windows.
Ainsi, lorsque vous rencontrez le problème d'écran noir OBS, vous pouvez essayer d'exécuter OBS en tant qu'administrateur pour en obtenir toutes les fonctionnalités. Les étapes suivantes vous expliquent comment résoudre l'écran noir OBS en exécutant OBS comme administrateur.
Étape 1: Tout d'abord, vous devez exécuter OBS et supprimer toutes les sources ou vues à fenêtre noire. Ajoutez ensuite une source dans OBS Studio et conservez le paramètre par défaut. Fermez l'OBS.
Étape 2: Localisez l'icône OBS sur votre ordinateur et faites un clic droit dessus. Si vous ne trouvez pas le logiciel OBS, vous pouvez utiliser la fonction de recherche pour le trouver rapidement.

Étape 3: Choisissez l'option « Exécuter en tant qu'administrateur » dans la liste déroulante. Vous pouvez obtenir toutes les fonctionnalités d'OBS par ce moyen. Ensuite, vous pouvez enregistrer votre gameplay et vérifier si le problème d'écran noir est résolu.
Partie 2. Changer le GPU d'OBS pour réparer l'écran noir de capture de jeu OBS
En général, votre ordinateur portable est livré avec deux GPU pour de meilleures performances et économie d'énergie. Lorsque vous exécutez des applications gourmandes en énergie comme les jeux, le système utilise le GPU discret.
Le GPU intégré est principalement destiné aux applications à faible consommation en cours d'exécution. Vous êtes plus susceptible d'obtenir le problème d'écran noir de capture de jeu OBS si le système utilise le GPU basse performance pour le jeu et l'enregistrement OBS.
Lorsque vous n'obtenez qu'un écran noir dans la fenêtre d'enregistrement OBS, quel que soit le mode de capture (Capture de Jeu, Capture de fenêtre ou Capture d'écran) que vous utilisez, vous pouvez essayer de changer le GPU de l'OBS pour la correction.
Étape 1: Si vous ne voyez qu'un écran noir dans OBS, vous devez d'abord le fermer.
Étape 2: Retournez à la fenêtre du bureau sur votre ordinateur et faites un clic droit sur l'espace vide. Dans la liste déroulante, choisissez l'option « NVIDIA Control Panel ».
Étape 3: Lorsque vous accédez au « Panneau de configuration NVIDIA », cliquez sur « Gérer les paramètres 3D » sur le panneau à gauche. Choisissez l'onglet « Paramètres du programme » dans la fenêtre de droite, puis cliquez sur le bouton « Ajouter » à côté de l'option « Sélectionnez un programme à personnaliser ».

Étape 4: Cliquez sur « Parcourir », puis recherchez OBS.exe. Faites un clic droit sur son icône et choisissez l'option « Ouvrir l'emplacement du fichier ». Sélectionnez ensuite le « Processeur NVIDIA hautes performances » et cliquez sur « Appliquer » pour confirmer l'opération.
Étape 5: Fermez la fenêtre « NVIDIA Control Panel » puis redémarrez OBS pour vérifier si le problème d'écran noir de capture de jeu OBS a disparu.
Partie 3. Activer le mode de compatibilité pour résoudre l'écran noir de capture de jeu OBS
Parfois, les problèmes de compatibilité peuvent également provoquer l'écran noir de capture de jeu OBS. Vous pouvez donc activer le mode de compatibilité OBS pour résoudre le problème.
Étape 1: Localisez l'icône OBS sur le bureau et faites un clic droit dessus. Vous pouvez également appuyer sur « Démarrer », puis y rechercher le Studio OSB.
Étape 2: Choisissez l'option « Propriétés » dans la liste déroulante.
Étape 3: Lorsque vous entrez dans la fenêtre « Propriétés de : OSB Studio », cliquez sur l'onglet « Compatibilité ». Cochez ensuite « Exécuter ce programme en mode de compatibilité pour » et sélectionnez le système avec lequel vous souhaitez être compatible.

Étape 4: Cliquez sur « Appliquer » pour confirmer l'opération et enregistrer les modifications. Après cela, vous pouvez réexécuter OBS et voir si le problème d'écran noir de capture de jeu OBS est résolu ou non.
Partie 4. L'alternative à OBS pour résoudre le problème d'écran noir OBS
Avec les 3 méthodes ci-dessus, vous avez de grandes chances de résoudre le problème d'écran noir de capture de jeu OBS. Mais si l'écran noir est toujours là dans OBS Studio, il est temps d'obtenir une alternative à OBS pour capturer l'écran, y compris le gameplay sur votre ordinateur.
Ici, nous recommandons fortement le logiciel d'enregistrement audio/vidéo professionnel, Vidmore Screen Recorder, pour vous permettre de capturer l'écran du moniteur de l'ordinateur et la webcam. Il a la capacité d'enregistrer des vidéos de haute qualité même jusqu'à 4K en douceur. Avec l'adoption de la dernière technologie d'accélération, cette alternative OBS est capable de capturer une vidéo stable avec un faible CPU, GPU et RAM pendant le jeu.
La meilleure alternative OBS - Vidmore Screen Recorder
- Enregistrer l'écran et le son de votre ordinateur de haute qualité.
- Prendre en charge de l'enregistrement d'écran 4K UHD jusqu'à une résolution de 3840 x 2160.
- Créer un enregistrement d'image dans l'image pendant le jeu vidéo.
- Enregistrer un gameplay 2D/3D, une vidéo webcam, des vidéos, des appels vidéo/audio, de la musique et plus encore.
- Technologie d'accélération matérielle avancée pour capturer avec un faible CPU, GPU et RAM.
- Fonctions d'édition puissantes et sauvegarde du fichier enregistré dans n'importe quel format populaire.
Comment utiliser la meilleure alternative à OBS:
Étape 1. Tout d'abord, vous devez télécharger gratuitement et installer cette alternative à OBS sur votre ordinateur. Il vous fournit à la fois la version Windows et Mac. Ici, vous pouvez choisir une version plus adaptée en fonction du système.

Étape 2. Ouvrez cet enregistreur d'écran, choisissez la fonction « Enregistreur Vidéo » lorsque vous entrez dans l'interface principale. Vous êtes autorisé à capturer la vidéo en plein écran ou dans la zone sélectionnée selon votre besoin.
Si vous souhaitez effectuer un enregistrement d'image dans l'image pendant la lecture du jeu vidéo, vous devez ici activer l'option « Webcam ».

Au cours de cette étape, vous pouvez également personnaliser les paramètres d'enregistrement audio. Vous pouvez activer « Son System » et « Microphone » pour enregistrer la musique de fond du jeu et votre voix.
Étape 3. Cliquez sur le bouton « REC » pour démarrer le processus d'enregistrement vidéo et audio. Cette alternative à OBS peut vous offrir une expérience d'enregistrement stable et de haute qualité.
De plus, il vous permet d'enregistrer la vidéo en n'importe quel format vidéo/audio populaire comme MP4, MOV, WMV, AVI, F4V, TS, GIF, MP3, M4A, AAC, etc.
Vous pouvez sélectionner la fonction « Enregistreur Audio » si vous souhaitez uniquement enregistrer l'audio de l'ordinateur.
De plus, il est équipé d'une fonction « Capture d'Écran » facile à utiliser pour que vous puissiez facilement prendre une capture d'écran pour une fenêtre ou capturer un écran rectangulaire. Vous pouvez dessiner un rectangle, une flèche, une ligne sur la capture d'écran ou ajouter des légendes à l'image.

Cet enregistreur d'écran recommandé peut être un excellent assistant pour enregistrer la vidéo ou l'audio sur votre ordinateur. Lorsque vous ne pouvez pas résoudre le problème d'écran noir de capture de jeu OBS, vous pouvez télécharger gratuitement et essayer de l'utiliser pour l'enregistrement.
Conclusion
OBS(Open Broadcaster Software) est un outil d'enregistrement d'écran gratuit et open source et un outil. Il est très populaire dans les communautés de jeux car il peut aider les joueurs à capturer l'écran et à créer facilement une vidéo de gameplay en direct, par exemple, enregistrer Minecraft. Cependant, de nombreux utilisateurs se sont plaints du problème d'écran noir OBS dans de nombreux forums.
Ici, dans cet article, nous avons principalement parlé de la capture de jeu sur écran noir dans OBS. Nous avons partagé 4 solutions efficaces pour vous aider à résoudre ce problème.
 Enregistrer le gameplay 3DS
Enregistrer le gameplay 3DS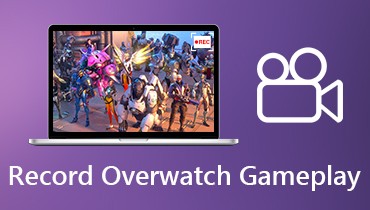 Enregistrer le gameplay d'Overwatch
Enregistrer le gameplay d'Overwatch Enregistrer le gameplay PS4/PS3
Enregistrer le gameplay PS4/PS3