Comment enregistrer une vidéo iPhone au format MP4 simplement
Pourquoi les iPhones enregistrent-ils en MOV alors que les fichiers MP4 sont plus pratiques et plus compatibles?
Certaines personnes se plaignent que l'iPhone ne peut pas enregistrer de vidéo en MP4, ce qui est très gênant pour eux de lire ou de partager l'enregistrement. Peut-être que vous êtes confronté au même problème qu'actuellement.
Ainsi, lorsque la plate-forme ou l'appareil que nous utilisons ne prend pas en charge le format MOV mais prend en charge MP4, que devez-vous faire? Dans cet article, on va vous présenter comment enregistrer une vidéo iPhone au format MP4 directement sur iPhone ou facilement sur PC.
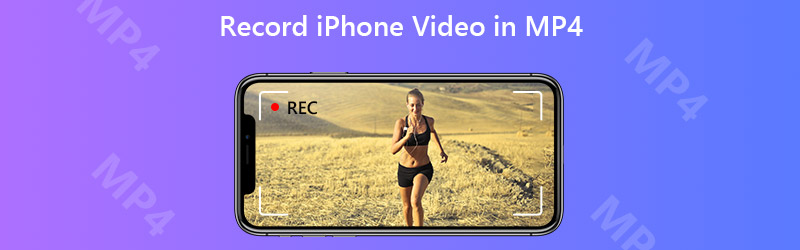

Partie 1. Comment enregistrer une vidéo iPhone en MP4 directement sur iPhone ?
Beaucoup de gens trouvent que lorsqu'ils utilisent l'iPhone pour enregistrer directement une vidéo, le format cible de la vidéo est MOV. Bien que ce ne soit pas un gros problème, de nombreuses plates-formes ne prennent pas en charge MOV, donc il cause des difficultés si vous souhaitez partager ces vidéos en ligne.
En fait, votre iPhone peut également enregistrer directement des vidéos MP4, mais cela a certaines exigences sur votre téléphone mobile et nécessite plus d'espace de stockage que l'enregistrement direct de vidéos au format MOV.
Étape 1 : Tout d'abord, ouvrez le logiciel Réglages sur votre iPhone et sélectionnez Appareil photo.
Étape 2 : Choisissez ensuite l'option Formats, et choisissez Le plus compatible.
Étape 3 : Enfin, vous pouvez enregistrer la vidéo directement avec votre iPhone, de sorte que la vidéo enregistrée soit au format MP4.
Partie 2. Comment enregistrer une vidéo iPhone en MP4 simplement sur PC ?
Pourquoi l'iPhone choisit-il d'enregistrer une vidéo en MOV au lieu de MP4? La raison est que MOV est le format de fichier original développé par Apple. Mais évidemment, Apple n'est pas la seule marque que nous pouvons choisir et MOV n'est pas le seul format vidéo que vous pouvez utiliser. Par exemple, le format MP4 est universellement pris en charge sur les autres appareils.
Alors, étant donné que l'enregistreur d'écran intégré de certains iPhone enregistre uniquement des fichier en format MOV, il faut trouver un autre enregistreur capable d'exporter les enregistrements en format MP4. Mais en raison de la restriction d'Apple, la plupart des enregistreurs d'écran de l'App Store ne prennent pas en charge MP4 non plus.
Ainsi, pour capturer l'écran de l'iPhone et obtenir un fichier d'enregistrement MP4, nous devons utiliser un enregistreur d'écran professionnel sur l'ordinateur. Ainsi, vous pouvez utiliser Vidmore Screen Recorder, ce qui peut nous aider à capturer l'écran de notre iPhone avec une qualité d'image élevée.
- Enregistrer une réunion Zoom avec n'importe quelle taille d'écran.
- Enregistrer tout le son de la réunion Zoom, ainsi que votre voix depuis le microphone.
- Prendre une capture d'écran de tout l'écran ou de la fenêtre Zoom.
- Ajouter du texte, des flèches, des formes, des effets de zone de souris et un clic de souris à votre vidéo Zoom enregistrée.
- Définir l'heure de début et de fin après l'enregistrement des réunions Zoom.
- Fonctionner avec Windows 10/8.1/8/7 et macOS X 10.12 ou supérieur.

Étape 1 : Installez Vidmore Screen Recorder sur votre ordinateur et ouvrez-le. Avant de commencer l'enregistrement, vous devez modifier le paramètre de sortie.
Cliquez sur l'icône Menu et sélectionnez Préférences. Puis dans l'onglet de Sortie, ajustez Format vidéo et choisissez MP4 comme le format de sortie.
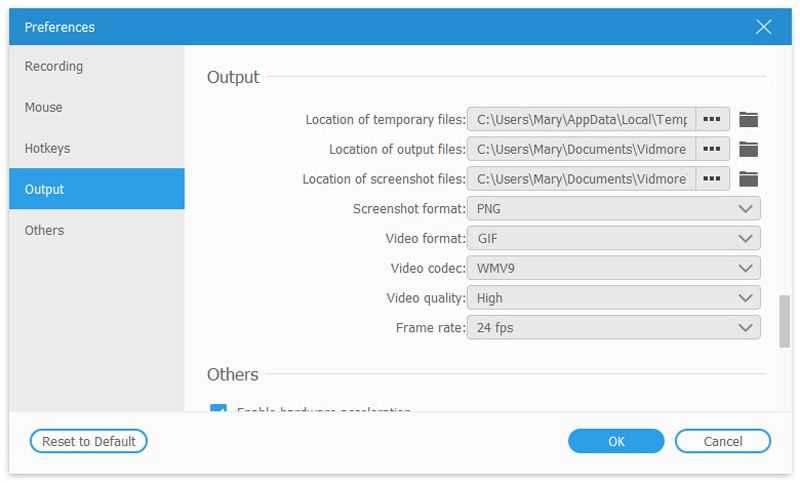
Étape 2 : Revenez maintenant à l'interface principale et sélectionnez Téléphone. Et puis, choisissez Enregistreur iOS.
Note : À l'heure actuelle, vous ne pouvez utiliser que l'ordinateur sous Windows pour enregistrer votre iPhone, mais si vous avez un Mac, vous pouvez d'abord mettre en miroir le téléphone sur Mac, puis utiliser le logiciel pour enregistrer la vidéo.
Étape 3 : Connectez ensuite votre ordinateur et votre iPhone au même réseau et commencez à enregistrer la vidéo conformément aux instructions.

Étape 4 : Une fois l'enregistrement terminé, vous pouvez également prévisualiser la vidéo et découper les parties que vous n'aimez pas, et enfin enregistrer la vidéo dans votre dossier.
Partie 3. Comment convertir des enregistrements iPhone en MP4 ?
Si vous avez déjà terminé l'enregistrement vidéo, vous avez besoin d'un convertisseur vidéo pour convertir MOV en MP4. En fait, MP4 est assez similaire à MOV car ils partagent le même codec que MPEG-4. Par conséquent, vous pouvez facilement convertir un format à l'autre avec un convertisseur vidéo professionnel, Vidmore Convertisseur Vidéo.
- Convertir les fichiers vidéo/audio ou d'image, tels que MP3, AIFF, M4A, M4R, WAV, FLAC, AAC, M4B, OGG, MP4, AVI, FLV, MOV, MKV, etc.
- Offrir de nombreux fonctions de montage vidéo, tels que ajouter les effets, fusionner, compresser, recadrer, rotater, etc.
- Fonctionner à une vitesse de conversion 50 fois plus rapide.
- Créer une vidéo personnalisée à partir de clips vidéo et des images.
- Faire un collage vidéo à partir des clips vidéo et des images.
- Prévisualiser vos fichiers vidéo à tout moment avec le lecteur multimédia.

Étape 1 : Après avoir installé ce logiciel, lancez-le et trouvez Ajouter Fichier(s) dans le coin supérieur gauche. Chargez les enregistrements iPhone que vous souhaitez convertir.
Étape 2 : Cliquez sur la liste de profil et définissez le format de sortie en MP4 ou tout autre format de votre choix sous l'onglet Vidéo.
Étape 3 : Sélectionnez un dossier de sortie pour sauvegarder votre enregistrement. Cliquez ensuite sur le bouton Convertir Tout pour lancer la conversion des fichiers.

Partie 4. FAQ sur l'enregistrement vidéo iPhone en MP4
Comment puis-je convertir un fichier MOV en MP4 sur mon iPhone ?
Pour convertir MOV en MP4 sur iPhone, vous avez besoin d'un convertisseur vidéo iPhone qui fonctionne parfaitement sur la plupart des appareils iOS. Ensuite, vous pouvez enregistrer une vidéo iPhone en format MOV et la changer en MP4 directement sur votre iPhone.
Quel est le meilleur format, MOV ou MP4 ?
C'est une question difficile. Après tout, les deux sont très utiles. Si vous voulez une vidéo professionnelle de haute qualité, MOV peut être plus approprié. Mais si vous souhaitez enregistrer une vidéo pour les réseaux sociaux, MP4 est plus pratique.
Puis-je convertir des enregistrements iPhone de MOV en MP4 en ligne ?
Oui. Avec Vidmore Convertisseur Vidéo Gratuit, vous pouvez facilement convertir MOV en MP4 en ligne gratuitement.
Conclusion
Jusqu'à présent, nous avons présenté 3 méthodes pour obtenir des enregistrements iPhone en MP4. Vous pouvez choisir le moyen qui vous convient le mieux. Alors Vidmore Screen Recorder fournit des paramètres d'enregistrement plus personnalisables pour les personnes qui souhaitent enregistrer une vidéo et utiliser l'outil de dessin en même temps.
