![]() Screen Recorder
Screen Recorder
Principal
Caractéristiques
Enregistrement
Vidmore Screen Recorder est le logiciel d'enregistrement d'écran facile pour les utilisateurs Windows et Mac. Il peut capturer n'importe quel écran sur votre bureau, fenêtre du navigateur et audio du microphone et du système. Avec lui, vous pouvez facilement créer un didacticiel vidéo pour la publication en ligne ou enregistrer des vidéos et de la musique en ligne sur un ordinateur pour une lecture hors ligne. De plus, sa fonction d'enregistrement par webcam vous permet de créer facilement la vision d'image dans l'image.

Voici le guide de l'utilisateur détaillé pour vous montrer comment utiliser ce logiciel.
Vidmore propose la version d'essai gratuite pour tout le monde, mais la version d'essai gratuite a ses limites.

Pour profiter de toutes les fonctionnalités de ce logiciel sans aucune limite, il est recommandé de l'enregistrer.
Cliquez sur le bouton Enregistrer (une image de verrouillage) dans le menu et entrez votre adresse e-mail et collez le code d'enregistrement dans la boîte et cliquez sur "Activer" pour enregistrer ce logiciel.
Vous pouvez également trouver l'option Enregistrer en cliquant sur le menu à trois points et sélectionnez "S'inscrire".

Adresse électronique: L'adresse e-mail est celle que vous avez utilisée pour acheter le produit.
Code d'enregistrement: Une chaîne de caractères marquée comme clé d'activation, code de licence ou KEYCODE (S) dans la lettre de confirmation de commande que vous avez reçue après l'achat réussi.

Des mises à jour fréquentes des produits Vidmore seront fournies pour corriger certains bugs et améliorer le produit. Pour la mise à jour du logiciel, vous disposez de 2 méthodes.
Méthode 1. Mettre à jour manuellement
Cliquez sur l'icône Menu à trois points et choisissez «Vérifier la mise à jour». S'il y a une mise à jour, vous devez la télécharger et l'installer immédiatement.

Méthode 2. Mettre à jour automatiquement
Sélectionnez "Préférences" sous le menu à trois points. Naviguez dans le "Autres" onglet et cochez la case "Vérifier automatiquement les mises à jour". Ensuite, ce logiciel recevra la notification de mise à jour automatique en cas de mise à jour. Il vous suffit ensuite de télécharger et d'installer la dernière version.

Les paramètres de Preferecens vous permettent de prérégler avant l'enregistrement.
Cliquez sur l'icône Menu avec le point d'arbre et sélectionnez "Préférences", puis vous pouvez localiser les différents onglets dans la barre latérale gauche et modifier les paramètres dans la fenêtre de droite.
Enregistrement
dans le "Enregistrement" onglet, où vous pouvez effectuer le réglage avant et pendant l'enregistrement, comme afficher le compte à rebours avant l'enregistrement, masquer la barre flottante lors de l'enregistrement, masquer automatiquement les icônes du bureau lors de l'enregistrement, etc.

Souris
dans le "Souris" , vous pouvez afficher le curseur de la souris et modifier le clic de la souris et la couleur de la zone de manière flexible.

Raccourcis clavier
Visiter le "Raccourcis" onglet, où vous pouvez modifier les raccourcis clavier pour démarrer / arrêter l'enregistrement, la capture d'écran, afficher / masquer le panneau flottant, etc.

Sortie
Dans l'onglet de "Production", vous pouvez personnaliser le format de sortie de l'enregistrement et de la capture d'écran, ainsi que l'emplacement des fichiers temporaires et de sortie.
Tout en choisissant le format vidéo, vous pouvez également sélectionner le codec vidéo, la fréquence d'images, la qualité, etc.

Autres préférences
Allez au "Autres" onglet, où vous pouvez activer l'accélération matérielle, les mises à jour automatiques, etc.

Ce logiciel peut enregistrer n'importe quelle vidéo et écran affiché sur votre ordinateur. Ici, voyons comment l'utiliser pour enregistrer la vidéo sur ordinateur.
Étape 1. Sélectionner Enregistreur vidéo
Exécutez ce logiciel sur votre ordinateur. Dans l'interface d'accueil, sélectionnez "Enregistreur vidéo".

Étape 2. Régler la zone d'enregistrement et paramètres audio
Après être entré dans l'interface d'Enregistreur vidéo, vous devez ajuster la zone d'enregistrement et les paramètres audio.

Pour la zone d'enregistrement, vous pouvez enregistrer le plein écran en cliquant sur "Plein".
Pour enregistrer la zone personnalisée, il vous suffit de cliquer sur "Zone" pour sélectionner soit "Zone fixe" ou "Zone personnalisée".
"Zone fixe" affichera la zone d'enregistrement commune avec la valeur spécifique, tandis que "Zone personnalisée" vous donnera plus de contrôles pour sélectionner la fenêtre spécifique ou la zone rectangulaire.

Remarque: Pour personnaliser la zone d'enregistrement, vous devez ouvrir la fenêtre que vous souhaitez capturer. Ensuite, vous pouvez obtenir la zone d'enregistrement exacte.
Quant aux paramètres audio, il est facile de basculer entre les options audio de "Son Système" et "Microphone".
Pour enregistrer des films en ligne, vous devez activer "Son Système" et désactivez "Microphone".
Pour créer un didacticiel vidéo avec votre narration, vous devez activer "Microphone". "Son Système" dépend de vous.

Étape 3. Enregistrer et sauvegardez l'enregistrement vidéo
Une fois tous les paramètres définis, cliquez simplement sur le bouton "REC" pour démarrer l'enregistrement. Pendant le processus d'enregistrement, vous pouvez utiliser le bouton d'édition pour éditer l'écran pendant l'enregistrement.

Ce logiciel vous permet également de suspendre l'enregistrement en cliquant sur le bouton "Suspendre", et vous entrerez dans la fenêtre d'aperçu si vous cliquez sur le bouton "Arrêter".
Cliquez sur "Enregistrer" pour exporter et sauvegarder le fichier d'enregistrement vidéo sur votre ordinateur.
Remarque: Vous pouvez également utiliser la fonction de coupage pendant la prévisualisation de l'enregistrement vidéo pour couper les parties indésirables du fichier.

Étape 1. Sélectionner Enregistreur audio
Dans l'interface d'accueil, sélectionnez "Enregistreur Audio" pour accéder à l'interface de l'enregistreur audio.

Étape 2. Régler les paramètres audio
Dans l'interface, vous pouvez activer ou désactiver le "Son Système" et "Microphone".
Pour enregistrer la musique depuis votre ordinateur, il vous suffit d'activer "Son Système" et de désactiver "Microphone".
Pour enregistrer votre voix pour un didacticiel vidéo, vous devez activer "Microphone" et désactiver "Son Système".

Étape 3. Enregistrer l'audio
Cliquez sur "REC" pour démarrer l'enregistrement du fichier audio sur votre ordinateur.

Étape 4. Sauvegarder l'enregistrement audio
Cliquez sur le bouton Arrêter pour prévisualiser l'enregistrement audio et cliquez sur "Enregistrer" pour l'exporter vers votre ordinateur.
Remarque: Vous pouvez également utiliser la fonction de coupage lors de la prévisualisation de l'enregistrement audio pour couper les parties indésirables du fichier.

Vidmore Screen Recorder peut être utilisé comme un enregistreur de jeu léger, ce qui vous permet de capturer les meilleurs moments de votre jeu avec une haute qualité.
Étape 1. Sélectionner Enregistreur Jeu
Démarrez votre jeu et lancez Vidmore Screen Recorder. Choisissez la fonction "Enregistreur Jeu" pour continuer.

Étape 2. Sélectionner le jeu à enregistrer
Choisissez la fenêtre de jeu dans la section "Sélectionner le jeu".

Étape 3. Ajuster les paramètres d'enregistrement
Cliquez sur l'icône "Roue dentée" pour sélectionner la fréquence d'images, le format de sortie et la qualité vidéo que vous souhaitez enregistrer. Ensuite, cliquez sur "OK" pour enregistrer les modifications.
Si vous souhaitez superposer la vidéo de la webcam sur l'écran du jeu, vous devez activer l'option "Webcam". Pour capturer des effets sonores, de la musique et des dialogues dans le jeu, vous devez activer "Son Système" et "Microphone" pour rendre votre vidéo plus vivante.

Étape 4. Commencer à enregistrer votre gameplay
Maintenant, appuyez sur le gros bouton rouge "REC" et votre enregistrement commencera après un compte à rebours de 3 secondes.
Étape 5. Sauvegarder l'enregistrement
Une fois terminé, cliquez sur le bouton "Arrêter" pour terminer l'enregistrement. Vous pouvez prévisualiser et éditer facilement la vidéo enregistrée.
Lorsque vous êtes satisfait du résultat, appuyez sur le bouton "Enregistrer". Ensuite, vous devez définir le nom du fichier et le chemin pour exporter l'enregistrement vers votre ordinateur.

L'enregistrement par webcam est une autre fonctionnalité que vous ne pouvez pas manquer lorsque vous souhaitez enregistrer une vidéo avec la webcam.
Étape 1. Définir les paramètres d'enregistrement
Lancez Vidmore Screen Recorder sur votre ordinateur. Dans l'interface d'accueil, cliquez sur l'icône "Menu" en forme de trois lignes dans le coin supérieur droit, sélectionnez l'option Préférences pour accéder à la fenêtre de Préférences.

Puis, vous pouvez modifier le dossier de sortie, le format vidéo, les raccourcis clavier, etc. Ensuite, cliquez sur "OK" pour enregistrer les modifications.

Étape 2. Sélectionner la fonction Webcam
Dans l'interface principale, sélectionnez simplement l'option "Webcam" et la fenêtre de l'enregistrement apparaîtra.
Remarque: Si votre ordinateur n'est pas équipé de la caméra intégrée, insérez simplement une webcam externe dans votre ordinateur et ce logiciel la détectera automatiquement.

Étape 3. Enregistrer une vidéo avec la webcam
Déplacez votre webcam pour filmer tout ce que vous souhaitez enregistrer sous le meilleur angle. Puis, vous pouvez aussi modifier la résolution, activer le microphone et faire la rotation vidéo selon votre besoin. Ensuite, cliquez sur "Commencer" pour lancer l'enregistrement de webcam.

Vidmore Screen Recorder vous permet aussi d'enregistrer l'écran de votre iPhone et téléphone téléphone Android de haute qualité.
Étape 1. Sélectionner la fonction Téléphone
Lancez Vidmore Screen Recorder sur votre ordinateur. Pour enregistrer l'écran de votre iPhone ou téléphone Android, veuillez sélectionner l'option "Téléphone" dans l'interface principale.

Étape 2. Sélectionner le type d'appareil
Ensuite, choisissez l'option entre Enregistreur iOS et Enregistreur Android en fonction de votre appareil.

Enregistrer l'écran iOS :
Si vous souhaitez enregistrer l'écran de votre appareil iOS, cliquez sur "Enregistreur iOS". Pour refléter l'écran du téléphone sur l'ordinateur, puis sélectionnez "Recopie de l'écran". Vous pouvez cliquer sur "Recopie de l'audio" lorsque vous avez besoin uniquement de capturer l'audio de votre appareil.
Pour mettre en miroir votre appareil iOS sur l'ordinateur, vous devez vous assurer que votre iPhone et votre ordinateur sont connectés au même WLAN. Balayez ensuite vers le bas depuis le haut de votre iPhone pour ouvrir le Centre de contrôle. Recherchez l'icône "Recopie de l'écran" et sélectionnez Vidmore Screen Recorder comme périphérique de sortie.

Enregistrer l'écran Android :
Quant aux utilisateurs d'Android, vous pouvez choisir de refléter l'écran de votre téléphone via WiFi ou USB.
Nous vous proposons également 3 modes de connexion WiFi : Détecter, PIN Code, et QR Code. Vous pouvez choisir l'un ou l'autre.

Pour la connexion USB, il faut connecter votre appareil Android à l'ordinateur par un câble USB.

Étape 3. Enregistrer l'écran de téléphone
Après une connexion réussie, l'écran de votre appareil s'affichera sur l'ordinateur. Modifiez la résolution, la résolution de sortie, le contenu de l'enregistrement selon votre besoin.
Ensuite, vous pouvez cliquez sur le bouton "Enregistrer" pour commencer à enregistrer l'écran de votre téléphone sur l'ordinateur.

Étape 5. Sauvegarder l'enregistrement
Cliquez sur le bouton "Arrêter", vous pouvez terminer l'enregistrement. Après l'enregistrement, vous pouvez prévisualiser et couper la vidéo enregistrée en fonction de vos besoins. Cliquez sur "Exporter" pour exporter et sauvegarder l'enregistrement sur votre ordinateur.

Instantané est l'outil gratuit intégré dans Vidmore Screen Recorder, cet outil vous permet de prendre des captures d'écran gratuitement et il offre aussi des fonctionnalités d'édition.
Étape 1. Exécuter l'outil de capture d'écran
Ouvrez l'écran où vous souhaitez prendre une capture d'écran, puis cliquez sur "Instantané" dans l'interface d'accueil.

Étape 2. Prendre une capture d'écran
Une fenêtre pop apparaîtra, où votre souris devient le curseur, et il existe deux façons de prendre une capture d'écran.
1. Si vous souhaitez prendre une capture d'écran pour une fenêtre, déplacez simplement votre souris sur la fenêtre et cliquez avec le bouton gauche de la souris pour confirmer la capture d'écran.
2. Si vous souhaitez capturer un écran rectangulaire, cliquez et faites glisser votre souris gauche pour le faire.

Étape 3. Éditer l'image de capture d'écran
Une fois que vous aurez pris la capture d'écran, vous verrez les options d'édition.
Ici, vous pouvez dessiner un rectangle, une flèche, une ligne, etc. sur l'image, où la couleur peut également être personnalisée pour vous.
Vous pouvez cliquer sur l'option Texte (image T) pour ajouter les légendes à l'image.
Les commandes sur le côté droit peuvent vous aider à enregistrer la capture d'écran, l'épingler à l'écran ou la copier à d'autres endroits.

L'édition pendant l'enregistrement est les projecteurs que vous ne manquerez pas dans ce logiciel de capture d'écran.
Que vous enregistriez un enregistrement vidéo ou webcam, vous pouvez cliquer sur l'option d'édition (Une image de stylo) pour éditer le fichier d'enregistrement.
Ici, vous pouvez ajouter un rectangle, une ellipse, une flèche, une ligne, etc., dans la vidéo pour le marquage. Au-delà de la couleur par défaut, vous pouvez également sélectionner d'autres options de couleur en bas.
La légende et la légende peuvent également être ajoutées efficacement lorsque vous souhaitez spécifier les étapes d'un didacticiel vidéo. Vous pouvez également utiliser la gomme pour nettoyer les effets que vous avez ajoutés auparavant.

Si vous avez de nombreuses tâches d'enregistrement, mais que les paramètres avant l'enregistrement sont identiques, l'enregistrement prédéfini est exactement ce dont vous aurez besoin. Il peut créer un enregistrement prédéfini et l'appliquer à toutes les tâches d'enregistrement.
Étape 1. Créez une nouvelle tâche prédéfinie
Dans l'interface d'accueil, cliquez sur «Plus» et sélectionnez "Gérer" pour ajouter un nouveau préréglage d'enregistrement personnalisé. Ensuite, dans la fenêtre contextuelle, sélectionnez le gros bouton plus pour en créer un nouveau.

Étape 2. Personnalisez les paramètres prédéfinis
Donnez un nom à la tâche prédéfinie et sélectionnez ce dont vous aurez besoin dans Disaply, Zone d'enregistrement, Webcam, Son, Microphone, Format vidéo / qualité / fréquence d'images et Format audio / qualité. Cliquez sur "Sauver" et "Appliquer" pour enregistrer les modifications et les appliquer immédiatement.

Remarque: Si vous souhaitez créer une autre tâche prédéfinie avec les mêmes paramètres, il vous suffit de répéter l'étape 1 et de cliquer sur "Obtenir l'ensemble actuel" pour copier les paramètres de la première tâche prédéfinie. Ensuite, ajustez légèrement les paramètres pour enregistrer.
L'enregistreur avancé est la fonctionnalité supplémentaire de l'enregistreur vidéo, qui vous donne plus de contrôles pour sélectionner la zone d'enregistrement.
Étape 1. Sélectionnez Advanced Recorder
Sélectionnez "Magnétoscope" dans l'interface d'accueil, puis cliquez sur «Enregistreur avancé» sous le "REC" bouton sur le côté droit.
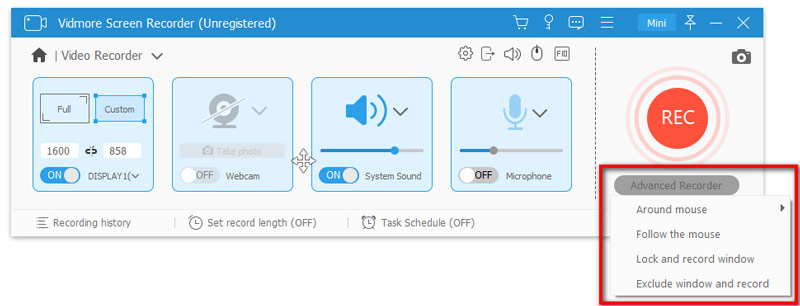
Étape 2. Sélectionnez le mode d'enregistrement
Dans la liste déroulante, vous verrez les options, «Autour de la souris», "Suivez la souris", «Fenêtre de verrouillage et d'enregistrement», et "Exclure la fenêtre et enregistrer".
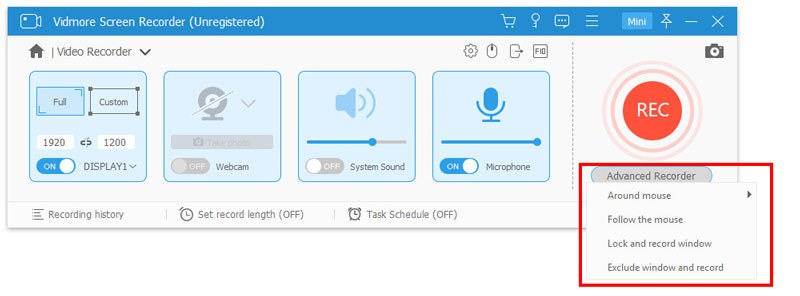
«Autour de la souris» est le mode de recodage où la zone d'enregistrement changera lorsque vous bougerez votre souris, et la zone sera toujours centrée sur la souris. Une fois que vous déplacez votre souris vers la bordure de votre écran, la zone au-delà de votre écran s'affiche sur un écran noir.
"Suivez la souris", semblable à «Autour de la souris», changera la zone d'enregistrement lorsque vous déplacez la souris, pas au centre de la souris, mais la souris est toujours dans la région sélectionnée.
Seulement si votre souris se déplace dans une zone sélectionnée, tout le processus d'opération dans la zone sera clairement affiché et la fenêtre de la zone ne bougera pas.
«Autour de la souris» peut enregistrer plus de zone par rapport à "Suivez la souris".
«Fenêtre de verrouillage et d'enregistrement» peut vous permettre de verrouiller une fenêtre pour l'enregistrement et de gérer d'autres fenêtres, uniquement si la fenêtre verrouillée est en cours d'exécution, non réduite ou fermée.
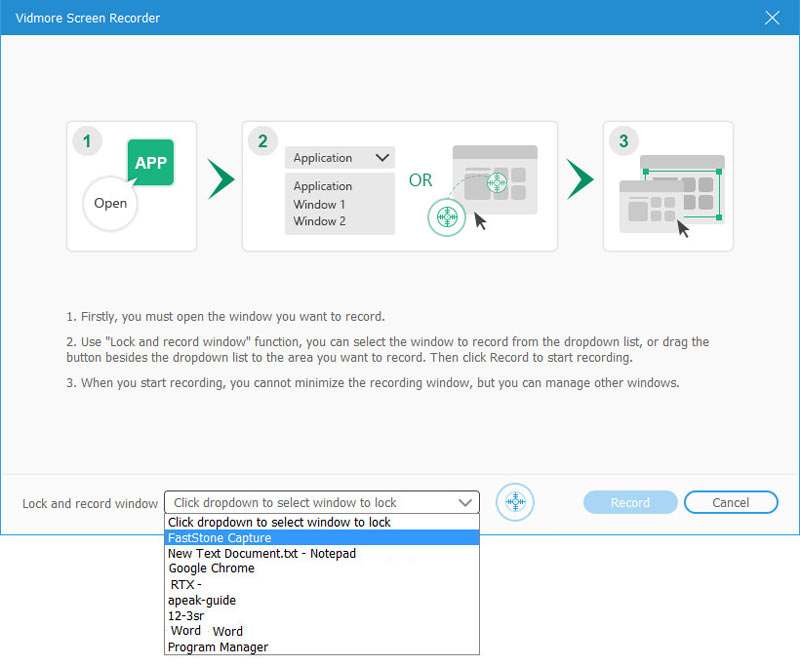
"Exclure la fenêtre et enregistrer" est la possibilité d'exclure les fenêtres et de laisser les fenêtres non cochées pour l'enregistrement.
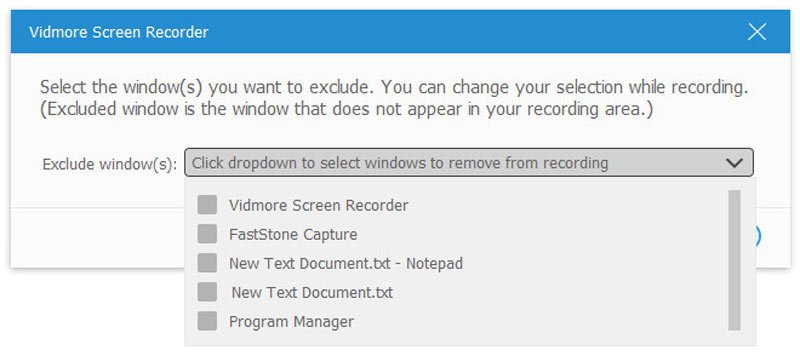
Le calendrier des tâches est similaire à l'alarme, qui permettra à ce logiciel d'enregistrer automatiquement sans vos clics supplémentaires.
Étape 1. Démarrer la planification des tâches
La planification des tâches est la fonctionnalité sous Enregistreur vidéo et Enregistreur audio. Entrez dans l'interface de l'un des deux modes d'enregistrement. Cliquez sur «Calendrier des tâches» au fond.

Étape 2. Définissez les paramètres de planification des tâches
Cliquez sur l'icône grand plus et créez une nouvelle tâche.
Dans la fenêtre contextuelle, vous devez remplir la case une par une. Réglez l'heure de début, la durée d'enregistrement et le jeu d'enregistrements à partir du préréglage que vous avez effectué auparavant.

Chaque fois que vous démarrez une tâche d'enregistrement, les fichiers d'enregistrement seront sauvegardés dans l'historique des enregistrements.
Tu peux trouver «Historique d'enregistrement» de "Magnétoscope" ou "Enregistreur audio".
Sinon, cliquez sur "Prochain" après avoir terminé l'enregistrement.

Dans l'historique d'enregistrement, vous pouvez renommer le fichier d'enregistrement, le lire directement ou le partager sur les plates-formes multimédias.

Tout ce que vous avez entendu, vu et fait sera capturé au bout de vos doigts pour raconter une autre histoire.