Comment faire une capture d'écran de défilement sur Windows et Mac
Supposons que vous ouvrez une page Web et que vous souhaitez prendre une capture d'écran mais qu'elle soit plus longue que votre écran. Par défaut, vous devez faire une capture d'écran sur une partie, puis prendre une capture d'écran pour une autre partie. Collez-les ensuite dans un éditeur de photos.
En fait, certains services publics ont la capacité de faire des captures d'écran de défilement. En d'autres termes, ils peuvent capturer des fenêtres et des pages Web à n'importe quelle longueur. Ce guide vous indiquera la façon de le faire sur PC et Mac.


- Partie 1: Comment faire une capture d'écran de défilement sur Windows 10
- Partie 2: Comment faire une capture d'écran de défilement sur Mac
- Partie 3: Comment faire une capture d'écran de la page Web entière dans le navigateur
- Partie 4: L'outil de capture d'écran professionnel
- Partie 5: FAQ de la capture d'écran de défilement
Partie 1: Comment faire une capture d'écran de défilement sur Windows 10
Il existe plusieurs façons de faire une capture d'écran sur Windows 10, comme la touche Print Screen, l'outil de capture et la barre de jeu. Cependant, ils ne peuvent pas du tout faire de capture d'écran de défilement. Par conséquent, vous devez utiliser un outil tiers, tel que ShareX. Il s'agit d'un utilitaire open source, vous pouvez donc l'utiliser pour capturer gratuitement une page Web entière sur PC.
Étape 1: Tout d'abord, installez l'outil de capture d'écran de défilement sur votre ordinateur car il s'agit d'un programme de bureau.
Étape 2: Avec la longue fenêtre ou la page Web ouverte en arrière-plan, ouvrez ShareX. Allez au Capturer dans la colonne de gauche et choisissez Capture de défilement.

Étape 3: Cliquez sur la zone de capture pour obtenir plus d'options et appuyez sur Sélectionner la fenêtre ou le contrôle pour faire défiler. Par défaut, ShareX capture une capture d'écran de la page Web entière.
Étape 4: Frappez le Lancer la capture par défilement et accédez à la fin. Ensuite, la fenêtre de sortie apparaîtra.

Étape 5: Cliquez sur le bouton Charger/enregistrer en fonction des paramètres de capture après. Ensuite, vous serez présenté le dossier de destination. Si vous n'êtes pas sûr, vous pouvez trouver la capture d'écran de défilement dans la fenêtre principale avec le répertoire.

Partie 2: Comment faire une capture d'écran de défilement sur Mac
Apple a introduit la fonction de capture d'écran dans macOS 10.14 Mojave. Semblable à Snipping Tool sur PC, l'utilitaire intégré ne peut pas prendre de captures d'écran de défilement sur Mac. En conséquence, vous devez utiliser une application tierce, comme Snagit, ShareX, Capto, etc. Nous utilisons le premier comme exemple pour vous montrer comment cela fonctionne.
Étape 1: Installez l'application de capture d'écran de défilement sur votre Mac et ouvrez-la à partir du dossier Applications.
Étape 2: Cliquez sur le S dans la barre de menu supérieure pour ouvrir la fenêtre de capture principale. Allez à l'onglet Image et choisissez Fenêtre de défilement de l'option Sélection.

Étape 3: Ouvrez ensuite l'application ou la page Web que vous souhaitez capturer. Cliquez ensuite sur Capturer sur l'application de capture d'écran.
Étape 4: Maintenant, localisez l'application ou la page Web cible et déplacez votre curseur sur cette zone. Ensuite, vous obtiendrez trois icônes, Capturer une zone de défilement vertical, Capturer une zone de défilement horizontal, et Capturer toute la zone de défilement.

Étape 5: Sélectionnez n'importe qui selon vos besoins. Ensuite, l'application de capture d'écran capturera automatiquement la partie hors écran.
Étape 6: Une fois terminé, vous serez redirigé vers la fenêtre de l'éditeur. Modifiez la grande capture d'écran, puis enregistrez-la comme vous le souhaitez.
Partie 3: Comment faire une capture d'écran de la page Web entière dans le navigateur
Si vous souhaitez simplement prendre une capture d'écran de défilement pour les pages Web, les choses peuvent être simples. Aujourd'hui, la plupart des principaux navigateurs Web offrent la capacité de capture d'écran de défilement, y compris Chrome et Firefox. En outre, certaines extensions sont disponibles pour prendre une capture d'écran de la page Web entière.
Comment capturer une page Web entière dans Chrome
Étape 1: Ouvrez la page Web que vous souhaitez capturer dans Chrome.
Étape 2: Cliquez sur le bouton Plus d'outils avec une icône à trois points dans le coin supérieur droit. Allez à Plus d'outils et sélectionnez Outils de développement.

Étape 3: Appuyez ensuite sur l'icône Personnalisez et contrôlez DevTools et sélectionnez Exécuter la commande. Tapez capture d'écran dans la ligne de commande et sélectionnez Capture d'écran en taille réelle.

Étape 4: Lorsque vous y êtes invité, sélectionnez une destination et cliquez sur Enregistrer.

Plus de façons de prendre des captures d'écran sur Chrome sont ici.
Comment faire défiler la capture d'écran dans Firefox

Étape 1: Lorsque vous souhaitez capturer une page Web dans Firefox, cliquez sur le bouton Actions sur la page avec une icône à trois points.
Étape 2: Choisissez Prendre une capture d'écran puis choisissez Enregistrer la page complète. Ensuite, votre écran clignotera et vous verrez la capture d'écran de la page Web entière.
Étape 3: Maintenant, cliquez sur l'icône Télécharger et enregistrez-le sur votre disque dur. Si vous avez un compte, vous pouvez plutôt télécharger l'image sur le stockage cloud.
Vous pouvez vous référer à ce post pour obtenir plus de détails sur prendre des captures d'écran sur Firefox.
Comment faire une capture d'écran pour la page Web entière avec l'extension
La capture d'écran impressionnante est un moyen simple de faire une capture d'écran de la page Web entière. De plus, il est disponible pour Safari, Firefox et Chrome.
Étape 1: Obtenez l'extension dans votre navigateur.

Étape 2: Visitez la page souhaitée. Cliquez sur l'icône d'extension dans la barre d'outils et sélectionnez Capturer tout page.
Étape 3: Ensuite, la page Web défilera vers le bas et sera capturée. Lorsque la capture d'écran vous est présentée, cliquez sur Terminé et a frappé l'icône Télécharger pour l'obtenir.

Partie 4: L'outil de capture d'écran de défilement professionnel
Parfois, vous avez juste besoin d'un outil de capture d'écran facile à utiliser pour PC ou Mac. Vidmore Screen Recorder est un bon choix. Il comprend de nombreuses fonctions de niveau professionnel axées sur la capture d'écran, mais toutes sont faciles à apprendre et ne nécessitent aucune compétence technique.
- Capture d'écran sur tout l'écran, une fenêtre ou une région personnalisée.
- Totalement gratuit à utiliser sans limite.
- Modifier vos captures d'écran sans nuire à la qualité.

Étape 1. Tout d'abord, vous devez installer et exécuter gratuitement ce logiciel de capture d'écran de défilement sur votre ordinateur.
Étape 2. Lorsque vous entrez dans l'interface principale, cliquez sur l'icône de flèche à côté de Instantané et sélectionnez l'option Fenêtre de défilement pour faire une capture d'écran de défilement.

Étape 3. Après avoir choisi la fonction de capture de défilement, une fenêtre de capture d'écran apparaîtra. Votre souris deviendra le curseur. Vous pouvez cliquer et faire glisser votre souris gauche pour sélectionner une zone et faire défilement le souris pour faire une capture d'écran.

Partie 5: FAQ de la capture d'écran de défilement
1. Pouvez-vous prendre une capture d'écran de défilement sur iPhone?
iOS 13 vous permet de prendre une capture d'écran pleine page dans Safari; cependant, aucune fonction intégrée n'est disponible pour prendre une capture d'écran de défilement sur iOS 12 et versions antérieures.
2. Comment prenez-vous une capture d'écran de défilement sur Samsung?
Il y a un Barre d'outils de capture d'écran sur les téléphones Samsung intégrés. Une fois que vous l'avez activé dans l'application Paramètres, vous obtiendrez la barre d'outils en bas disponible pour prendre des captures d'écran de défilement.
3. Comment activer la capture d'écran sur iPhone?
L'option de capture d'écran est intégrée à l'AssistiveTouch. Vous pouvez l'activer dans Paramètres, Général puis Accessibilité.
Conclusion
Ce guide vous a expliqué cinq méthodes pour prendre une capture d'écran de défilement sur Windows et Mac. Premièrement, certaines applications de bureau peuvent répondre à vos besoins. Si vous souhaitez prendre une capture d'écran de la page Web entière, la fonction intégrée et les extensions de votre navigateur sont des approches simples. Vidmore Screen Recorder, d'autre part, est l'outil de capture d'écran le plus simple.
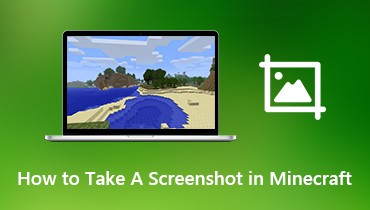 Comment prendre une capture d'écran dans Minecraft
Comment prendre une capture d'écran dans Minecraft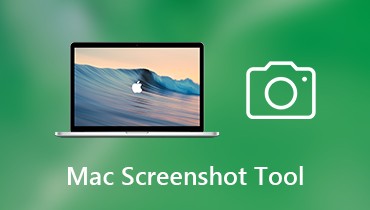 Outils de capture d'écran pour Mac
Outils de capture d'écran pour Mac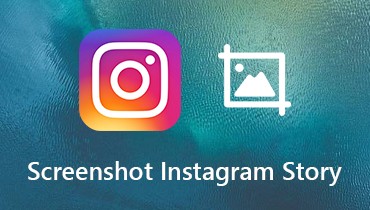 Faire une capture d'écran sur Instagram
Faire une capture d'écran sur Instagram