WindowsおよびMacコンピューターでFLACをALACに変換する方法
高解像度オーディオのファンの1人として、FLACファイルに精通している必要があります。
CDコレクションから取り込んだFLACファイルや、高解像度ストアから購入したFLACファイルを、車やホームステレオなどの多くのプレーヤーで再生できます。ただし、FLACファイルをiTunesにインポートして、iOS 7がiOS 11で実行される前にiOSデバイスで再生する場合は、ファイルが見つかりません。
FLACは、iPhone 7より前のiTunesまたはiOSデバイスでは受け入れられません。
これに対する解決策は、FLACをAppleがサポートするロスレスフォーマットであるApple Lossless Audio Codec(ALAC)に変換することです。
記事は意味不明なものではなく、以下の説明でFLACをALACに変換する2つの方法の詳細なガイドです。

パート1.品質を失うことなくFLACをALACに変換する方法(デスクトップ)
FLACをALACに変換する最も簡単な推奨方法は、デスクトップビデオコンバーターを使用することです。 Vidmore動画変換.
Vidmore Video Converterは、Windows 10/8/7 / Vista / XPおよびMac用のFLACからALACへのコンバーターです。
コーデック、ビットレート、サンプルレートなどを調整することにより、元の品質を維持しながらFLACをALACにバッチ変換するビデオおよびオーディオ変換プログラムです。変換する前に、オーディオ編集機能を使用してFLACファイルをクリップし、それらをマージできます。さらに、ハードウェアアクセラレーションはFLACからALACへの変換を高速化します(特に、バッチ変換タスクを取得する場合)。
簡単な手順に従って、FLAC音楽をALACオーディオファイルに変換して、iPhone、iPad、iPod、iTunesで簡単に再生できます。
- FLAC、WAV、AIFF、APE、MP3、AAC、WMA、OGGなどをALACに変換します。
- MP4、MOV、MKV、WMV、M4V、MXF、AVI、VOBなどからALACを抽出します。
- FLACをALACファイルにバッチ変換して時間を大幅に節約します。
- FLACを変換する前に、チャネル、サンプルレート、エンコーダー、ビットレートなどを調整します。

ここで、FLACをALACに変更する正確なプロセスを詳しく見てみましょう。
ステップ1. FLACからALACへのコンバーターをダウンロードする
Vidmore Video Converterをコンピュータに無料でダウンロードするには、次のダウンロードリンクをクリックしてください。 Windows版とMac版があり、必要なバージョンをダウンロードできます。その後、画面の指示に従ってインストールして実行します。

ステップ2. FLACファイルを追加する
クリック "ファイルを追加」ボタンをクリックして、選択したFLACファイルとFLACフォルダー全体をこのソフトウェアにインポートします。または、単に選択することができます FLAC ファイルを最初に、次にそれらを直接コンバーターにドラッグアンドドロップします。
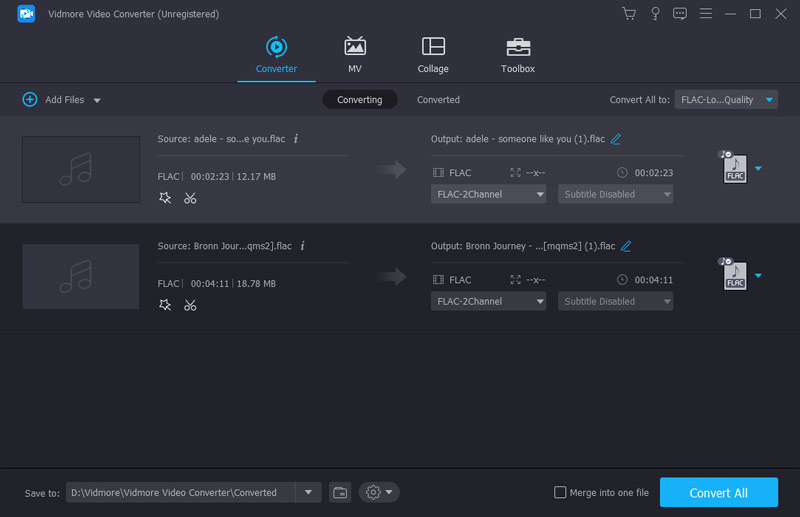
ステップ3. FLACファイルを編集する(オプション)
このソフトウェアは、ALACに変換する前にオーディオ編集機能を提供します。
「クリップ」をクリックして、必要に応じてFLACファイルのトリミングと分割を開始します。
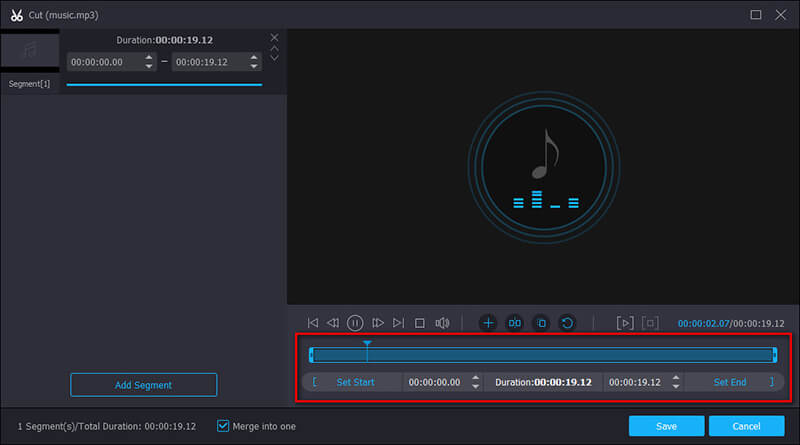
「編集する」をメインインターフェースで開き、値バーを動かして音量を調整します。
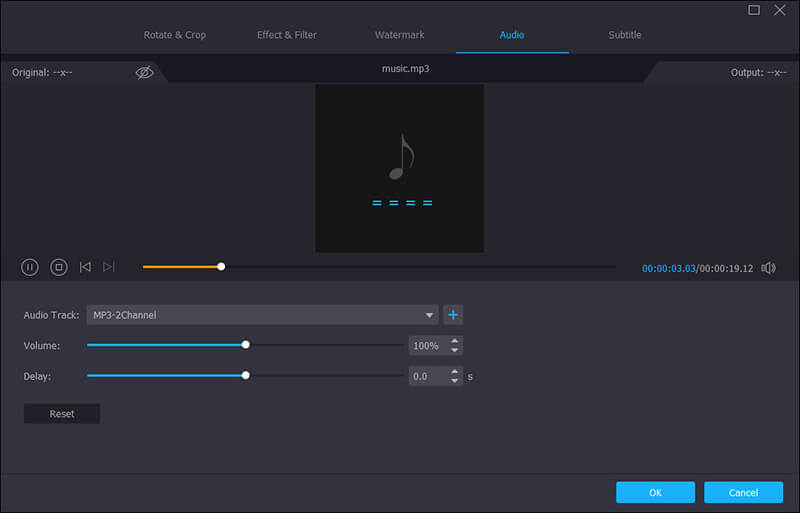
ステップ4. ALACコーデックをカスタマイズする
検索バーにalacと入力して、「ALAC – Appleロスレスオーディオコーデック(* .m4a)「プロファイル」のドロップダウンリストから。
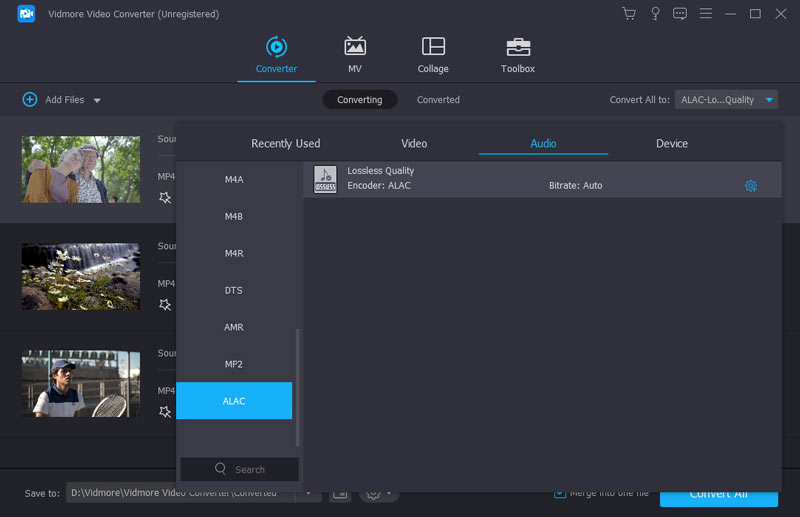
その他の設定については、ALAC出力形式の横にある[設定]オプションをクリックして、オーディオエンコーダー、チャネル、ビットレート、サンプルレートを調整する必要があります。
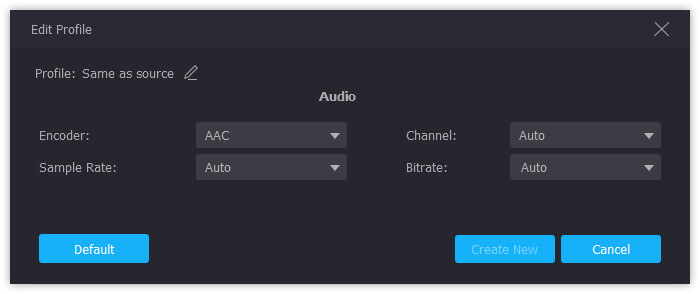
ステップ5. FLACをALACに変換する
「すべてに適用” FLACを出力フォーマットとしてALACにバッチ変換します。次に、「変換」をクリックして、コンピュータでMP3からOGGへの変換を開始します。
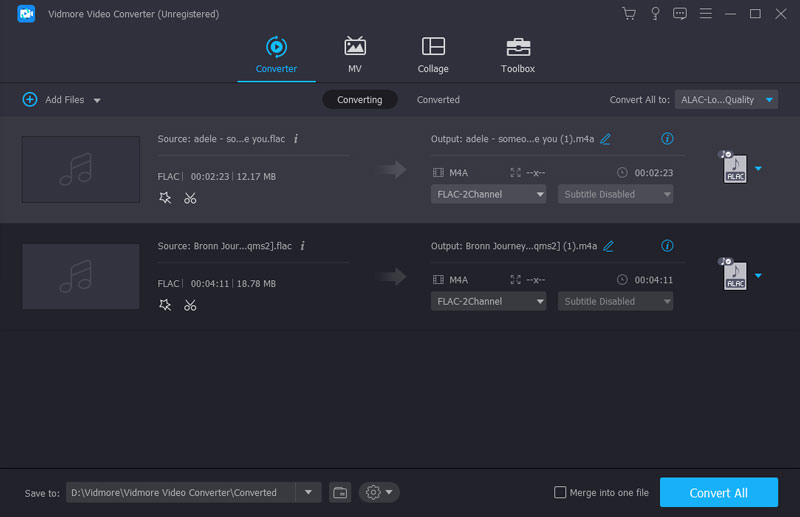
これですべてです。
Vidmoreは、WindowsおよびMac用の唯一のFLACからALACへのオーディオコンバーターではありません。次のパートで無料のオンラインオーディオコンバーターを試すことができます。
パート2. FLACをALACオンラインに変換する方法
Googleの検索結果から、さまざまな無料のオンラインFLACからALACへのオーディオコンバーターを見つけることができます。オンラインコンバーター, FreeConvert.com, ファイルを変換する, ONLINE-CONVERT.COM, Convertio, ACONVERT.COMなど。それらのほとんどは同様に機能し、ここでは ファイルを変換する、例として。
ステップ1: https://www.files-conversion.com/audio-converter.phpにアクセスし、[Add a File]をクリックして、1つ以上のFLACファイルをこの無料のオンラインオーディオコンバーターにアップロードします。
ステップ2: 「変換先」のドロップダウンリストから「ALAC(Apple Lossless Audio Codec)(.m4a)」を選択します。
ステップ3: オンラインでFLACをALACに変更するには、[変換]をクリックします。
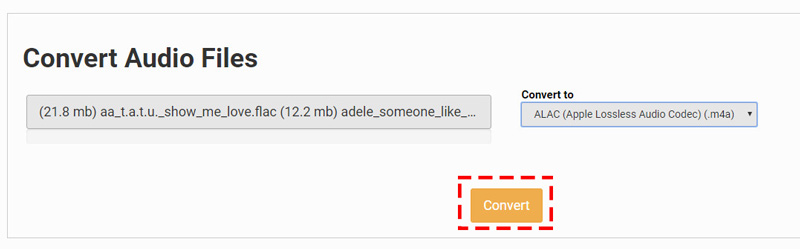
チップ:
1.無料のオンラインFLACからALACへのコンバーターは、変換タスクを完了するのに時間がかかります。
2.一部のサイトでは、ファイルのサイズまたは数の使用が制限されている場合があります
3.プライベートFLACファイルについては、注意が必要です。
パート3. FLACからALACへのFAQ
1. FLAC VS. ALAC、どちらが良いですか?
ALAC、Apple Lossless、別名Apple Lossless Audio Codec(ALAC)、またはApple Lossless Encoder(ALE)は、Appleが開発したLosslessオーディオコーデックです。
FLAC、無料ロスレスオーディオコーデックは、デジタルオーディオのロスレスオーディオコーディング形式です。メタデータのタグ付け、アルバムのカバーアートなどを含むロイヤリティフリーのライセンスを備えたオープンフォーマットです。
品質としては、どちらもロスレス品質です。
互換性については、FLACは車やホームステレオなどのほとんどのプレーヤーで再生できますが、ALACはApple iTunesおよびiOSデバイスとのみ互換性があります。
ファイルサイズについては、どちらもロスレスですが、ALACの圧縮はFLACほど効率的ではないため、ALACファイルは同じFLACファイルよりも少し大きい場合があります。
ここではっきりさせておきましょう。FLACが勝者ですが、唯一の弱点は、FLACがiOS 11で実行する前にiTunesまたはiPhone 7と互換性がないことです。
2. iTunesまたはVLCはFLACを変換できますか?
番号。
iTunesはAAC、AIFF、ALAC、MP3、WAVに曲をエンコードできますが、FLACファイルの変換はサポートしていません。
VLCは、もう1つのユニバーサルメディアプレーヤーおよびコンバーターです。ただし、FLACをALACに変換することはできません。 FLACをMP3、AAC、AC-3、OGGに変換することのみが可能です。
3. FLACをALACに変換すると品質が低下しますか?
番号。
一般的に、FLACとALACはどちらもロスレスオーディオ品質であるため、FLACからALACまたはALACからFLACに変換すると品質が失われます。ただし、サンプルレート、ビットレートなどの設定を行った場合、2つの形式間で変換を行うと、品質が変化することがあります。
4. M4AはALACと同じですか?
番号。
.m4aはALACのファイル拡張子です。また、.m4aはAppleが使用するACC(Advanced Audio Coding)ファイルのファイル拡張子です。
MP3と同様のAACは、損失オーディオ形式であり、MP3よりも少し効率的です。 AACは常に暗号化の有無に関係なくiTunes Storeで使用されますが、ALACはDRMスキームを使用しません。しかし、DRMをMP4コンテナーのALACに適用できる可能性があります。
それらのファイル拡張子は同じですが、それらは異なるコーデックを使用し、ALACは詳細を失うことなくロスレス品質です。
5. iPhoneまたはiPodで再生するには、すべてのFLACファイルをALACに変換する必要がありますか?
いいえ、できません。 iOS7を実行しているiPhone 7、7 Plus、8、8 Plus、X、XS、XR、11、11 Pro、11 Pro Max、iPadなどのより最近のデバイス。
結論
ここで、結論で締めくくりましょう。
iTunesまたは一部のiPhone、iPadで高解像度のオーディオFLACファイルを再生するには、まずFLACをロスレスALACに変換する必要があります。ここでは、デスクトップソフトウェア、Vidmoreビデオコンバーター、および無料のオンラインオーディオコンバーターの2つの使用方法を利用できます。さらに、多くのユーザーがわかりやすくするために混乱している可能性があるFAQもリストしています。
今、あなたの番になります。どちらを使いますか?
FLACをALACに変換するための提案はありますか?
以下にコメントを残してお知らせください。
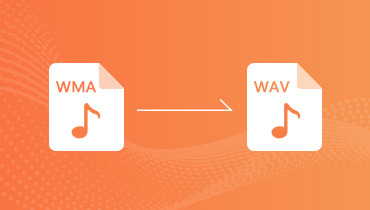 オンラインおよびオフラインでWMAをWAVファイルに変換する方法
オンラインおよびオフラインでWMAをWAVファイルに変換する方法 Best 3D Converterで3Dについて知る
Best 3D Converterで3Dについて知る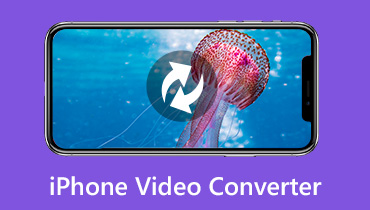 iOS 13/12/11以前を実行しているiPhone向けのベストな10ビデオコンバーターアプリ
iOS 13/12/11以前を実行しているiPhone向けのベストな10ビデオコンバーターアプリ