【2024最新】M4AをMP3に変換する方法
M4AもMP3も圧縮された音楽データです。M4Aの音質はMP3よりも優れていますが、M4Aの汎用性はMP3よりも低くなります。そのため、多くの場合、M4AをMP3 に変換する必要があります。この文章で、M4AをMP3に変換する方法を紹介します。


【オススメ】Vidmore 動画変換でM4AをMP3に変換
M4AをMP3に変換したい場合は、Vidmore 動画変換をお勧めします。このソフトはMOV、MP4、WMV、AVI、MP3、M4Aなど動画、音声形式をサポートします。音声形式を相互変換できるほか、動画から音声ファイルを汎用の形式として抽出できます。また、このソフトは、動画と音声の変換機能だけでなく、編集機能も備えています。
メリット:- 複数の音声ファイルを同時に変換できます。
- 音声ファイルの音量を変更でき、音声のディレイも設定できます。
- M4AをMP3に変換できるだけでなく、MP4をMP3に変換することもできます。
Step 1、M4Aを追加
まず、上記の「無料ダウンロード」ボタンをクリックして、この動画、音声変換ソフトをダウンロードできます。起動したら、画面中央の「+」ボタンをクリックして、M4Aファイルをアップロードします。また、左上の「ファイルを追加」ボタンをクリックして、他のファイルを追加できます。

Step 2、M4Aを編集
M4Aファイルを追加した後、右の「カット」ボタンをクリックして、M4Aファイルをカットできます。また、右の「編集」ボタンをクリックして、M4Aファイルの音量などを調整できます。

Step 3、出力形式を選択
右上の「出力形式」タプをクリックして、「オーディオ」の「MP3」を見つけます。また、歯車タブをクリックし、音声のビットレート、サンプルレートなどを設定できます。設定した後、右下の「新規作成」ボタンをクリックします。

Step 4、MP3に変換
インターフェースに戻って、保存先を指定して、右下の「すべて変換」ボタンをクリックして、M4AをMP3に変換できます。
iTunesでM4AをMP3に変換
iTunesはApple製のメディアプレーヤーです。このソフトは、音楽CDやMP3、AAC形式などの音楽ファイルを再生するだけでなく、オーディオ ファイルを変換することもできます。このソフトはWindowsとMacに対応しています。次に、iTunesを使用して、M4AをMP3に変換する方法を紹介します。
Step 1、iTunesをダウンロード
まず、iTunesをパソコンにダウンロードしてインストールします。
Step 2、「環境設定」を選択
このソフトを起動して、左上の「編集」の「環境設定」を選択します。上の「一般」タブをタップして、下の「読み込み設定」をクリックします。次の「読み込み設定」画面で「読み込み方法」の中の「MP3エンコーダ」を選択します。次に、右下の「OK」をクリックします。

Step 3、「MP3バージョンを作成」をクリック
左上の「ファイル」タブをタップして、「ファイルをライブラリに追加」をクリックして、M4Aファイルを追加します。M4Aファイルを追加した後、左上の「ファイル」の中の「変換」を選択します。最後に、「MP3バージョンを作成」をクリックします。

M4A MP3変換サイトお薦め-Vidmore フリー 音声変換
Vidmore フリー 音声変換はフリー音声変換ツールとして、すべての汎用な音声フォーマットを相互変換できます。このオンラインツールはMP3、AAC、M4A、WMA、OGG、FLAC、WAV、AMR、AIFF、APE、M4Rなど、ほぼすべてのオーディオ形式をサポートします。このツールは無料で使用できます。
メリット:- M4AをMP3に変換できるだけでなく、M4AをFLACに変換することもできます。
- 音声ファイルのチャンネル、サンプルレート、ビットレートなどを設定できます。
- ソフトをダウンロードする必要がなく、オンラインでM4AをMP3に変換できます。
ステップ1、まず、Vidmore フリー 音声変換の公式サイトにアクセスして、「変換するファイルを追加」をクリックし、コンピューターから変換したいM4Aファイルをアップロードします。

ステップ2、次の画面で下のMP3を選択します。また、ファイルの右の歯車タブをクリックし、音声のビットレート、サンプルレートなどを設定できます。

ステップ3、設定した後、右下の「変換」ボタンをクリックして、MP3ファイルをエクスポートできます。
よくある質問(FAQ)
Q1.M4A MP3 どっちがいい?
M4AもMP3も圧縮された音楽データですが、音質はM4Aの方が優れています。ただし、M4Aの汎用性はMP3ほど高くありません。なので、より良い音質を追求するならm4a、より多くのデバイスで再生したいならMP3が良いでしょう。
Q2.他のM4AをMP3に変換するサイトは?
「Convertio」をお勧めます。ConvertioはM4AからMP3へのコンバーターで、簡単にM4AファイルをMP3ファイルに変換できます。このオンラインツールを使用して、全ての変換はクラウド上で行われますのでコンピューターの容量に影響はありません。
Q3.M4AをMP3に変換できるアプリは?
Androidの場合は、「M4A to Mp3 Converter」をお勧めます。このアプリは操作が比較的簡単です。iPhoneの場合は、「The Audio Converter」をお勧めます。このアプリはM4Aファイルを任意のオーディオフォーマットにほぼ変換できます。
結論
ここまで、M4AをMP3に変換する方法を紹介しました。上記のツールのうち、Vidmore 動画変換を最も使用することをお勧めします。また、動画ファイルから音声を抽出する方法を知りたい場合は、動画から音声を抽出できる人気ソフト・無料サイトお薦めという文章を参照してください。
 【無料&簡単】M4AからFLACへの変換方法 お薦め
【無料&簡単】M4AからFLACへの変換方法 お薦め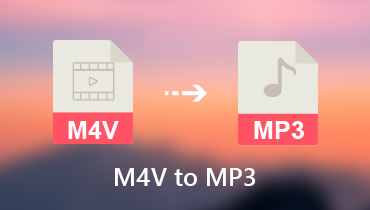 無劣化|M4VビデオをMP3に変換できるソフト&サイト
無劣化|M4VビデオをMP3に変換できるソフト&サイト 4K 動画を編集する最適なソフト おすすめ
4K 動画を編集する最適なソフト おすすめ