品質を損なうことなくM4BオーディオブックをMP3形式に変換する方法
この記事では、変換方法について説明します M4BからMP3 単に。デジタルオーディオブックを好む場合は、M4B形式に精通している可能性があります。 MPEG-4ベースのオーディオブックの保存と配布用に設計されています。オーディオトラックだけでなく、チャプター、マーカー、画像、ハイパーリンクに関する情報も含まれています。
ただし、M4Bには対応していないため、一部のデバイスでは再生できない場合があります。オーディオブックをMP3に変換する方法はいくつかありますが、以下で最良の方法を学ぶことができます。
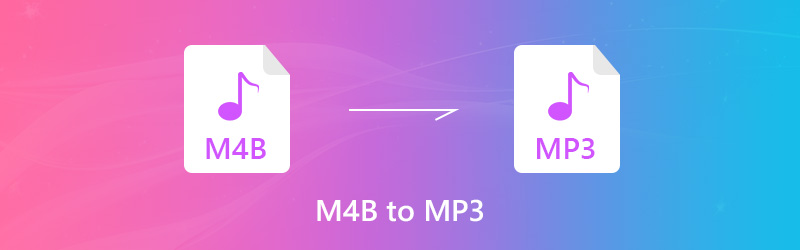
パート1:M4BをMP3に変換する最も簡単な方法
Vidmore動画変換 は、オーディオブックファイルをMP3形式に変換する最も簡単な方法です。コンピューターまたはポータブルデバイスでそれらを聞くことができます。他のソフトウェアとは異なり、簡潔なインターフェイスでプロレベルの機能を表示します。
- WindowsおよびMac OS XでM4BをMP3に変換します。
- オーディオクリップの分割、トリム、マージなどのオーディオブックの編集。
- MP3、AACなどの幅広いオーディオ形式をサポート
- 複数のオーディオブックファイルを同時にバッチ処理します。
- 内蔵のメディアプレーヤーでオーディオブックを事前に聴きます。
つまり、コンピュータでM4BをMP3に変換するのが最良の選択です。
M4BをMP3に変換する方法
ステップ1:最高のM4Bコンバーターを入手する
一部のM4BオーディオブックをMP3形式で聴く場合は、最高のM4Bコンバーターをダウンロードしてコンピューターにインストールします。次に、ソフトウェアを起動し、を押してオーディオブックファイルをインポートします。 ファイルを追加 -> 追加ファイル).

ステップ2:オーディオブックファイルを編集する
右側のメディアプレーヤーでオーディオブックを事前に聞くことができます。オーディオブックをクリップに分割するには、 クリップ メニューをクリップウィンドウで開いて実行します。オーディオブックを1つのファイルに結合する場合は、横にあるチェックボックスをオンにします 1つのファイルにマージ ホームインターフェースで。
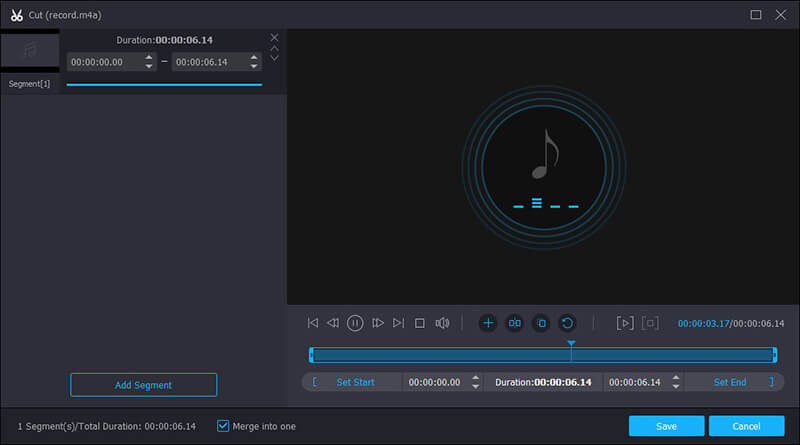
ステップ3:M4BをMP3に変換
インターフェースの下部に移動し、 MP3 またはからのターゲットデバイス プロフィール ドロップダウンリスト。次に、 ブラウズ 結果を保存する特定のディレクトリを選択するボタン。クリックしたら 変換 ボタンをクリックすると、オーディオ変換が開始されます。

パート2:M4BをMP3に変換する2つの無料の無料方法
フリーウェアは常に魅力的です。その理由の1つは、ペニーを支払うことなく単純なタスクを実行できることです。ここでは、WindowsとMacでM4BをMP3に無料で変換する2つの方法を紹介します。
方法1:iTunesでM4BをMP3に変換する
ほとんどのiOSユーザーは、コンピューターにiTunesをインストールしています。それははるかにデータマネージャーです。 iTunesは、一般的に使用されるオーディオ形式をサポートするオーディオコンバーターに組み込まれています。つまり、iTunes内でMP4BをMP3に変換できます。
ステップ1:iTunesを実行し、 編集する -> 環境設定 Windowsまたは iTunes -> 環境設定 Macでは[設定]ダイアログを開きます。
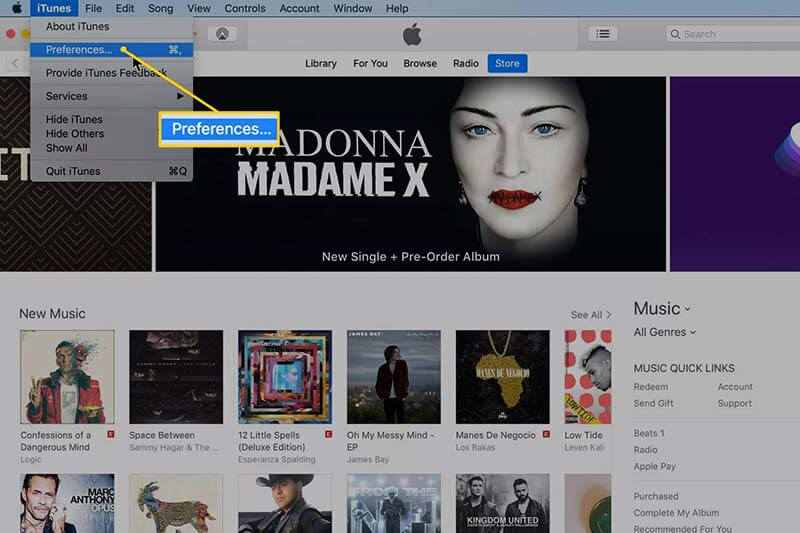
ステップ2: ヒット インポート設定 ボタンをクリックして新しいポップアップを開きます。次に選択します MP3エンコーダー から 使用してインポート オプションを選択し、希望に応じてオーディオ品質ベースを設定します。
ステップ3:クリック OK そしてその OK ホームインターフェースに戻ります。次に、iTunes音楽ライブラリのAudiobookアルバムにアクセスします。
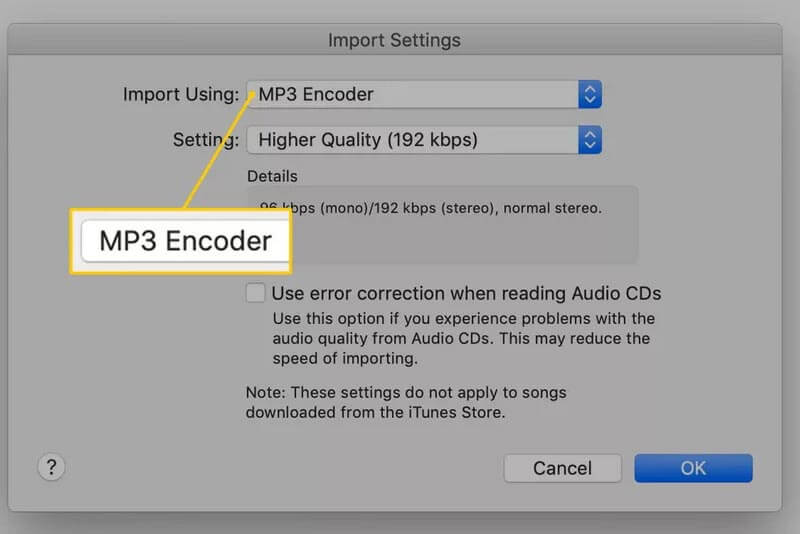
ステップ4:変換するオーディオブックを選択して、 ファイル -> 変換 -> MP3バージョンの作成。完了すると、ライブラリにMP3ファイルが見つかります。
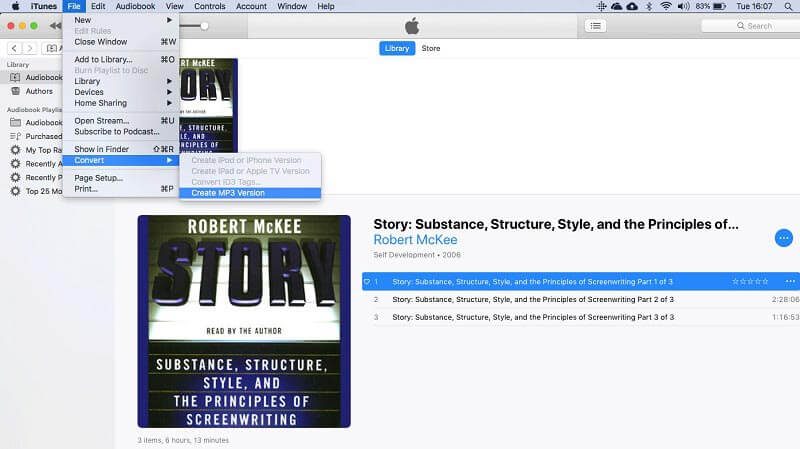
方法2:VLC経由でM4BをMP3に変換する
VLCはオープンソースのメディアプレーヤーであり、メディアファイル変換などの広範な機能を見つけることができます。コンピュータでVLCを使用している場合は、次の手順に従ってM4BをMP3に変換できます。
ステップ1:VLCを起動してクリック メディア -> 変換/保存 メディアを開くダイアログをトリガーします。ヒット 追加 ボタンをクリックして、M4BファイルをVLCに追加します。

ステップ2:次に、 矢 の横にあるアイコン 変換/保存 ボタン、そして選択 変換 次のポップアップを開きます。
ステップ3:の横にあるドロップダウンリストを展開します プロフィール そして選ぶ オーディオ– MP3。次に、を押して宛先フォルダとファイル名を設定します ブラウズ ボタン。
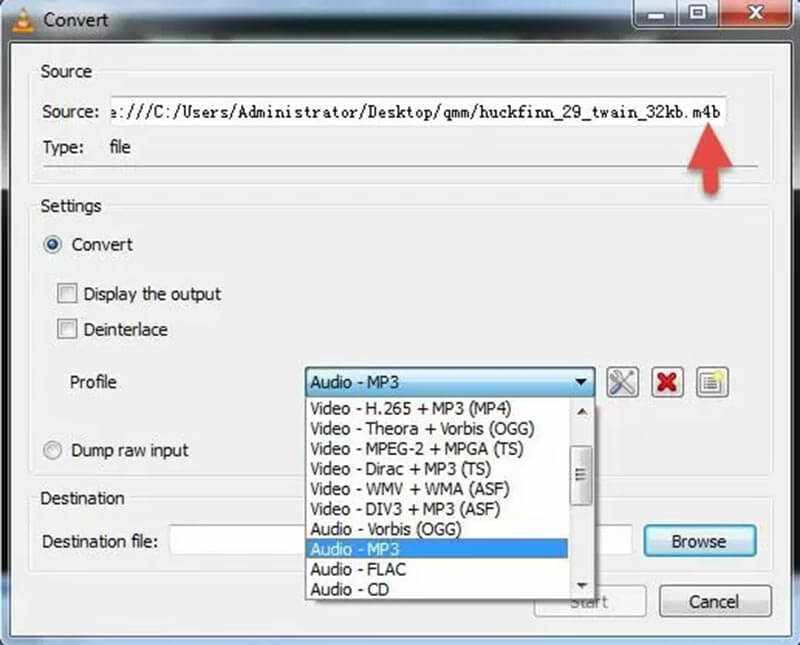
ステップ4: クリック 開始 M4BからMP3への変換を開始するボタン。
パート3:M4BをオンラインでMP3に変換する2つの方法
Webアプリは、M4BをMP3に変換するもう1つの方法です。最大の利点は、コンピュータにソフトウェアをインストールする必要がないことです。
方法1:Vidmore Free Online Audio ConverterでM4BをMP3に変換する
オンラインオーディオコンバーターとして、 Vidmore Free Online Audio Converter M4BからMP3への変換に関するニーズを満たすことができます。ファイルサイズの制限がないため、複数のオーディオブックをすばやく処理できます。
ステップ1: 訪問 オンラインオーディオコンバーター ウェブブラウザでクリックして 変換するファイルを追加 ランチャーをダウンロードするボタン。
ステップ2:ランチャーが起動したら、 ファイルを追加 ボタンをクリックして、コンピューターからM4Bファイルをアップロードします。
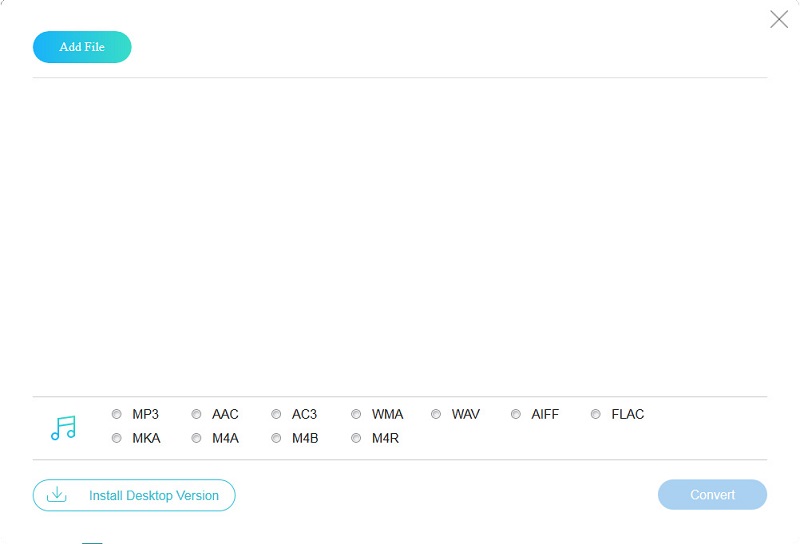
ステップ3:選択 MP3 下部にある 変換 ボタン。次に、数秒後にMP3ファイルを取得します。
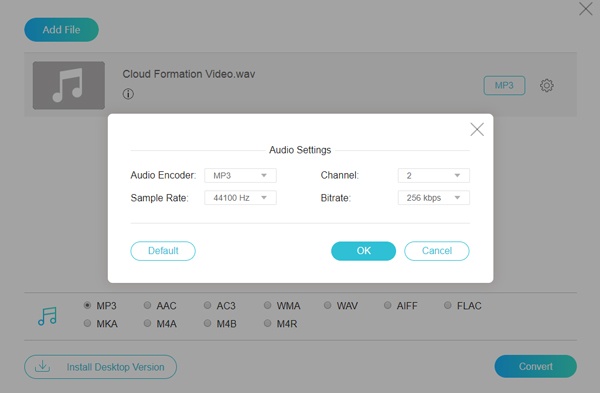
方法2:CloudconvertでM4BをMP3に変換する
Cloudconvertは、オンラインでM4BからMP3への変換をサポートする別のWebアプリです。コンピューター、クラウド、またはURLからオーディオブックファイルをアップロードできます。さらに、出力品質は大丈夫です。
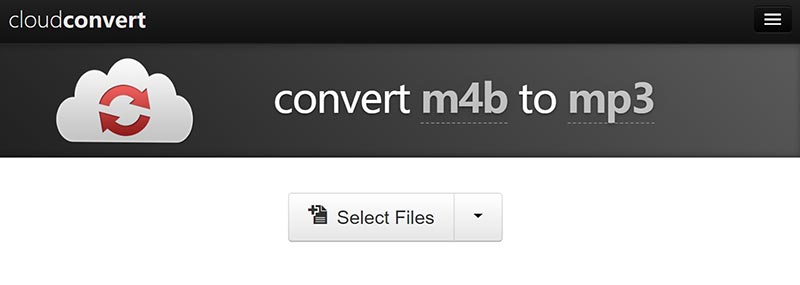
ステップ1: 開いた ウェブアプリ ブラウザで、 ファイルを選択 オーディオブックをインポートするためのボタン。
ステップ2: クリック 変換を開始 ボタンをクリックして、ファイルのアップロードを開始します。次に、オンラインでM4BからMP3への変換を自動的に開始します。
ステップ3:完了したら、 ダウンロード ボタンをクリックして、MP3ファイルを取得します。
パート4. M4B VS MP3
M4BとMP3はどちらもオーディオ形式ですが、さまざまな目的で開発されました。それらはいくつかの要因で非常に異なることは理にかなっています。
- エンコード。 M4BはAdvanced Audio Codecでエンコードされ、M4Aと同様です。 MP3はMPEG-1として定義されています。
- 互換性。 M4BはiTunesで一般的に使用されていますが、MP3はほとんどすべてのデバイスで広く使用されています。
- DRM。 M4BはDRMテクノロジーによって保護され、特定のデバイスに対してロックされています。 MP3は通常オープンで、どこでも使用できます。
結論
この投稿は、WindowsとMacでM4BをMP3に変換する最良の方法を示しています。 Vidmore Video Converterは、初心者でも上級者でも、タスクを完了するのに最適なオプションです。他に提案がある場合は、この記事の下のコメント欄にメッセージを残してください。

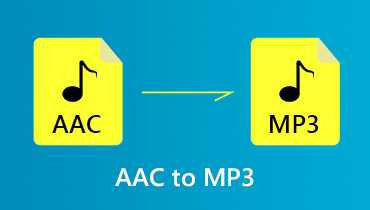 iTunesの有無にかかわらずAACをMP3に効率的に変換する方法
iTunesの有無にかかわらずAACをMP3に効率的に変換する方法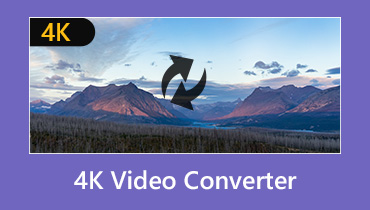 9 WindowsおよびMac OS X向けの最高の4Kビデオコンバーターアプリケーション
9 WindowsおよびMac OS X向けの最高の4Kビデオコンバーターアプリケーション Best 3D Converterで3Dについて知る
Best 3D Converterで3Dについて知る