【初心者向け】AVCHDをMP4に効率よく変換する方法・ソフト
デジカメで撮影した映像は通常AVCHD規格に記録されています。ハイビジョン映像を記録できますがが、AVCHDはMP4などの動画形式に比べたらファイルサイズが大きいし、対応できるデバイスもまだ少ないです。
そのため、AVCHD動画をパソコンで編集したり、持ち歩きながらスマホなどで再生したりする時にはそれをMP4などに変換するのをお勧めします。しかし、パソコン苦手な方にとっては、その変換方法が分からい人は多くいるようです。そこで、本ページは簡単かつ無料でAVCHDからMP4への効率的変換方法と必要なソフトを詳しくご解説します。
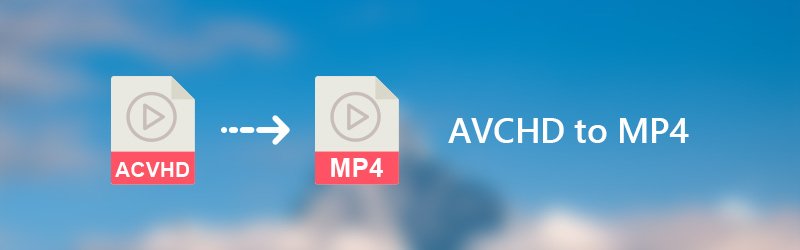
パート1:【パソコン向け】AVCHDをMP4に変換する優れたソフト
Vidmore 動画変換は強力かつプロの動画変換・編集ソフトとして、DVD、4K、1080p HDを含み、MP4/WMV/AVI/MOVなど様々な動画ファイル形式を変換できます。インターフェースが直感的で操作しやすいので、初心者でも簡単に使えAVCHD動画をMP4形式に素早く変換できます。
強力な動画変換ソフト-Vidmore 動画変換
- 200以上の動画形式を相互変換できるほか、動画から音声ファイルを汎用の形式として抽出できる。
- ビデオ処理アルゴリズム技術により、動画の高品質とファイルサイズの小ささを両立可能。
- 最新加速技術で従来のビデオコンバーターより50倍速いビデオ変換速度。
- 回転、反転、特定場面の切り出し、クロップ、音声と字幕の多重化、透かし追加、動画連結、動画圧縮、動画倍速再生など多彩かつ便利な機能を搭載。
- インターフェースが直感的で、ユーザーフリーな設定も沢山あり、利用体験は素敵!

ステップ1:AVCHDビデオを追加する
AVCHDからMP4へのコンバーターを無料でダウンロード、インストール、起動します。 AVCHDビデオファイルをメインインターフェイスにドラッグアンドドロップします。

ステップ2:出力形式を選択
右側にある「出力形式(すべてに適用)」のドロップダウンリストを開いて、「ビデオ」タブからMP4の出力形式を選択できます。さらに、右にある歯車アイコンをクリックして、ビデオ・オーディオエンコーダー、フレームレート、チャンネルなどのパラメーターを設定できます。

ステップ3:動画を編集
「編集」ボタンをクリックして、「回転」、「3D」、「クロップ」、「エフェクト」、「エンハンス」、「透かし」などのビデオ編集ツールにアクセスします。さらに、「クリップ」をクリックして、長いAVCHDビデオを分割し、特定のクリップを取得できます。

ステップ4:AVCHDをMP4に変換
そして、インタフェースに戻って、保存先を設定して、「すべて変換」ボタンをクリックして、AVCHDファイルを動画ファイル形式に変換できます。

人気の動画変換ソフト-VLCメディアプレーヤー
VLC Media Playerは、マルチメディアプレーヤーでありながら変換機能も備えています。このソフトを使えば、完全無料でAVCHDビデオをMP4に素早く変換できます。しかもWindowsとMac両方に対応できるほか、サポートしているマルチメディアの形式も多いです。特に、VLC Media Playerはプロのメディアプレーヤーであるので、様々な形式の動画や音声、及びCD、DVD、VCDなども無料かつスムーズで再生可能です。それ以外に、このソフトは動作の軽さ、動画・音声の相互変換や、ビデオ字幕の追加、言語設定など多彩な付属機能をも誇っています。
ステップ1:VLC Media Playerを開きます。 「メディア」ドロップダウンリストから「変換/保存」を選択します。
ステップ2:「追加」をクリックして、AVCHDファイルを追加て、「変換/保存」ボタンをクリックします。
ステップ3:「プロファイル」リストの出力ビデオ形式をMP4に設定します。また、「参照」をクリックして一時フォルダを設定します。
ステップ4:「開始」をクリックして、AVCHDをMP4に変換します。

しかし、VLCメディアプレーヤーは機能が多すぎるだけに、インターフェースがそんなに直感的ではなく、初めてのユーザーにとってはそんなに親切ではないかもしれません。変換効果の面においては、特に動画処理技術を活用していないので、高品質かつ高速度の変換を誇るVidmore 動画変換には少しでも劣るではないかと思います。
使いやすい動画変換ソフト-Prism動画ファイル変換ソフト
Prism動画ファイル変換ソフトはもう一つ優れた動画変換ソフトです。このソフトを利用すれば、AVCHD動画をMP4、VI、WMV、MOVなど様々な形式に速く変換でき、それに数多くの動画を一度に変換・圧縮・リサイズすることもできます。iPhoneやAndroid、iPadなど全ての一般的なデバイス対応できるほか、変換した動画をそのままYouTubeやVimeo、Dropbox、Googleドライブなどにアップロードしてシェアできます。使いやすいソフトなので、初心者に強くお薦めします。
それを利用したいなら、まずはソフトを起動してAVCHD動画を追加します。そして、「出力オプション」タブで出力形式をMP4に指定します。次に、保存先を選んだ後、「変換」ボタンを押せばいいです。でも、このソフトの無料版は非営利目的での利用にのみ利用できるので、ご注意くださいね。

パート2:【パソコン向け】AVCHDをMP4に変換する優れたソフト
変換ソフトをダウンロード・インストールすることなく、直ちにAVCHDをMP4に変換したいなら、サイトでの変換サービスを使うともいいです。 Vidmore フリー 動画変換は優れたオンラインコンバーターとして、AVCHDをMP4、AVI、MKV、MOV、WMV、FLV、MP3、M4Aなど200以上種類の動画・音声形式を無損失かつ迅速に変換できます。そして、このオンラインサイトにある多くの設定オプションを通じて、ビデオやオーディオをカスタマイズすることができます。インターフェースが簡潔なので、数回クリックしてAVCHDをMP4に変換でき、初心者でも簡単に操作できます。
ステップ1:まずは公式サイトにサクセスします。「ファイルを追加」をクリックして、変換したいAVCHDファイルをサイトに追加します。

ステップ2:ファイルを追加した後、出力形式はMP4を選択できます。「設定」アイコンをクリックすると、ビデオとオーディオ設置を調整できます。
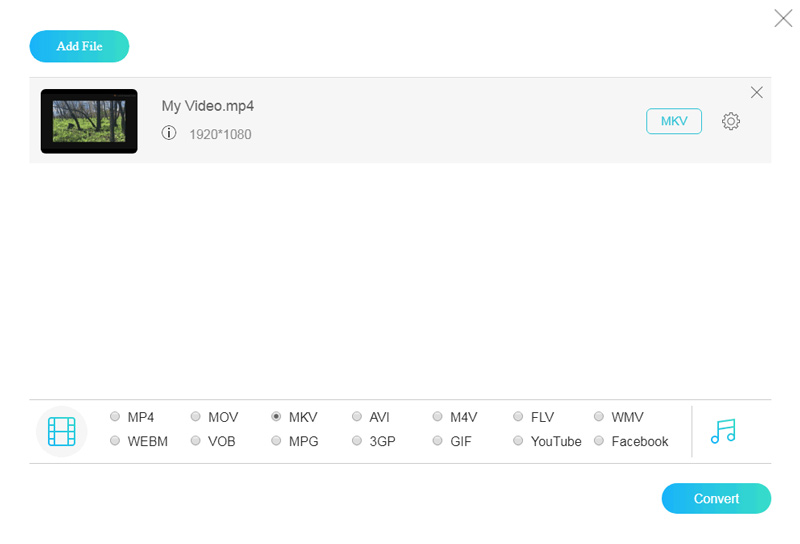
ステップ3:保存先の選択を設定した後、「変換」ボタンをクリックしてMP4ファイルへの変換が始まります。変換したファイルは自動的にパソコンに保存できます。
パート3:結論
以上はビデオカメラで撮影したAVCHD動画にMP4に変換できる方法をご解説しました。上記の通り、AVCHD動画にMP4に変換したいなら、方法もツールも多くあります。インストールすることなく、直接に変換したい方はオンラインコンバーターを使えばいいです。また、変換効果を図る場合、プロの変換ソフトを使うのをお勧めします。本文では評判のいいものは三つ挙がって紹介され、無料で使えるソフトもあれば、高品質・高速度を誇るソフトもあります。どのツールもそれぞれのメリット・デメリットがあるので、どちらか一番使いやすいかは断言できません。今後はお必要があったら、どうぞこの文章を参考して自分に適したものを選んでくださいね。
 MP4をM4Aに変換するフリーツール・ソフト
MP4をM4Aに変換するフリーツール・ソフト 無料でMXFをMP4に変換する方法のオススメ
無料でMXFをMP4に変換する方法のオススメ MP4をWAVに変換するソフト&フリーサイト
MP4をWAVに変換するソフト&フリーサイト