高画質!MP4をMPEGに変換する方法 4選
MPEGは動画データの圧縮形式の一種として、DVDやデジタルビデオカメラ、直接受信衛星放送などによく利用されています。また、普段に撮影した動画のファイルはMP4です。自分で撮った動画はこのような場面に応用したいなら、MP4をMPEGに変換する必要があります。本文です、様々な使いやすいソフトを紹介いたします。
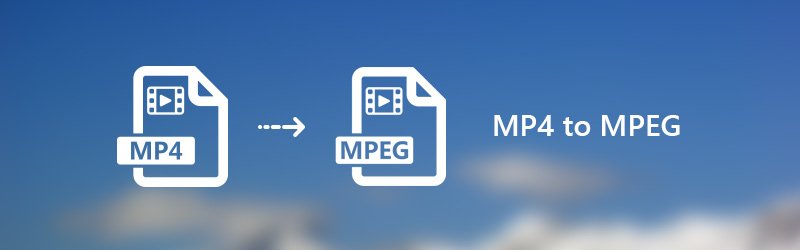
パート1:【簡単使い】MP4をMPEGに変換する
Vidmore 動画変換は専門的な動画・音声処理ソフトとして、高画質かつ高速でMP4をMPEGに変換できます。また、インポートされるファイルに対して、サイズや数量の制限がなりません。さらに、動画を変換前に、回転、トリミング、画質向上、透かし除去など編集機能を利用できます。
MP4 MPEG変換ソフトウェアの主な機能
- このソフトを使って、ほぼ品質を損なうことなくMP4をMPEGに変換できます。
- 一般的な動画コンバーターより50倍速い動画変換速度があります。
- MP4、MPEGおよびすべて汎用的な動画と音声フォーマットをサポートします。
- 変換前に、動画のフィルター、ウォーターマーク、字幕、オーディオなどを編集できます。
- 動画を動画に変換できだけでなく、MP4をMP3に変換のように動画から音声だけ抽出して保存することもできます。
- 動画変換機能の他、動画圧縮、動画分割、動画結合、GIF作成、MV作成、ウォーターマーク除去など適用機能も備えています。
高速かつ高品質でMP4をMPEGファイルに変換する方法
Step 1、ソフトをダウンロード
下記のダウンロードボタンを利用して、Vidmore 動画変換をパソコンにインストールできます。
Step 2、MP4ファイルを追加
ソフトをインストールしてから起動します。変換画面中央の「+」をクリックして、手元のMP4ファイルをパソコンから導入できます。

Step 3、MP4ファイルを編集
導入した後、魔法の杖のような「編集」ボタンをクリックすると、動画を回転したり、クロップしたり、ウォーターマークを追加したりできます。また、ハサミのような「カット」ボタンをクリックして、動画から自分の好きな部分だけを残すことができます。

Step 4、MPEGファイルに変換
最後、インタフェースの「出力形式」タプからMPEGを探して選択できます。左下で保存先を設定してから、「すべて変換」ボタンをクリックすればいいです。

パート2:【DL不要】オンラインでMP4をMPEGに変換する
ソフトウェアをインストールをインストールしたくない場合、オンラインツールを使用して問題を解決することもできます。下記は三つの使いやすいオンラインサイトを紹介いたします。任意の一つを選択して、MP4ファイルをオンラインでMPEGに無料で変換できます。
ACONVERTを使用してMP4をMPEGに変換する
ACONVERT変換サイトとして、動画ファイルの他、PDF、ドキュメント、電子ブック、画像、アイコン、音声など様々なフォーマットも対応できます。これを利用して、数ステップでMP4をMPEGに変換できます。また、動画分割、結合、圧縮機能もあります。しかし、サイトには広告がたくさんあり、誤ってクリックするとウイルスに感染する恐れがあります。
ステップ1、公式サイトにアクセスした後、「参照」をクリックしてパソコンからファイルを追加できる他、「URL」をクリックして、ウェブサイトからファイルをインポートできます。
ステップ2、動画を追加した後、画面下でターゲットフォーマット、オーディオビットレート、サンプルレートを設定できます。
ステップ3、最後、「今すぐ変換」ボタンをクリックします。変換後、MPEGファイルを再生、ダウンロードできます。

Convertioを利用してMP4をMPEGに変換する
Convertioも一つオンラインで動画変換できるサイトです。このサイトを使って、ローカル、Dropbox、Google Drive三つの方からMP4ファイルをMPEGに変換できます。そのほか、MKV MOV 変換のように一般的な動画フォーマットの変換もサポートできます。また、変換前に動画のコーデック、サイズ、フレームレートなどパラメータを設定できます。変換されたファイルは24時間後に削除できます。ご安心に使用できます。さらに、100MB以上のファイル変換するには、その有償プランに加入しなければならないです。
ステップ1、まず、Convertioの公式Webページを開きます。「ファイルを選ぶ」ボタンをクリックして、変換したいMP4ファイルをアップロードできます。
ステップ2、また、「に」後でMPEGを選択します。動画のパラメータを設定したい場合は、横の設定ボタンをクリックできます。ここで、動画のコーデック、サイズ、フレームレートなどを調整できます。
ステップ3、最後、右下の「変換」ボタンをクリックして、MPEGに変換が開始できます。変換後はファイルをダウンロードできます。

Anyconv使ってMP4をMPEGに変換する
Anyconvは無料でMP3 変換、JPG変換、PDF変換、MP4変換できるサイトとして、簡単にMP4をMPEGに変換できます。三つステップで変換でき、専門知識がない人でも使えます。個人情報を保護するため、アップロードされたファイルはすぐに削除されることができます。さらに、最大100MBのファイルしか変換できない、サイトに広告がありことを注意ください。
ステップ1、Anyconvの公式サイトを開き、パソコン中のMP4ファイルを追加したいなら、画面から赤い「ファイルを選ぶ」ボタンをクリックできます。
ステップ2、動画を追加してから、ファイル情報が表示されます。「から」後のダイアログボックスでMPEGを選択します。
ステップ3、最後、「変換」ボタンをクリックします。MP4からMPEGへの変換が開始できます。変換終了後、ダウンロードボタンを利用してMPEGファイルをパソコンに保存できます。

結論
本文です、MP4をMPEGに変換する方法をおすすめします。オンラインツールを無料に使用できますが、ファイルのサイズに制限があります。サイズが大きすぎると、MP4動画をカットできます。
 【2023最新】M2TS MP4変換フリーソフトおすすめ
【2023最新】M2TS MP4変換フリーソフトおすすめ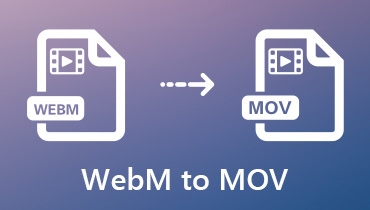 無料でWebM動画ファイルをMOV形式に変換する方法
無料でWebM動画ファイルをMOV形式に変換する方法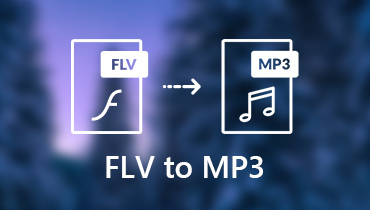 FLVをMP3に変換できるフリーサイト・ソフト おすすめ
FLVをMP3に変換できるフリーサイト・ソフト おすすめ