【Windows10・Mac】手軽にMPGをMP4に変換する方法
MPG は家庭向けの DVD プレーヤーやテレビの映像を録画する際によく使われています。MPG の互換性がよくないため、多くのデバイスで直接に再生することができません。MPG を再生できない場合、MPG を MP4 に変換するのが上策です。ここで、品質を損なうことなく MPG を MP4 に変換する方法をご説明いたします。
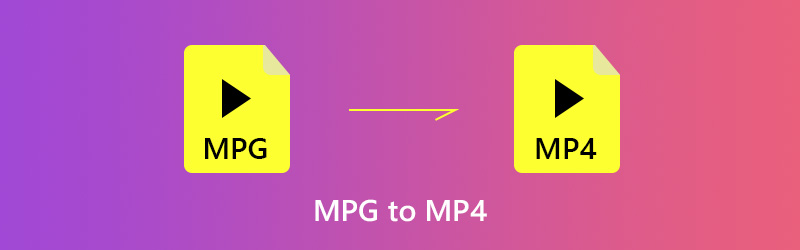

品質を損なうことなく MPG を MP4 に変換するソフト
Vidmore 動画変換を使うと、簡単かつ迅速に動画、オーディオを変換できます。高画質、高音質に MPG、AVI、MKV、MP4、WebM、M4V、FLV など、すべての汎用のメディア形式の互いにを変換することができます。また、動画を 1080p HD および 720p HD に高画質で出力することが可能で、品質を損なうことなく最適な動画変換を提供します。
メリット:
・Windows と Mac の両方に対応していています。
・すべての汎用のメディア形式に対応していて、動画変換の操作も簡単です。
・高速、高品質で動画、オーディオを変換することができます。
・動画変換機能以外、多彩な編集機能も内蔵されていて、手軽に動画を反転・回転/クロップ、動画にエフェクトとフィルター効果を追加、ウォーターマーク・オーディオトラック・字幕を追加できます。
・「MV 作成」機能も備えていて、撮影した写真、ビデオを MV やスライドショーに作成できます。
デメリット:
・無料試用期間では変換する時間に制限があります。
・高速変換やバッチ変換を利用したいなら、購入する必要があります。
では、このソフトを利用して、品質を損なうことなく MPG を MP4 に変換する手順をご紹介します。
Step 1、Vidmore 動画変換をインストール
下のダウンロードボタンをクリックして、Vidmore 動画変換をインストールします。
Step 2、動画ファイルを追加
ソフトを実行したら、インターフェース画面で「+」アイコンをクリックします。MPG ファイルを選択して、ソフトに追加します。

Step 3、ファイルを編集
変換する前に「編集」ボタン(魔法の杖のアイコン)をクリックして、動画の編集ができます。編集が完了後、「OK」ボタンをクリックします。また、「カット」ボタン(鋏のアイコン)をクリックすると、開始時間と終了時間を選択できます。カットした後、「保存」ボタンをクリックします。

Step 4、ファイルを変換
右側にある「出力形式」のプルダウンメニューから、「ビデオ」の「MP4」をクリックします。そして、必要な動画品質を選択します。出力ファイルの保存先を選択してから、「すべて変換」ボタンをクリックすれば、変換が開始です。

MPG を MP4 に変換するフリーオンラインサイト
Vidmore フリーオンライン動画変換は 200 以上の動画形式を簡単に変換できる使いやすいオンライン動画変換ツールです。ソフトウェアをダウンロードする必要がなく、完全無料で利用できます。最新のブラウザでこのツールを使用して、品質を損なうことがなく、ビデオを 1080p HD に変換できます。
メリット:
・完全無料で、Windows と Mac の Web ブラウザで利用できます。
・MPG、MOV、WMV、MP4、AVI、MKV、WMV、MOV、FLV、MP3、AAC、M4A、FLAC などの汎用のビデオおよびオーディオ形式をサポートしています。
・ファイルのサイズに制限がなく、3 ステップだけでファイルを変換できます。
・サインアップ、ソフトのインストールが必要ありません。広告やウイルスがないため、安全に使えます。
・ファイルのパラメーターを調整して、ビデオやオーディオをカスタマイズできます。
デメリット:
・ビデオファイルの解像度、ビットレート、フレームレート、サンプルレート、チャネル、ビデオ/オーディオ品質などを調整することができますが、それ以上の編集機能がありません。
これから、Vidmore フリーオンライン動画変換で MPG を MP4 に変換する方法をご説明いたします。
ステップ 1、ファイルを追加
「変換する「変換するファイルを追加」ボタンをクリックし、Vidmore フリーオンライン動画変換を起動します。それから、「ファイルの追加」ボタンをクリックし、変換したい MPG ファイルをブラウザにロードします。
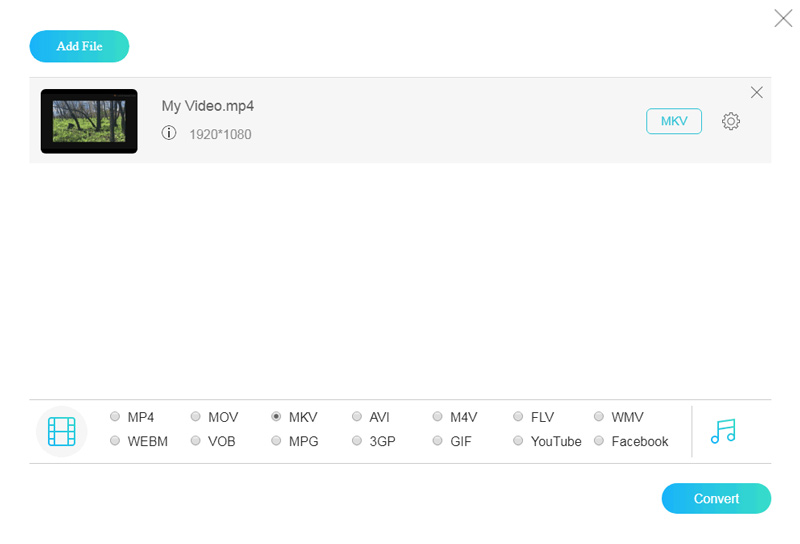
ステップ 2、動画を変換
出力形式を出力形式を「MP4」に設定、設定のパラメーターを調整します。そして、「変換」ボタンをクリックして保存先を選択すれば、動画変換が開始します。
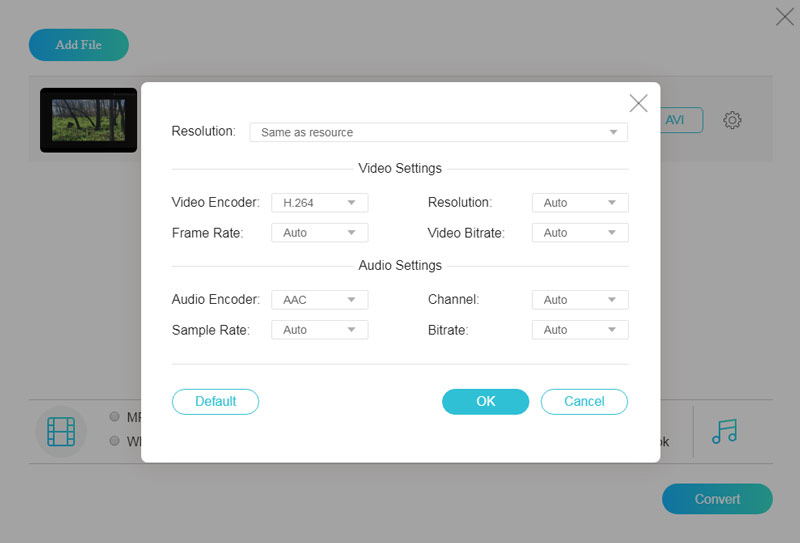
ステップ 3、動画変換が完成
動画変換が完了後、変換されたファイルがパソコンに自動的にダウンロードできます。
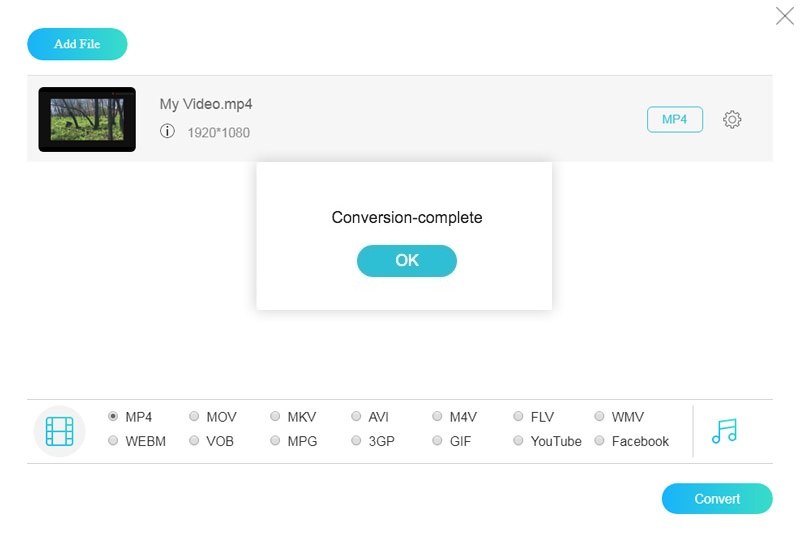
MPG を MP4 に変換できるフリーソフト-VLC
VLC メディアプレイヤー(VLC media player)は多機能なマルチプレイヤープレイヤーであるほか、動画と音声のフォーマットの変換も可能です。
メリット:
・無料で利用でき、Windows 版と Mac 版があります。
・メディア再生、動画形式変換、サイズ圧縮、動画ダウンロード、DVD リッピングなど多くの役に立つ機能が搭載されています。
・幅広いコーデックが搭載されているのが特徴で、動画や音声などの多くのメディアファイルを再生できます。
デメリット:
・変換手順が少し複雑です。
・VLC にはビデオ品質を最適化する機能がないため、高品質に変換することが保証できません。
・MP4 が変換できない、変換した後動画の音声が出ない、または音ズレが発生する場合があります。
変換方法:
1.VLC を実行して、メニューバーで「メディア」、「変換 / 保存」をクリックします。
2.「ファイル」タブで「追加」ボタンをクリックして、変換したい MPG ファイルを選択します。その後、画面下側の「変換 / 保存」ボタンをクリックします。
3.「参照」ボタンをクリックして、出力先を選びます。プロファイルで「MP4」を選択します。
4.「開始」ボタンをクリックして、MPG から MP4 への変換を開始します。

結論
本文は MPG を MP4 に変換する方法を三つ紹介しました。フリー、安全、簡単に変換したい場合、Vidmore フリーオンライン動画変換を利用することをおすすめします。動画再生機能と動画変換機能を望むなら、VLC を利用するほうがいいです。高画質に変換したいなら、Vidmore 動画変換が役に立ちます。もし動画変換・動画編集について興味があるなら、高速で SWF 動画を MP4 形式に変換する方法、無料で FLV 動画を編集する方法を手軽にご参照ください。
よくある質問(FAQ)
Q1.MPG と MPEG の違いを教えてください。
MPG(MPEG)とは、動画や音声データを格納する形式で、MPEG-1、MPEG-2、MPEG-4、MPEG-7、MPEG-21 のような圧縮フォーマットがあります。その中で MPEG-2、MPEG-4 の汎用性がより高いです。拡張子が 3 文字だった時は .mpg という拡張子を使用しましたが、今は拡張子の長さの制限がなく略さず .mpeg を使用していますので、MPG と MPEG は同じものです。
Q2.MPG を再生するには、どうすればいいでしょうか。
最適なメディアプレーヤーソフトであるVidmoreプレーヤーをおすすめします。高品質かつスムーズに、MPG、MP4、VOB、M4V、MOV、WMV、AVI などの動画ファイルを再生できます。更に、Blu-ray ムービー、DVD ファイルの再生もサポートしています。
Q3.MPG を MP4 に変換する前に、動画編集ができますか。
本文で紹介された Vidmore 動画変換には動画編集機能を内蔵されています。簡単に動画を回転/クロップ、フィルター効果を追加、オーディオトラック/字幕を追加することができます。具体的な方法は素人でも簡単に MOV ファイルを編集する方法までご参照ください。
 無料でAVIファイルをMP4に変換する方法
無料でAVIファイルをMP4に変換する方法 簡単にHEVCをMP4に変換するオンラインサイトとソフトをご紹介
簡単にHEVCをMP4に変換するオンラインサイトとソフトをご紹介 ズームアウト・拡大できる動画編集ソフト・アプリ
ズームアウト・拡大できる動画編集ソフト・アプリ