【完全無料】おすすめな動画の画質を上げるソフト
スマホやカメラの性能は年々上がりきれいに撮れますが、昔のカメラで撮影した写真は画質が悪くぼやけているものが残っていることも少なくありませんね。大事な思い出が含まれる動画をきれいに再生したいなら、動画の画質を上げる必要があります。低い画質の動画を高画質化にしたいなら、どうすればいいですか。この記事では、使いやすい動画の画質を上げるソフトをまとめてみんなに紹介いたします。

Vidmore 動画変換で動画の画質を上げる
Vidmore 動画変換は、ポロな動画編集・変換ソフトとして、より順調でより便利に画質をよくすることができます。主に、動画の解像度を上げる、手振れの補正、動画の輝度、コントラスト、飽和度などを細かく調整することで、動画をより綺麗にし、見やすくすることを実現できます。また、MP4、WMVなど様々な動画フォーマットをサポートし、動画編集(結合、カット、回転など)、動画圧縮、3Dの作成、動画の逆再生などの便利な編集機能も備えています。では、手順を見ましょう。
メリット:
1.解像度、輝度、コントラスト、FPS、ビットレートなど様々な画質を影響する要素を調整できる。
2.様々な動画・音声形式に対応できる。たとえばMP4、MOV、MKV、AAC、M4A、WMAなど。
3.DVDリッピング、動画圧縮、3D作成、動画逆再生などたくさんツールを備えている。
4.動画のクロップ、カット、字幕、フィルターの追加など多彩な編集機能を備えている。
5.プロフェッショナルなビデオ処理アルゴリズム技術により、高いビデオ品質を維持できる。
6.NVIDIA CUDA、AMD APPと Intel HD グラフィックス加速技術を搭載して、超高速かつ無損失で動画・音声を変換できる。
ステップ 1、ソフトをダウンロード
下記のダウンロードボタンをクリックして、Vidmore 動画変換をダウンロードしてインストールします。Windows版とMac版両方もあります。Windows版とMac版両方もあります。ちなみに、現在のソフトはWindows 11のパソコンで使用できます。
ステップ 2、ツールを選択
ソフトを実行した後、「ツールボックス」を開きます。「動画強化」ボタンをクリックし、高画質化したい動画ファイルを追加できます。

ステップ 3、動画の画質を強化
そして、「高級解像度」、「明るさとコントラスとを最適化」、「ビデオノイズを取り除く」、「ビデオ揺れを減らす」の4つのオプションを自由に選択できます。保存する前に、強化したビデオをプレビューできます。「プレビュー」ボタンの隣に、出力動画のフォーマットと解像度を選択できます。

ステップ 4、強化完了動画を保存
必要に応じて、カット機能を利用することで、画質を上げたい部分だけを強化できます。最後、保存先を自由に選び、「強化」ボタンをクリックし、簡単に動画を高画質化できます。
vRevealで動画の画質を上げる
vRevealは、米MotionDSP社によって開発された画質向上ソフトです。このソフトを使って、動画の揺れ、不明瞭さを改善できますが、vRevealの無料版に利用できる改善機能が少ないです。プレミアム版にはもっとも多くの編集機能を利用できます。では、vRevealで動画の画質を上げる方法を見ましょう。
メリット:
1.画質改善機能が豊富。たとえば、ノイズ除去、解像度2倍、シャープ化、自動コントラスト補正など。
2.操作方法がとても簡単。動画編集の初心者でも簡単に使える。
3.WindowsとMac OS両方対応。 AVI、MPG、MOV、3GPなどのフォーマットをサポート。
デメリット:
vRevealの無料版で利用できる改善機能が少ない。
ステップ 1、ソフトをダウンロード
vRevealの公式サイトへアクセスしてソフトをダウンロードします。ダウンロードしたファイルを起動して、「次へ」をクリックし続けてソフトをインストールできます。そして、vRevealを起動して、補正したい動画をソフトへドラッグ&ドロップします。
ステップ 2、動画の画質を上げる
「ワンクリックフィックス」をクリックすると動画の補正が出来ます。「比較」をクリックすると元の動画の画質と比較することが可能です。「ディスクに保存」をクリックして、解像度「画質」と「形式」を指定できます。最後、「保存」ボタンをタップすると画質を上げた動画を保存できます。

AviUtlで動画の画質を上げる
AviUtlは、動画編集ソフトとして絶大な人気を誇るフリーソフトです。残念ながら対応OSはWindows限定ですが、プラグインを導入することで機能が拡張できるという優れた性質を持っています。インターレースの解除、色調補正、ノイズ除去などの処理を行えることで動画をの画質を上げます。では、手順を見ましょう。
メリット:
1.完全無料で使える。ネットの情報が多い。
2.出力できない動画形式・コーデックはほとんどない。
3.カット、映像の分割、字幕とBGMの追加、倍速再生などの機能がたくさんある。
デメリット:
1.PC操作を多少理解していないと、導入に非常に手間がかかる。
2.プラグインの導入をしないと、AVI形式以外の動画ファイルを読み込めない場合がある。
ステップ 1、ソフトをダウンロード
AviUtlの部屋からソフトをダウンロードして、インストール方法を調べてソフトをインストールしてください。動画を出力する際に「プラグイン出力」を選択して、「ビデオ圧縮」というボタンを押すと、出力に際しての詳細な設定項目が現れます。
ステップ 2、動画の画質を上げる
この画面でビットレートの項目を変更することで、Aviutlでの高画質なエンコード設定が可能です。画面左上のシングルパスなどと書かれているボタンをおして、「シングルパス ビットレート指定」に変更してください。

動画 画質 上げるに関するFAQ
Q1.動画の画質を影響する要素は何ですか?
ビデオを高画質に変換したいなら、多くの要素を考えなければなりません。例えば、フレームレート(FPS)、解像度、コントラスト、明るさ、ビットレートなどです。原理としては、ほとんど色補正を行うことにより、動画の画質の向上を図ることになります。
Q2.動画の画質を上げるオンラインツールが教えてくれませんか?
もちろん、たとえば、大手会社Adobeによって提供しているAdobe Sparkとか、ポーランドの会社が開発したNeural Loveとか、Clideo Video Enhancerなどです。このようなオンラインサイトはインストール必要がないため、とても便利ですよ。
Q3.スマホで動画を編集したいので、どうすれば画質を上げますか?
スマホで撮った動画をパソコンに転送して編集することはちょっと面倒くさいと感じられますよね。スマホで画質を上げるほうが便利です。実は、画質強化機能を備えているアプリもたくさんあります。たとえば、「Remini」とか、「Videoshop」とか、「VivaVideo」など。興味があれば、お試しくださいね。
結論
以上はパソコン向けの動画画質を上げるフリーソフトを選んで、画質を上げる方法についての説明です。お役に立てればなによりです。ソフト以外、画質強化機能を備えているアプリ、画質強化オンラインツールを使ても、動画の画質が向上させることができます。自分の好みによって編集方法を選びましょう!また、画質向上が適用されたファイルのサイズが大きくなったり、変換スピードが遅くなったりする可能性がありますよ。

 高品質でMKV動画ファイルを編集できるソフト お薦め!
高品質でMKV動画ファイルを編集できるソフト お薦め!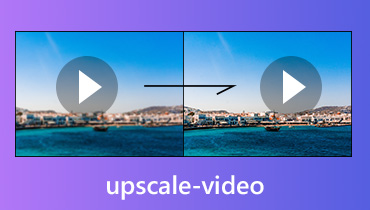 ビデオをアップスケールし、ビデオ解像度をより高い程度に上げる方法
ビデオをアップスケールし、ビデオ解像度をより高い程度に上げる方法 ズームアウト・拡大できる動画編集ソフト・アプリ
ズームアウト・拡大できる動画編集ソフト・アプリ