パソコンにてFLV動画ファイルをDVDに書き込み、焼く方法
YouTubeなどからダウンロードしたFLV動画ファイルをDVDに書き込み、焼きたいと思ったことがありますか。FLV動画ファイルをDVDにして保存すれば、家庭用DVDプレーヤーやテレビなどで自由に再生できますね。でも、初心者にとって、FLVを成功にダウンロードしたのに、DVDに焼く方法が分からないと、大変でしょう。本文では、YouTube FLVなどをDVDに書き込み、変換する方法をご紹介いたしましょう。
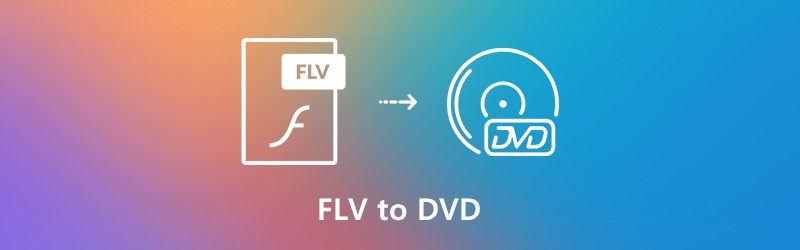
FLV動画をDVDに書き込み、焼くことができるソフトウェア おすすめ
下記では、FLV動画をDVDに書き込んで、DVDを作成することができるソフトウェアを厳選してご紹介いたします。
1、Vidmore DVD 作成
Vidmore DVD 作成はMP4やWMV、AVI、MOV、FLVなどの動画ファイルをDVDディスク、DVDフォルダー、ISOイメージファイルに変換して保存できるDVD書き込みソフトウェアです。動画編集やチャプター挿入、DVDメニューなどの機能を提供してくれるので、FLV動画をDVDに書き込み、焼く前に、多彩な動画編集機能でFLV動画を編集し、音声と字幕を多重化し、DVDチャプターを作成し、個性的なDVDメニュー画面を作成できて、使いやすいです。
では、このFLV DVD 書き込みソフトを無料ダウンロード・インストールして、FLV動画をDVDに書き込んで保存する方法をご紹介いたします。
Step 1、FLV動画ファイルを追加
このFLV DVD 作成を実行して、ディスクタイプをDVDディスクにして、「メディアファイルを追加」ボタンをクリックして、DVD形式に変換したいFLV動画ファイルを選択して追加します。

Step 2、FLV動画を編集
追加されたFLV動画ファイルを選択する状態で、右上から「強力ツール」>「ビデオツール」>「ビデオ編集」の順に選択して、回転や反転、クロップ、カット、ウォータマーク、効果、調整などの動画編集機能でFLV動画をカスタマイズできます。
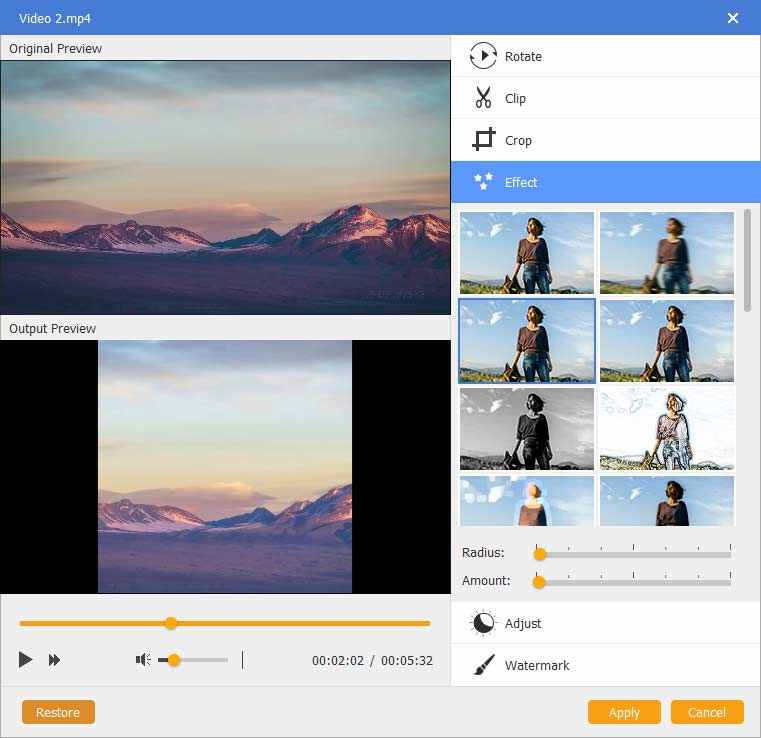
Step 3、音声や字幕を多重化
「ビデオツール」>「オーディオ編集」または「字幕編集」をクリックして、FLV動画に音声や字幕ファイルを追加し編集できます。
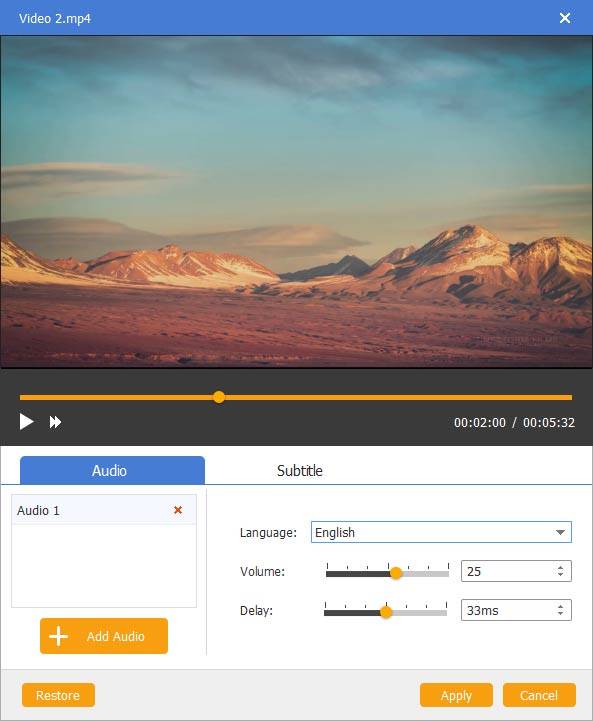
Step 4、チャプターを挿入
「強力ツール」>「チャプターツール」では、「チャプターを結合」オプションを利用すれば、複数のFLV動画ファイルを一つに結合できます。「チャプターを分割」ボタンをクリックすれば、固定した長さ・数、自定義でチャプターを挿入できます。

Step 5、DVDメニュー画面を作成
このFLV DVD 焼くの右下にある「次へ」ボタンをクリックすることでDVDメニュー画面を開けます。すると、多彩なメニューテンプレートやバックグラウンドミュージック、バックグラウンド、オープニングなどを利用することで自分なりのDVDメニュー画面を作成できます。

Step 6、FLV動画をDVDに書き込み、変換
DVDメニュー画面を作成してから、「プレビュー」で確認できます。問題がなければ、「焼く」ボタンをクリックして、「Discにライティング」にチェックを入れ、DVDドライブ(事前に書込み可能なDVDディスクを挿入しておく)を選択して、TV標準や再生モードなどを設定して、「開始」ボタンをクリックすることでYouTube FLVをDVDに書き込み、焼くことが始まります。

このDVD作成は動画をDVDにするだけでなく、動画ファイルをブルーレイディスクに書き込み、変換し、動画からブルーレイフォルダー、ISOイメージファイルを作成することもできます。例えば、AVCHD ブルーレイ 書き込み。
2、Freemake 動画変換
Freemake 動画変換は様々な動画ファイルをMP4やAVI、WMV、MKV、FLV、3GPなどの動画ファイル形式、DVD、Blu-rayのディスク、iPhoneやiPad、PSP、Androidなどのデバイス形式へ変換することができるフリーソフトウェアなので、FLV DVD 変換 フリーソフトウェアとしておすすめします。
FLVをDVD化にするには、まずは、このFLV DVD 作成を無料ダウンロード・インストールして、立ち上げて、「+ビデオ」ボタンをクリックしてDVDにしたいFLVを追加して、画面下部から「DVD」を選択します。すると、「DVD出力パラメータ」画面に切り替わり、DVDタイトルやDVDメニュー画面などを設定して、「書き込み」ボタンをクリックすることでFLV動画ファイルをDVD化にできます。
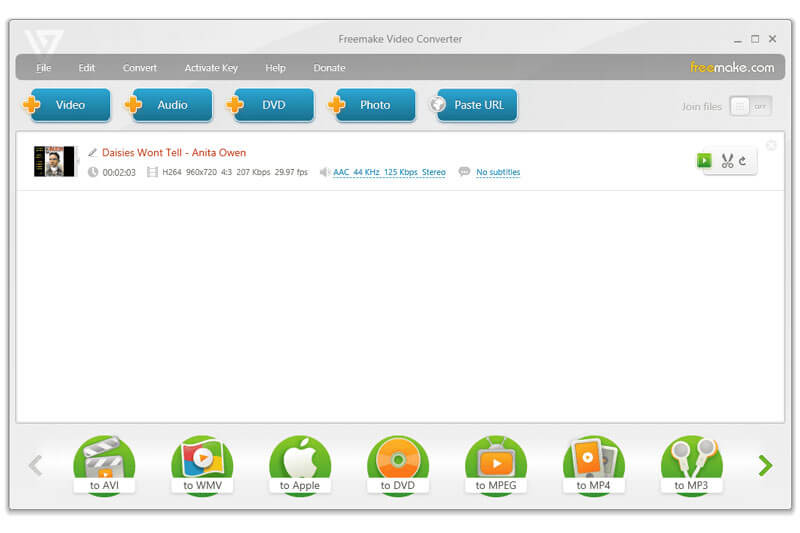
高画質でFLV動画ファイルを再生するには
YouTubeなどからダウンロードしたFLV動画ファイルをパソコンで再生したいなら、専用のメディアプレーヤーを使う必要があります。Vidmore プレーヤーはブルーレイやDVD、汎用動画、音楽の再生に対応したマルチメディアプレーヤーなので、FLV動画の再生におすすめします。
Step 1、FLV動画再生ソフトをダウンロード
このFLV動画再生を無料ダウンロード・インストールして、実行します。
Step 2、FFLV動画を再生
インタフェースにある「ファイルを開く」ボタンをクリックして、YouTubeなどからダウンロードしたFLV動画を選択して追加すると、FLV動画の再生が始まります。・

FLV動画を再生する途中、スナップショット機能で特定なシーンを撮影して画像として保存できます。また、色相、明るさ、コントラスト、彩度、ガンマなどのビデオ効果を調整できますので、使いやすいです。
結論
以上は、YouTubeでもからダウンロードしたFLV動画ファイルをDVDに書き込み、焼く事ができるソフトウェアおよびFLV DVD 書き込み方法のご紹介でした。今後、FLV動画ファイルをDVD化にする必要があれば、ご参考ください。

 【厳選】使いやすいBDMV書き込みソフトを3つご紹介
【厳選】使いやすいBDMV書き込みソフトを3つご紹介 MTS動画ファイルをDVDに変換し保存する方法
MTS動画ファイルをDVDに変換し保存する方法 【徹底解説】スマホの動画をDVDに焼く方法を詳しくご紹介
【徹底解説】スマホの動画をDVDに焼く方法を詳しくご紹介