素人でも簡単にパワーポイントをDVDに焼ける方法
仕事でプレゼンテーションを行うために、パワーポイントを使ってから説明する企業が増えているとともに、パワーポイントをDVDに焼いて宣伝するなどの場合も多くなります。また、パワーポイントを実行するパソコンにアクセスできない場合が多くあります。DVDに焼くと、ラップトップでも、デスクトップでも、スタンドアロンのDVDプレーヤーでも、再生できるので便利です。では、パワーポイントをDVDに焼ける方法をご紹介します。
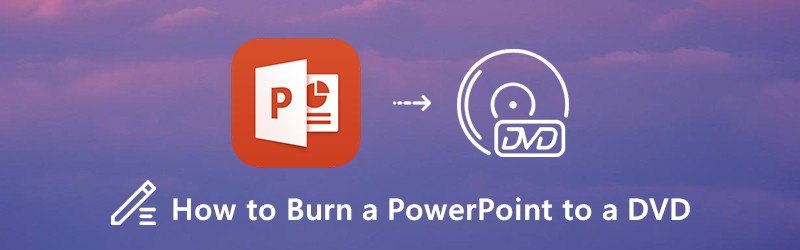

パワーポイントをビデオに変換する方法
現状ではパワーポイントを直接にDVDに焼く方法がほとんどないので、DVDに焼くにはパワーポイントをビデオに変換する必要があります。パワーポイント2010、2013、2016、2019、またはOffice 365を使用しているかどうかにかかわらず、MP4とWMVのビデオ形式でエクスポートする機能があります。その後、パワーポイントビデオをDVDとして保存していいです。
操作手順:
1.パワーポイントを起動して、「ファイル」メニューから「エクスポート」にある「ビデオの作成」を選択します。
2.ドロップダウンから品質設定を選択して、出力ファイルのサイズと品質を選択します。
3.ニーズにより、ビデオの各スライドのタイミングを設定します。
4.「ビデオの作成」をクリックし、名前を付け、保存先や種類を指定してビデオとして保存します。

大人気なパワーポイント DVD 焼くソフト - Vidmore DVD 作成
Vidmore DVD 作成はMP4、WMV、MOV、AVI、MKV、3GPなど多数の動画ファイルを読み込み、DVDに書き込み、焼くことができるDVD焼くソフトウェアとして、大人気があります。特に、パワーポイント動画をDVDに焼く前に、パワーポイント動画を編集したり、個性的なDVDメニュー画面を作成したり、DVDチャプターを設定したりすることができて、ユニークなパワーポイントDVDを作成するのに役立ちます。
Step 1、上記のボタンをクリックしてソフトをダウンロード・インストールします。起動したら、表示された「DVD ディスク」と「ブルーレイディスク」からニーズに応じて選択してください。それから、ツールバーにある「メディアファイルを追加する」ボタンをクリックしてDVDにパワーポイント動画をロードします。複数ファイルを追加する場合、「ファイル」にある「フォルダを追加する」を利用できます。

Step 2、編集したいなら、右上の「強力ツール」にある「編集」ボタンをクリックして、ビデオの効果の調整、長さのトリム、不要な黒い縁の削除、テキストと画像のウォーターマークの追加などができます。

Step 3、「次へ」をタップして、DVD メニューの作成画面でパワーポイントに適するメニューテンプレートを選択できます。また、真ん中画面でメニューフレーム、ボタン、メニューテキストなどを変更できます。ニーズにより、BGM、背景画像とオープニングフィルムを追加したり、好きなオーディオトラックと字幕を追加したりすることもできます。

Step 4、カスタマイズが完了したら、「焼く」をクリックし、保存先を指定します。必要に応じて、「DVDフォルダ」か「ISOファイル」か「DVDを焼き」のいずれかを選択できます。それから、「開始」ボタンを押すと、パワーポイントをDVDに作成できます。

以上ではVidmore DVD 作成の紹介です。汎用の動画をDVD/ブルーレイやDVD フォルダやISOファイルなどに焼く同時に、自由に編集したり、オーディオ・字幕を追加したりできます。また、様々なメニューテンプレートをDVDに追加して自由に背景画像、背景音楽とオープニングに設定できます。
Windows10の標準機能でDVDに焼く方法
上記の方法を除き、Windows10の標準機能でパワーポイントをDVDに焼くことができます。
操作手順:
1.空のDVDディスクをパソコンに入れ、パワーポイント動画のフォルダを開きます。上側の「共有」をタップします。
2.それから、パワーポイント動画を選択します。上側の「ディスクに書き込む」をクリックします。
3.次の画面でタイトルを入力し、「CD/DVDプレイヤーで使用する」を選択して「次へ」をクリックします。
4.最後に「書き込みを完了する」をクリックして、「次へ」をクリックすれば、書き込みが始まります。

パワーポイントをDVDに焼ける他の方法
前の紹介した方法以外、ビデオをDVDに保存できるほかのソフトもあります。ここでは、使いやすいBurnAware Freeを紹介します。
BurnAware Free
BurnAware FreeはWindowsパソコン用のフリーライティングソフトで、データディスク、オーディオCD、DVD ビデオ、Blu-ray ビデオ、ISO イメージファイルの作成とイメージファイル焼き、マルチセッションディスク作成ができる多機能のツールです。DVD書込みによく使用されるBurnaware Freeは初心者からパワーユーザーまで適したソフトウェアです。
操作手順:
1.インタフェースの左の列に「データ」項目の「データディスク」をクリックします。
2.表示された画面左下のプルダウンでディスクタイプをクリックして選択します。
3.書き込むデータディスクを画面中央にドラッグ&ドロップします。
4.上左のツールメニューで「書き込み」をクリックします。

よく質問があるFAQ
1.パワーポイントをビデオに変換するための最良の解像度は何ですか?
通常、Ultra HD 4K、Full HD 1080P、HD 720P、Standard480Pの4つの異なるオプションがあります。出力フォーマットにHD 720Pを選択するだけで、インターネットやDVDに適しています。
2.パワーポイントをDVDに直接変換できませんか?
一部のパワーポイントはDVDプログラムを使用して直接にDVDに変換可能ですが、パワーポイント2007であれば、QuickTimeメディア、マクロ、OLE / ActiveXコントロールなどのアイテムが含まれていないので、ケースにより、ビデオをVidmore DVD 作成に追加して、目的のDVDディスクを作成できます。
3.パワーポイントをDVDに書き込むための最良なソリューションは何ですか?
パワーポイントをDVDに書き込むには、パワーポイントにあるビデオ形式のエクスポート、またはオーディオ付きのスクリーンレコーダーを使用してから、それに応じてVidmore DVD 作成を使用してプレゼンテーションビデオをDVDに書き込むことができます。
結論
以上ではパワーポイントをDVDに焼く方法の紹介です。これから、パワーポイントをDVDに焼く気があれば、上記のお薦めした方法を参考できます。また他の動画をDVDへ焼く必要があれば、「MPEG2 DVD 書き込み」、または「MOV DVD 書き込む」などのガイドをご参考ください。
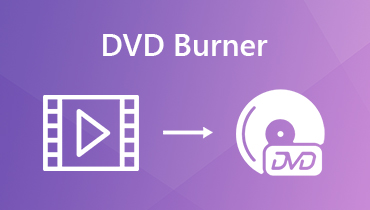 15 PCおよびMacコンピューターで使用する価値のある最高のDVDバーナー
15 PCおよびMacコンピューターで使用する価値のある最高のDVDバーナー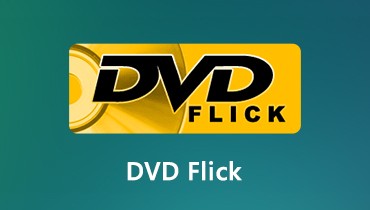 あなたが知っておくべきDVDフリックと最高のDVDバーナー代替の簡単なレビュー
あなたが知っておくべきDVDフリックと最高のDVDバーナー代替の簡単なレビュー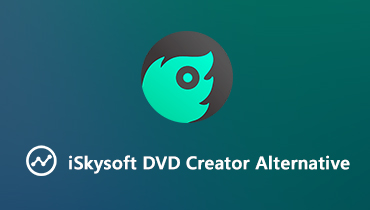 iSkysoft DVD Creatorと4つの最高のDVDバーナー代替品の簡単なレビュー
iSkysoft DVD Creatorと4つの最高のDVDバーナー代替品の簡単なレビュー