PCでスチーム(Steam)ゲームプレイ動画を録画する方法
スチーム(Steam)とは、アメリカのValve Corporationによって開発や運営されている、PCゲームやPCソフトウェア、ストリーミングビデオなどのダウンロード販売、ハードウェアの通信販売、デジタル著作権管理、マルチプレイヤーゲームのサポートなどを目的としたプラットフォームです。例えば、スチームでは、PUBGやRing of Elysium (ROE)、オープンワールドなど人気PCゲームの購入、ダウンロード、アップデート、ゲーマー同士の交流などが可能です。
で、今や自分でプレイしているゲームプレイ画面を動画に出力して、SNSに投稿して他人とゲーム中のスキルやトリックなどをシェアするのは主流ですね。本文では、スチーム(Steam)ゲーム をPCで録画する方法をご紹介いたしましょう。

1、Vidmoreスクリーンレコーダー
Vidmore スクリーンレコーダーはWindowsやMacで動作できる、デスクトップ全体または指定領域内で表示されているストリーミング動画・音声、ゲームプレイ動画、ウェブ映像などすべてのコンテンツをキャプチャして、動画または音声として保存できる録画・録音ソフトウェアなので、PCでスチームゲームを録画したいなら、おすすめします。特に、このスチーム録画はスクリーンキャプチャー機能を搭載しているため、スチームゲームのスクリーンショットを撮って保存できます。
Steamゲームをキャプチャー中に、パソコン上の再生音はもちろん、マイクから入力されるプレーヤーの声も同時収録できますので、自分の声を残すのに役立ちます。また、録画したスチームゲームをMP4、AVI、TS、F4Vなどの動画形式で保存できるし、出力ビデオ品質を指定できます。
スチームゲームを録画する方法
では、このスチームゲームキャプチャーソフトを無料ダウンロードし、インストールして、スチームゲーム動画を録画する方法をご紹介いたします。
ステップ 1:このSteamゲーム録画を立ち上げると、「動画レコーダー」、「音声レコーダー」、「スクリーンキャプチャー」などのオプションが表示されます。

ステップ 2:キャプチャーしたいスチームゲームプレイ動画を開いて、「動画レコーダー」を選択して、録画範囲やシステム音、マイク音などを設定できます。そして、「REC」ボタンをクリックして、Steamゲームプレイ動画を録画し始めます。

ヒント:右上の三本線>環境設定>出力まで、Steamスクリーンショット保存先やSteamゲームのビデオフォーマット、品質などを設定できます。
ステップ 3:Steamの録画が終わったら、左側の停止ボタンをクリックして、スチームゲームの録画を終わらせられます。そして、表示されているプレビューウィンドウでは、録画したスチームゲームのプレイ動画を視聴できます。「ビデオを保存」ボタンをクリックして、スチームゲームの録画ファイルをパソコンにダウンロードし、保存できます。

録画中に、スチームゲーム中のハイライトをスクリーンキャプチャーで撮って画像として保存できます。このスチームゲーム録画では、画面キャプチャー中に、リアルタイムに数字やテキスト、矢印などを挿入し、マウスクリックやマウス領域の動きを録画し、録画したゲームプレイ動画をトリミングすることができます。さらに、タスクスケジュール機能を搭載しているため、開始時間や終了時間を設定して於けば、見られないライブ放送や音楽ライブなどをタイムリーにキャプチャーしてくれて、逃さないで済めて、すごく便利ですね。
2、Windows 10標準のゲームバー(Game DVR)
ゲームバー(Game DVR)はWindows 10になって搭載された録画機能です。Windows 7のサポートが終了になることにつれて、新しいWindows 10にアップデートするユーザーが益々多くなります。Windows 10環境なら、Steamゲームを録画するためのツールをインストールすることなく、ゲームバーを使えます。ゲームバーでは、Steamゲームのプレイ動画を最大4時間まで録画したり、Steamスクリーンショットを撮ったり、最後の30秒を録画したりすることができます。
Steamゲームを録画する前に、Windows 10の「スタート」>「設定」>「ゲーム」をクリックして、右画面では、「ゲームバー」をオンにして、「ゲームバーを使ってゲームクリップ、スクリーンショットを記録し、ブロードキャストする」を「オン」にして、Xbox以外のアプリでも、ゲームバー(Game DVR)を使えるように設定します。
録画したいSteamゲームプレイ画面を表示してアクティブにした後、キーボードにあるWindowsロゴキー+Gキーを同時押して、「ゲームバーを開きますか?」画面が表示されたら、「はい、これをゲームとして記録します。」にチェックを入れてください。すると、「Game DVR」のメイン画面が出てきて、赤い録画ボタンをクリックすることでスチームゲームを録画し始めます。カメライメージのスクリーンショットアイコンをクリックして、スチーム(Steam)ゲームのスクショを撮れます。
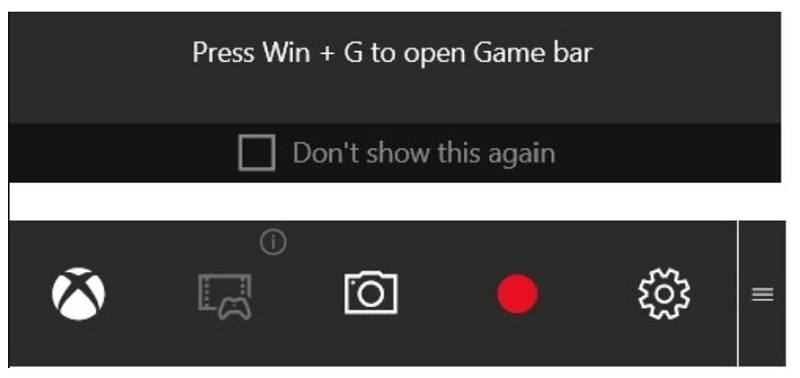
3、Bandicam(バンディカム)
Bandicam(バンディカム)は画面録画モードやゲーム録画モード、デバイス録画モードの3つの録画モードを持つキャプチャーソフトウェアで、デスクトップで表示されている動画、ゲーム、ウェブカメラ映像などデスクトップの動き、指定した領域内の動作風景などをMP4、AVIなどの動画として保存できます。それに、画面キャプチャー中に、マイクからの音を録音し、画面のスクリーンショットをBMP、PNG、JPGで保存可能で、2D/3Dゲームのプレイ動画を最大で4K(Ultra HD)の解像度、480fpsまで対応し、リアルタイムにテキストや線、絵などを挿入したりすることができます。
ステップ 1:Steamゲームを録画するには、まずは、Bandicamを起動して、「ゲーム録画モード」を選択します。
ステップ 2:次、録画したいSteamゲームを起動して、赤い「REC」ボタンをクリックして、Steamゲームを録画し始めます。停止ボタンをクリックすると、Steamゲームのキャプチャーを停止できます。
ステップ 3:録画完了後、Bandicamの「ホーム」画面にある「動画」タブを開いて、録画したSteamゲームプレイ動画を見つけられます。そして、録画したSteamゲームをYouTube、Vimeoなどへアップロードしたり、削除したりすることができます。
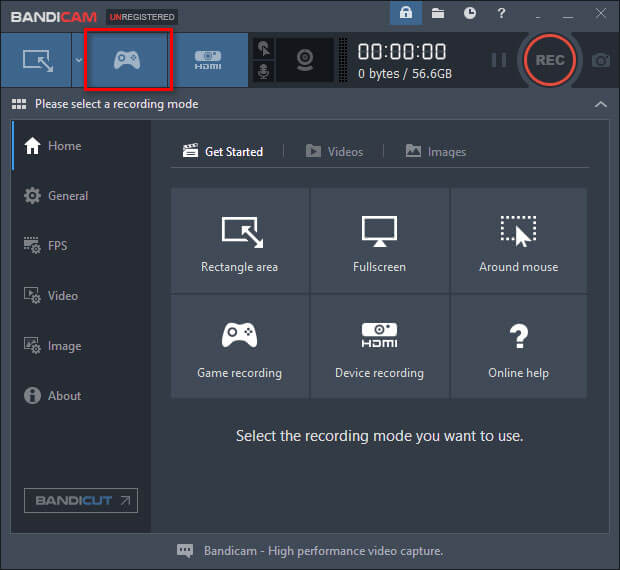
以上は、Steamゲームを録画して保存する方法のご紹介でした。今後、Steamゲームのプレイ動画をキャプチャーして保存したいなら、ご参考ください。

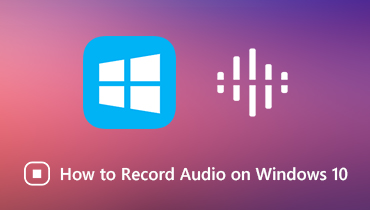 Windows 10でオーディオを録音する方法 3選
Windows 10でオーディオを録音する方法 3選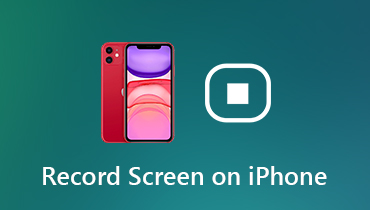 【お見逃しなく】 全面的なiPhone 画面録画する方法 ご説明
【お見逃しなく】 全面的なiPhone 画面録画する方法 ご説明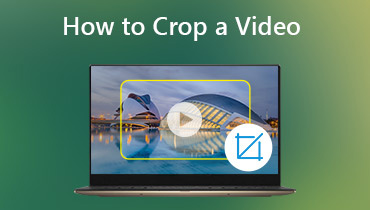 Windows/Macでビデオをクロップする3つ方法
Windows/Macでビデオをクロップする3つ方法