Windows Media Playerでビデオを録画する方法
Windows Media Player(WMP)は、Windowsユーザー向けのネイティブビデオ/オーディオ再生ソフトウェアです。オーディオCD、オーディオファイル、DVD、ビデオを再生できるフル機能のプレーヤーです。また、インターネットから直接一部のオーディオおよびビデオストリームを再生することもできます。一部の人々はWindows Media PlayerにDVDをリッピングしてみます。

では、Windows Media Playerを使用してビデオを録画できますか?残念ながら、Windows Media Playerには、ビデオの録画を行うためのそのような機能はありません。ただし、Windows Media Playerまたは他のメディアプレーヤーでビデオまたはオーディオを録画するのに役立つ他の利用可能なビデオ録画ソフトウェアを探すことができます。
Vidmoreスクリーンレコーダー デスクトップをキャプチャするのに最適で最もプロフェッショナルなビデオレコーダーです。コンピュータ画面で起こったすべてを記録したい人のために設計されました。オンライン映画やその他のビデオ番組をキャプチャできます。記録領域を好きなようにカスタマイズしたり、ワンクリックで全画面を設定したりできます。さらに、スクリーンレコーダーを使用してビデオチュートリアルを作成し、他のユーザーと共有することもできます。
Vidmore Screen Recorderを使用すると、システムまたはマイクからのオーディオをオプションで録音することもできます。友人や家族とのビデオ通話や音声通話を録音し続けることができます。つまり、高品質のビデオやオーディオをコンピューターに記録できます。したがって、一見の価値があります。
Vidmoreスクリーンレコーダー
- Windows / Macで画面全体または一部をキャプチャします。
- PC / Macの場合は、システムオーディオのみ、マイク音声のみ、またはその両方を選択します。
- 1024x768、1920x1080、4Kなどの高アスペクト比で記録します。
- ゲームのチュートリアルを記録しながら、線、矢印、円、ハイライトなどを追加します。
- レコード長またはタスクスケジュールを設定します。
- Windows OSおよびMac OSをサポートします。
Vidmore Screen Recorderを使用してWindows Media Playerでビデオまたはオーディオを記録する方法
このソフトウェアは、コンピューター上のビデオと画面のアクティビティをキャプチャできます。ここでは、それを使用してWindows Media Playerでビデオを作成する方法を確認しましょう。
ステップ1.スクリーンレコーダーを無料でダウンロードする
このビデオ録画ソフトウェアをコンピューターに無料でダウンロードしてインストールします。次に、このソフトウェアをコンピューターで実行します。ホームインターフェイスで、[ビデオレコーダー]を選択します。

ステップ2.録音領域とオーディオ設定
ビデオレコーダーインターフェイスに入るとき、記録領域と音声記録を決定する必要があります。

「全画面」をクリックすると全画面を録画できます。
カスタマイズされた領域を記録するには、「カスタム」をクリックして「固定領域」または「領域/ウィンドウの選択」を選択するだけです。
「固定領域」は特定の値で共通の記録領域を表示し、「領域/ウィンドウの選択」は特定のウィンドウまたは長方形の領域を選択するためのより多くのコントロールを提供します。

注意:記録領域をカスタマイズするには、キャプチャするウィンドウを開く必要があります。その後、正確な記録領域を取得できます。
オーディオ設定については、「システムサウンド」と「マイク」のオーディオオプションをオンに切り替えます。
オンライン映画を保存するには、「システムサウンド」をオンにし、「マイク」をオフにする必要があります。
ナレーション付きのビデオチュートリアルを作成するには、「マイク」をオンにする必要があります。 「システムサウンドは、場合によります。

ステップ3.ビデオ録画を録画して保存する
すべての設定が完了したら、「REC」ボタンをクリックして録音を開始します。記録プロセス中に、編集ボタンを使用して、記録中に画面を編集できます。

次に、[保存]ボタンをクリックして、コンピューターにビデオ録画ファイルをエクスポートして保存します。

結論
Windows Media Playerではビデオを録画できませんが、Vidmore Screen Recorderなどの他のWindowsメディアスクリーンレコーダーを使用してデスクトップをキャプチャすることはできます。この多用途で強力なビデオレコーダーソフトウェアは、画面上のあらゆるアクティビティやオーディオをキャプチャするのに役立ちます。記録後、必要に応じて一般的なビデオ形式で保存できます。
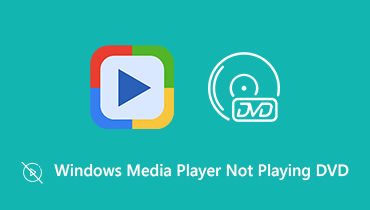 Windows Media PlayerがDVDを再生しないのを修正する7つの実行可能な方法
Windows Media PlayerがDVDを再生しないのを修正する7つの実行可能な方法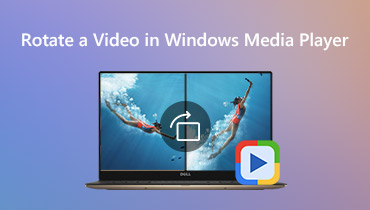 Windows Media Playerでビデオを回転させる方法
Windows Media Playerでビデオを回転させる方法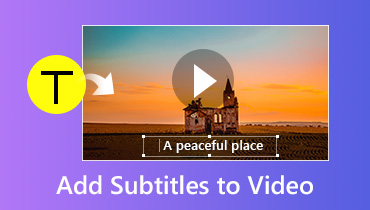 品質を損なうことなくビデオに字幕を追加する方法
品質を損なうことなくビデオに字幕を追加する方法