iOSデバイスで最高のiRecスクリーンレコーダー代替
iPhoneを更新すると、一部のアプリが機能しなくなる場合があります。これはおそらく、アップルがそのポリシー違反またはセキュリティ上の理由により、これらのサードパーティ製アプリを永久に禁止したためです。そして iRecスクリーンレコーダー それらの1つでした。
Cydiaが開発したiRecは、パワフルで完全に無料のスクリーンレコーダーで、iPhoneの画面をキャプチャできるだけでなく、記録されたビデオの圧縮とカスタマイズにも役立ちました。
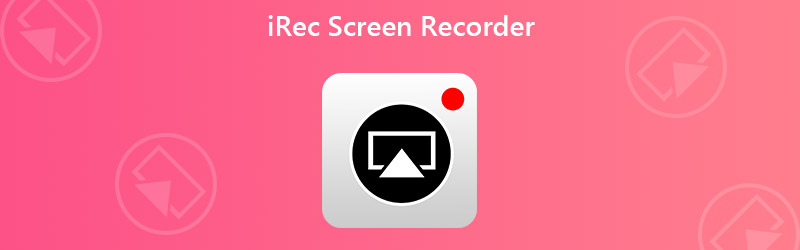
iRecが使用されなくなったため、Cydiaはすぐに新しいスクリーンレコーダーをリリースしました。 EveryCord 古いアプリを維持するために多額の費用をかける代わりに、古いアプリを置き換える残念ながら、 EveryCord iRecと同じように、同じセキュリティ問題に直面しました。今Cydiaが提供した無料ダウンロードリンクは死んでいます。
では、iOSユーザーが画面を記録するための代替手段はありますか?答えはイエスです。次の投稿から、画面をキャプチャする3つの無料の方法を学びます。
パート1. iPhone / iPadのiRecスクリーンレコーダーの代替品
1.組み込みのiOSスクリーンレコーダーを使用する
iPhone / iPad画面のみを録画し、編集せずに元のビデオを取得したい場合は、Appleが直接提供する録画ツールを使用できます。 iPhone 7以前のデバイスを使用している場合は、iOSを最新バージョンに更新する必要があります。他のiPhoneおよびiPadでは、画面記録をサポートするiOS 11以降のバージョンがすでに実行されているため、通常はiOSのバージョンを確認する必要はありません。
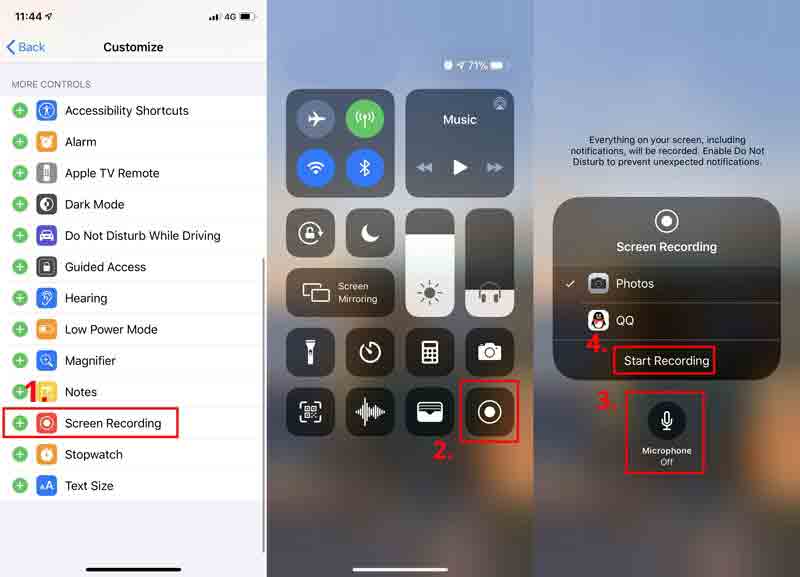
ステップ1:に行く 設定 見つけて コントロールセンター。次に押す コントロールをカスタマイズする。前に緑色の+アイコンをタップします 画面記録 から その他のコントロール リスト。これで、スクリーンレコーダーをコントロールセンターに追加しました。
ステップ2: 見つけるには コントロールセンター、非表示のメニューを右上からプルダウンする必要があります。ただし、一部の古いiOSバージョンでは、コントロールセンターメニューを表示するために上にスクロールする必要があります。
ステップ3:長押し 記録 アイコンとオンにすることができます マイクロフォン あなたの声で画面を記録する。をタップ 録音開始 そして待つ 3 秒。これで、iPhoneで画面のビデオを録画する準備ができました。録音したいことは何でもできます。記録を終了する場合は、上または下にスワイプして、 コントロールセンター をタップします 記録 アイコンをもう一度クリックして画面の記録を停止します。録画ビデオは、 写真.
2. RECGOスクリーンレコーダーを使用する
ほとんどのスクリーンレコーダーはAppleによってブロックされています。しかし、機能する画面記録ツールが見つかりました スクリーンレコーダー +、別名 RECGO、App Store。 iRecスクリーンレコーダーと同様に、RECGOはスクリーンレコーダーとビデオエディターを同時に提供します。ただし、無料版のRECGOには、アプリを開いたときに多くの広告が表示されることに注意してください。この問題を除いて、RECGOはすべての録音を管理するのに非常に便利なレコーダーです。
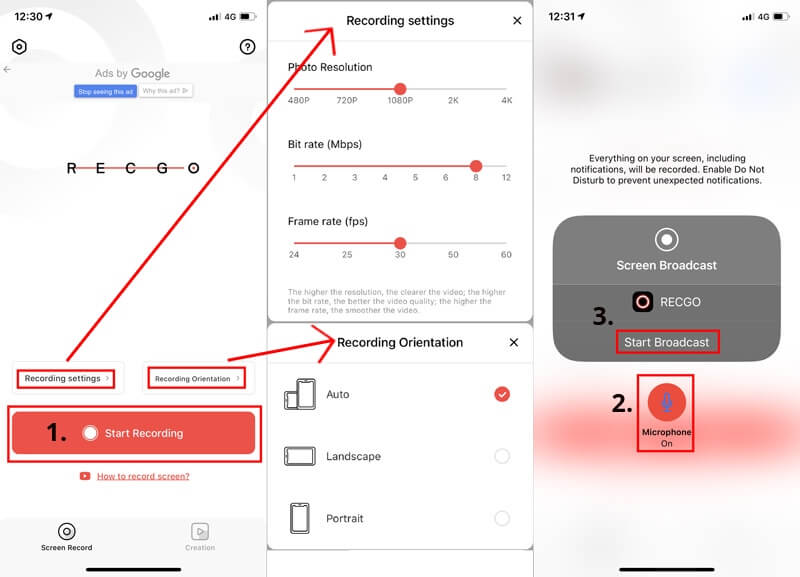
ステップ1:発売 RECGO iPhoneまたはiPadで。
ステップ2:上記のオプションをタップします 録音開始 記録設定と記録方向を調整します。クリック 録音開始 ボタン。
ステップ3:あなたは マイクロフォン 録音中にあなたの声を録音します。その後 ブロードキャストを開始。録音を停止したい場合は、 コントロールセンター iPhoneのメニューをタップし、 記録 アイコン。
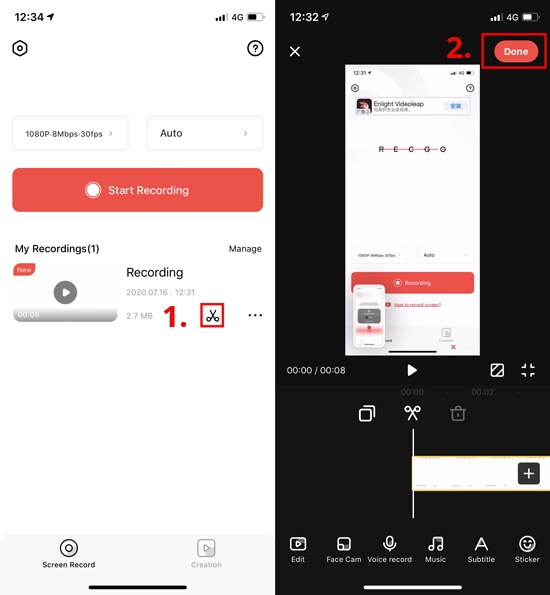
ステップ4:ビデオを編集するには、 はさみ のアイコン 私の録音 RECGOのリスト。次に、音楽、字幕、またはフィルターを追加して、録音をカスタマイズできます。ビデオの速度と音量を変更することもできます。終了したら、 できた 録音をアルバムに保存します。
パート2. Mac用のiRecスクリーンレコーダーの代替
Mac用のスクリーンレコーダーが必要な場合、または録音のためにiPhoneをMacにミラーリングしたい場合は、 Vidmoreスクリーンレコーダー、便利で強力 画面録画ソフトウェア、品質を損なうことなく画面の任意の部分をキャプチャできます。
- Macで全画面または部分画面のビデオを高品質で録画します。
- ブラウザ、ソフトウェア、MacOSまたはマイクからオーディオを録音します。
- 記録中にテキスト、矢印、形状、線、マウスの効果を追加します。
- Macで録音の不要な部分をトリミングします。
- ホットキーを使用して、画面記録プロセス全体を制御します。

ステップ1:インストール Vidmoreスクリーンレコーダー Macに接続してレコーダーを起動します。クリック ビデオレコーダー 画面のアクティビティを記録します。

ステップ2:キャプチャする領域を選択します。次に有効にします システムサウンド または マイクロフォン レコードにオーディオを追加します。

ステップ3:赤をクリックします レック 録音を開始するボタン。をクリックできます スクリーンショット または 編集する アイコンを使用してスクリーンショットを撮るか、録音を描画します。

ステップ4: クリック やめる 録音を終了するアイコン。プレビューウィンドウで、Macに保存する前にこの録音ファイルをトリミングできます。
パート3. iRecスクリーンレコーダーのFAQ
Q1:画面記録を検出できますか?
いいえ。通常、画面を記録するときにイベントトリガーはありません。したがって、画面記録を検出することは不可能です。
Q2:Androidには画面記録機能がありますか?
現在、多くのAndroidデバイスには、デフォルトで画面記録ツールがあります。ただし、お使いの携帯電話が録音をサポートしていない場合は、 Android画面を記録する コンピュータで。
Q3:iPhoneでビデオを録画できる期間?
iPhoneで画面を記録するための時間制限はありません。しかし、何時間もビデオを録画したい場合は、iPhoneに録画を保存するのに十分なスペースがあり、画面のキャプチャが完了するまでバッテリーが持続することを確認する必要があります。
結論
iRec Screen RecorderとEveryCord Screen Recorderは使用されなくなりましたが、いつでもそれらの代替品を見つけることができます。迷惑な広告に問題がなければ、RECGOを試すことができます。さもないと、 Vidmoreスクリーンレコーダー その強力な機能のために完全にあなたに合います。
上記の方法を試してみてください。または、より良い技術がある場合は、お知らせください。

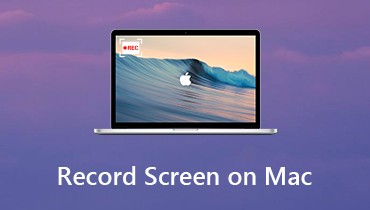 Macでオーディオを使ってスクリーンレコーディングを行う3つの方法(トーク、コンピュータサウンドなど)
Macでオーディオを使ってスクリーンレコーディングを行う3つの方法(トーク、コンピュータサウンドなど)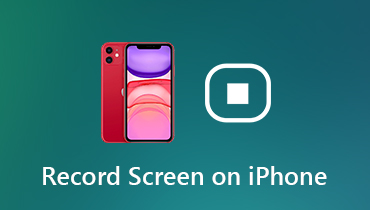 iPhoneでレコードをスクリーニングする方法(iOS 13/12/11/10/9以前)
iPhoneでレコードをスクリーニングする方法(iOS 13/12/11/10/9以前)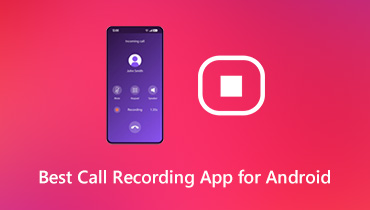 Androidデバイスに最適な録音する方法
Androidデバイスに最適な録音する方法