QuickTimeスクリーンレコーディングとムービーをMP4形式で保存する方法
「私には選択肢が見つからない 画面記録をMP4ファイルとしてQuickTimeに保存する、MOVとしてのみ保存できます。MP4としてエクスポートするにはどうすればよいですか?」数年前、AppleはMOVをQuickTimeを使用する誰にとっても頼りになるフォーマットとして導入しました。今日でも、ほとんどの人は依然としてMP4を主要なビデオ形式として選択しています。彼らがMP4を好むからではなく、そうしなければならないからです。 MOVはMP4ほど広く使用されていません。このガイドでは、QuickTimeをMP4にエクスポートするための最良の方法について説明します。

パート1:MP4をQuickTimeにエクスポートする方法
まず、QuickTimeについて知っておくべきことがあります。これには、通常バージョンとプロバージョンの2つのバージョンがあります。どちらもQuickTimeでムービーをMP4にエクスポートできますが、動作は少し異なります。プロ版はより多くの出力フォーマットをサポートし、ビデオ変換機能が含まれています。
QuickTimeでMP4をエクスポートする方法
ステップ1。 に行く ファイル 画面録画または動画の再生後にメニューを選択します 書き出す そして iPad、iPhone、iPod touch、Apple TV.

ステップ2。 次に、ダイアログがポップアップします。ファイル名を 名前を付けてエクスポート ボックスをクリックし、MP4ファイルを保存する場所を見つけます。をクリックして展開します フォーマット オプションとピック iPad、iPhone 4、Apple TV.

ステップ3。 ヒット 保存する QuickTimeは、画面録画またはムービーを720pのMP4ビデオファイルとしてエクスポートします。
注意: ビデオの品質など、通常のバージョンではこれ以上のオプションを取得できません。
QuickTime ProでMP4をエクスポートする方法
ステップ1。 QuickTime Proを使用していて、ムービーをMP4としてエクスポートする場合は、 ファイル メニューと選択 書き出す.
ステップ2。 ポップアップダイアログで、ファイル名を書き留め、出力を保存する場所を見つけます。を開く 書き出す ドロップダウンリストから選択します ムービーからMPEG-4。ヒット 保存する ボタンをクリックして、MOVではなくMP4でQuickTime Playerを記録します。

注意: オプションを変更する場合は、 オプション それらを取得するボタン。
パート2:MP4で画面を記録するためのQuickTimeの代替案
代替1:Vidmore Screen Recorder
QuickTimeは、MP4で画面を記録する唯一の方法ではありません。 Vidmoreスクリーンレコーダー 画面の記録に適しています。さらに、MP4に直接録音を保存できます。
QuickTimeの最良の代替品の基本機能
- シングルクリックでMP4で画面を記録します。
- ウェブカメラとマイクのキャプチャもサポートします。
- 高品質の画面記録を自動的に作成します。
QuickTimeなしでMP4で画面を記録する方法
ステップ1。 スクリーンレコーダーのインストール
PCにインストールしたら、QuickTime Playerの最適な代替品を実行します。 Macには特定のバージョンがあります。次に選択します ビデオレコーダー メインインターフェイスを開きます。

クリック 装備 開くアイコン 環境設定 ダイアログ、移動 出力 タブを選択し、 MP4 から ビデオフォーマット オプション。他のオプションを設定してクリック OK.

ステップ2。 記録画面
メインインターフェースには4つのオプションがあります。
表示: 全画面、カスタム領域、またはウィンドウを記録します。
ウェブカメラ: 画面記録に顔を追加します。
システムサウンド: システムからサウンドをキャプチャします。
マイクロフォン: マイクを通して音声と音声を録音します。
必要に応じて、各オプションをオンまたはオフにします。
準備ができたら、 レック ボタンをクリックして、QuickTimeなしで画面の記録を開始します。これで、ツールバーにボタンを見つけて、テキストを追加したり、記録にペイントしたり、スクリーンショットを撮ったりできます。

ステップ3。 画面の記録をMP4に保存する
記録を停止するときは、 やめる ボタンをクリックして、プレビューウィンドウに入ります。次に、 演奏する アイコン。不要なフレームが含まれている場合は、 クリップ 特徴。最後に、保存ボタンをクリックして、画面の記録をMP4ファイルにエクスポートします。

代替2:Vidmore無料オンライン画面レコーダー
時々、ウェブベースのアプリはより便利です Vidmore無料オンライン画面レコーダー。画面記録の基本的なニーズを満たすことができますが、Webアプリは完全に無料で使用できます。
QuickTimeの最良の代替品の主な機能
- QuickTimeの最良の代替品の主な機能
- 無料です。
- 透かしや長さの制限はありません。
QuickTimeのオンライン代替手段を使用する方法
ステップ1。 開いた free-online-screen-recorder/ 画面を記録したいときはブラウザで。クリック 無料レコーダーを起動 ランチャーをダウンロードします。

ステップ2。 クリック モニター アイコンをクリックして、記録領域を設定します。顔を録音に追加するには、 ウェブカメラ;それ以外の場合は、無効にします。次に、オーディオソースを選択します。 システムオーディオ または マイクロフォン.

ステップ3。 を押す レック 画面の記録を開始するボタン。完了したら、 やめる ボタンをクリックして、ビデオファイルをダウンロードします。

パート3:QuickTimeエクスポートMP4に関するFAQ
Windows 10はMOVをMP4に変換できますか?
残念ながら、Microsoftは映画およびTVソフトウェアの一部としてビデオ変換サービスを提供していません。代わりに、無料のオンラインビデオコンバーターを使用して QuickTimeムービーをMP4に変換する Windows 10の場合。
MPEG-4はMP4と同じですか?
正直なところ、MPEG-4とMP4は同じものではありません。前者は圧縮方式で、後者はビデオコンテナー形式です。さらに、MP4はMPEG-4のメディアコンテナーの1つです。ただし、「ムービーからMPEG-4」を選択すると、QuickTimeはムービーをMP4としてエクスポートします。
どのファイルがQuickTimeと互換性がありますか?
QuickTimeは、MOV、MP4、M4V、M4A、MPEG-2などのほとんどのMPEG-4ファイル、DVストリーム、Mjpeg、WAV、AIFF、AACなど、多くの形式をサポートしています。出力形式については、 MOV、AAC、HEVC、およびMP4のみをサポートします。
結論
このガイドでは、QuickTime PlayerでスクリーンレコーディングまたはムービーをMP4ファイルとしてエクスポートする方法について説明しました。代替のスクリーンレコーダーを探す場合は、Vidmore Screen Recorderを検討する価値があります。画面の記録を直接MP4にエクスポートできます。他に質問がある場合は、この投稿の下にメッセージを残してください。

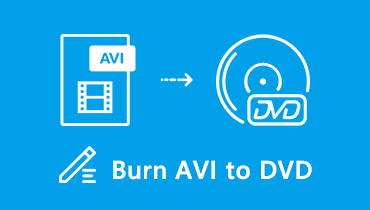 初心者向けの最良的なAVI DVD 変換方法
初心者向けの最良的なAVI DVD 変換方法 スマホやパソコンでLINE(ライン)の通話を録音する方法 徹底解説
スマホやパソコンでLINE(ライン)の通話を録音する方法 徹底解説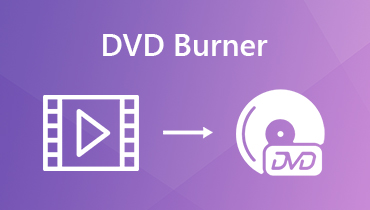 15 PCおよびMacコンピューターで使用する価値のある最高のDVDバーナー
15 PCおよびMacコンピューターで使用する価値のある最高のDVDバーナー