PowerPointプレゼンテーションを記録する方法
PowerPointは、教育、会議、ビジネスで広く使用されている基本的なオフィスソフトウェアです。実際、PowerPointを参照するときは、画像、単語、一部のアニメーション効果を含むPPTのみを覚えています。また、使用できるアニメーション効果が頭に浮かぶこともあります。たぶんビデオを作る方がいいのでは?別のソフトウェアが必要ですか?
答えはいいえだ。 PPTの作成とは別に、PowerPointはPowerPointプレゼンテーションの記録にも役立ちます。 PowerPointのユーザーであるか、PowerPointを頻繁に使用する場合は、注意深く読んでください。それでは、それがどのように機能するかを見てみましょう。

パート1:PowerPointを介してPowerPointプレゼンテーションを記録する
Microsoftの1つとして、PowerPointは世界中で広く使用されています。 WordやExcelとは異なり、それらの連携に似ています。単語、画像、グラフを追加できます。さらに、スライド間にアニメーション効果を追加することもできます。これにより、コンテキストと情報が他のユーザーにとってより明確になります。 PowerPointを使用してPPTを作成することがよくありますが、PowerPointはさらに多くのことを実行できます。また、PowerPointプレゼンテーションを記録するためにPowerPointを使用することはほとんどありません。はい。 PowerPointプレゼンテーションを記録したい場合、サードパーティのソフトウェアは必要ありません。PowerPointでそれを行うことができます
単純なPPTと比較して、記録されたプレゼンテーションはユーザーにとってより便利で便利です。レコーディングでは、ドローを追加することもできます。そして人々は現在、何かについて知るためにビデオを見たいと思っています。 PPTよりも優れているため、視聴者にとってビデオの方が魅力的です。 PowerPointプレゼンテーションを記録することで、すべての要素と説明をビデオにして、他の人と共有できます。また、ジャンプや操作の時間も節約できます。
PowerPoint経由でPowerPointプレゼンテーションを記録する手順は次のとおりです。
ステップ1: PCでMicrosoft PowerPointを開きます。記録したいPPTファイルをソフトウェアに追加します。
ステップ2: 上部のバーで[スライドショー]オプションを見つけてタップします。次に、プレゼンテーションに関する多くの設定を確認できます。

次に、[スライドショーの記録]をクリックします。そして、それはドロップダウンメニューを開きます。メニューでは、2つの録音スタイルを提供しています。 1つは現在のスライドからの記録で、もう1つは最初からの記録です。必要なものを選択してください。

ステップ3: 記録を開始する前に、記録する内容を選択するためのウィンドウがポップアップします。次に、[記録の開始]をクリックします。

ステップ4: このソフトウェアは、プレゼンテーションを開始し、記録を開始します。停止したい場合は、四角のアイコンをクリックして記録を停止します。その後、記録されたビデオはPowerPointに保存されます。

パート2:PowerPointプレゼンテーションを高品質で記録するためのより良い選択
上記の単語を読んだ後、PowerPointプレゼンテーションを記録するのは非常に簡単であることがわかります。ただし、前述したように、動画や単語だけでなく、カラフルなアニメーション効果も必要です。
したがって、録画したビデオを編集してアニメーション効果を追加したい場合、PowerPointは役に立ちません。これは、上記の手順でも確認できます。
こちらがおすすめ Vidmoreスクリーンレコーダー あなたのために。
Vidmore Screen Recorderは、画面とビデオを高品質でキャプチャするように特別に設計されています。
Windows 10/8/7 / XP / Vista PCとMacの両方でPowerPointを記録するための優れたPowerPointレコーダーおよびエディターとして機能します。 PowerPointの記録とは別に、HDビデオとオーディオを記録し、画面全体または単一のウィンドウのスクリーンショットを撮ることもできます。
内部の編集機能を使用して、長方形、楕円、矢印、線などを追加し、ツールバーで他の色オプションを選択できます。また、高度なレコーダーとタスクスケジュールの記録を提供します。高度なレコーダーにより、マウスが移動した領域を記録し、そのサイズを選択できます。また、タスクスケジュールを使用すると、余分なクリックをしなくても自動的に記録できます。
- ストリーミングオーディオ、オンライン音楽、マイクの音声を高品質でキャプチャします。
- キャプチャされたビデオおよびオーディオファイルを編集するための強力な編集機能。
- オンラインビデオ、会議、ゲーム、ポッドキャスト、ウェビナー、Skypeコールなどをキャプチャします。
- 録画したビデオをMP4、WMVなどのさまざまなビデオ形式で保存します。
ステップ1: PCにVidmore Screen Recorderをダウンロードしてインストールします。このソフトウェアを実行し、メインインターフェイスで[ビデオレコーダー]を選択します。

ステップ2: ビデオレコーダーインターフェイスに入った後、記録領域のサイズをPowerPointプレゼンテーションに合わせる必要があります。
カスタマイズされた領域を記録するには、「カスタム」をクリックして「固定領域」または「領域/ウィンドウの選択」を選択するだけです。

ステップ3: すべての設定が正しいことを確認したら、「REC」ボタンをクリックして録音を開始します。記録プロセス中に、編集ボタンを使用して、記録中に画面を編集できます。

ステップ4: 停止ボタンをクリックして、録音を終了します。次に、「保存」ボタンをクリックして、ファイルをエクスポートし、コンピューターに保存します。
注:プレビューでは、ビデオから不要な部分を切り取ることができます。

ヒント:ビデオの録画とは別に、Vidmore Screen RecorderはオーディオとWebカメラを録画し、スクリーンショットを撮ることもできます。クリック ここに それについてもっと知りたい。
結論
この記事を読んだ後、PowerPointがPPTを作成できるだけでなく、PowerPointプレゼンテーションを記録できることもわかります。その基本的な機能と同じように、それはあなたの単純なニーズを満たすことができるだけです。 PowerPointプレゼンテーションの高品質ビデオが必要な場合は、Vidmore Screen Recorderが最適です。試してみてください、あなたはそれを必要とするでしょう。

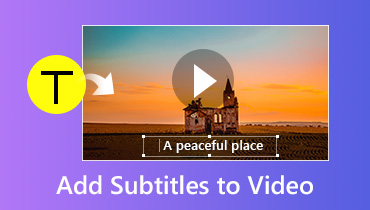 品質を損なうことなくビデオに字幕を追加する方法
品質を損なうことなくビデオに字幕を追加する方法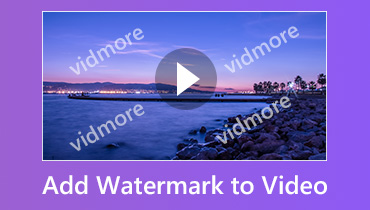 品質を損なうことなくビデオに透かしを追加する方法
品質を損なうことなくビデオに透かしを追加する方法 簡単に品質を落とさずにビデオ解像度を上げる方法
簡単に品質を落とさずにビデオ解像度を上げる方法