Windows / MacでGoToMeetingのビデオとオーディオを記録する2つの簡単な方法
GoToMeetingは、すべてのユーザー向けのオンライン会議、デスクトップ共有、ビデオ会議プラットフォームです。オンラインソースを作成したり、オンライン会議を保存したりする場合は、 GoToMeetingビデオを記録する 直接無料で。 GoToMeetingを使用すると、ウェビナーやデスクトップビデオを音声付きで録画できます。したがって、追加のツールなしでGoToMeeting会議の記録を開始、検索、共有できます。
GoToMeetingの記録を作成するには、2つの異なる方法があることがわかります。 GoToMeetingを他の画面記録ソフトウェアで記録する必要はありますか?あなたは答えを見つけるために読み続けることができます。

パート1:GoToMeetingセッションを記録するための推奨スクリーンレコーダー
組み込みでGoToMeetingを記録できますが スクリーンレコーダー、まだ使用する価値があります Vidmoreスクリーンレコーダー GoToMeetingレコーダーの代替として。 GoToMeetingは、ハードディスクの空き容量が100MB未満になると自動的に記録を停止します。記録されたGoToMeetingセッションは、デフォルトでG2MまたはWindows Mediaファイルとして保存されます。
ただし、GoToMeeting G2M記録ファイルは、ほとんどのデバイスおよびプラットフォームと互換性がありません。共有または再生するには、GoToMeetingの録音をG2MからMP4およびその他の形式に変換する必要があります。そのため、Vidmore Screen Recorderを使用して、WindowsおよびMacでGoToMeetingを記録する必要があります。
- GoToMeetingのHDビデオ、オーディオ、ウェブカメラを録画します。
- GoToMeetingのスクリーンショットを撮り、任意の形式で保存します。
- GoToMeetingビデオの録画中に、テキスト、矢印、図形、マウスクリック、およびマウス領域の効果を追加します。
- ホットキーを使用して、GoToMeeting記録プロセス全体を制御します。
- GoToMeetingの録音を任意の長さでトリミングします。
- 入力と出力のビデオ、オーディオ、画像フォーマットの幅広いサポート。
ステップ1: Vidmore Screen Recorderを実行します。選ぶ ビデオレコーダー メインインターフェイスで。代わりにGoToMeetingの画面記録機能に置き換えることができます。

ステップ2: トリガーオン ディスプレイ、システムサウンド、マイク。 GoToMeetingウェビナーを録画したい場合は、 ウェブカメラ 同じように。ここでは、画面キャプチャ領域とオーディオ音量を設定できます。

ステップ3: GoToMeetingをMP4またはその他の形式で保存する場合は、 メニュー ポップアップを取得するアイコン 環境設定 窓。さらに、ここでGoToMeeting録音設定を指定できます。

ステップ4: 準備後、 レック GoToMeetingでビデオの録画を開始します。 GoToMeetingの記録画面にリアルタイム描画ツールを追加できます。クリック 一時停止、再開、停止 画面記録プロセスを制御します。

ステップ5: の中に プレビュー インターフェイスでは、カスタムの開始時間と終了時間を設定して、GoToMeetingコンテンツを抽出できます。後で、クリックできます 保存する 録画したGoToMeetingビデオを保存します。

パート2:GoToMeetingのビデオとオーディオを記録する方法
または、クラウドまたはローカルのレコーディングでGoToMeetingを参加者として無料で記録できます。 GoToMeeting記録ファイルをクラウドまたはハードドライブに保存できます。さらに、URLリンクでGoToMeetingの録音を共有できます。 GoToMeetingユーザーは、GoToMeetingソフトウェアとWebサービスで音声付きの画面ビデオを録画できます。 GoToMeetingの記録チュートリアルを読んで、ここで取得してください。
ステップ1: GoToMeetingアカウントにサインインします。次に、 管理センター.
ステップ2: Cloud Recordingを提供するユーザーを選択します ユーザー設定.
ステップ3: 下にスクロールして選択 会議の記録。次に選択します クラウド録音 そしてクリック 保存する GoToMeetingでクラウド録音を有効にします。
ステップ4: Windows、Mac、またはWeb向けの最新のGoToMeetingを実行します。に向かう 記録設定 メニュー。選択できます GoToMeetingオーディオサービス または使用 独自のオーディオサービス の中に オーディオ GoToMeetingオーディオを記録するセクション。
ステップ5: さらに、あなたは選択することができます GoToMeeting形式で記録 または Windows Mediaファイルに変換 下 ビデオ セクション。その後、[記録]ボタンを押してGoToMeetingセッションを記録します。
ステップ6: GoToMeetingの記録が終了すると、次の場所に移動できます 会議の歴史 GoToMeetingビデオまたはオーディオ録音にアクセスします。
ステップ7: GoToMeetingの記録をプレビュー、保存、または共有します。

上記は、コンピューターにGoToMeetingのビデオとオーディオを記録する2つの方法です。 GoToMeetingの記録を簡単な方法で保存または共有できます。 GoToMeetingセッションを他のプラットフォームに投稿する場合は、Vidmore Screen Recorderを使用する方が時間を節約できます。より多くの出力設定を取得し、記録機能をパーソナライズできます。さらに、 オープンソースプログラム 他のオンライン情報源、会議、ウェビナー、 ゲームプレイ もっと。
 ツイキャス(TwitCasting)で配信されているライブ放送を録画、保存する方法
ツイキャス(TwitCasting)で配信されているライブ放送を録画、保存する方法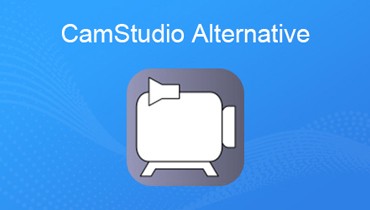 画面を記録およびキャプチャするための無料のCamStudio代替製品トップ3
画面を記録およびキャプチャするための無料のCamStudio代替製品トップ3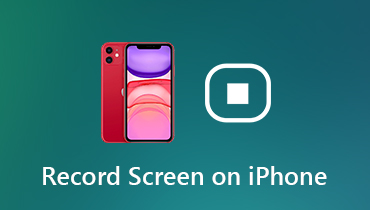 【お見逃しなく】 全面的なiPhone 画面録画する方法 ご説明
【お見逃しなく】 全面的なiPhone 画面録画する方法 ご説明