後で学習または復習するためにGoogle Classroomでビデオを録画する方法
教育者にとって、すべてのクラスの資料を追跡し、整理された状態を保つことは困難でした。今日、教育者は、授業をより簡単にするためにテクノロジーに目を向けています。たとえば、Google Classroomは、デジタルワークフローや情報などを管理するための便利なツールです。さらに、G-SuiteアプリはGoogle Classroomに統合されています。そのため、何百万人もの生徒や教師がWebサービスを使用しています。このガイドでは、Google Classroomでビデオを録画する2つの最良の方法を説明します。
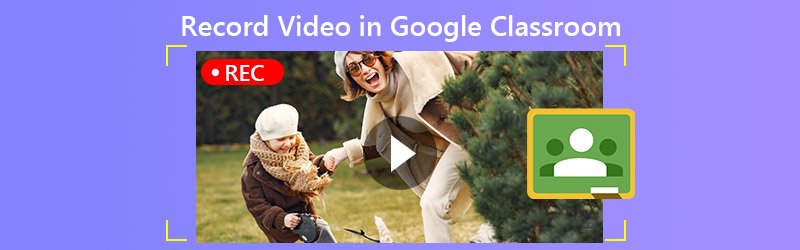
- パート1:Google Classroomの簡単な紹介
- パート2:Google Classroomでビデオを録画する最良の方法
- パート3:Google Classroomオンラインでビデオを録画する方法
- パート4:Google Classroomのビデオ録画に関するよくある質問
パート1:Google Classroomの簡単な紹介
Google Classroomは単一のアプリではなく、オンラインツールのスイートです。教師が課題を設定したり、生徒が提出した課題を収集したり、採点済みの論文を返却したりするのに役立ちます。これは、教育業界におけるデジタル移行の重要な部分です。 Google Classroomでできることは次のとおりです。
- 割り当てを行います。教師は、生徒に宿題を出すことができます。生徒は終了時に課題を提出し、課題を採点できます。
- 教室の資料を管理します。課題に追加したドキュメント、プレゼンテーション、その他のファイルは、Googleドライブに保存されます。
- 情報を配布します。情報をすばやく入力して、クラス全体にメールで配信できます。
- 生徒が交流できるようにします。生徒は課題などについてコメントしたり、メールで連絡したりすることができます。
Google Classroomはオンラインサービスです。ユーザーは、Webブラウザーを使用して任意のデバイスでアクセスできます。さらに、iOS、Android、Mac、Windows、Chromebook用のデバイス固有のアプリがあります。 Google Classroomは無料で使用できます。
Google Classroomの使用を開始する方法
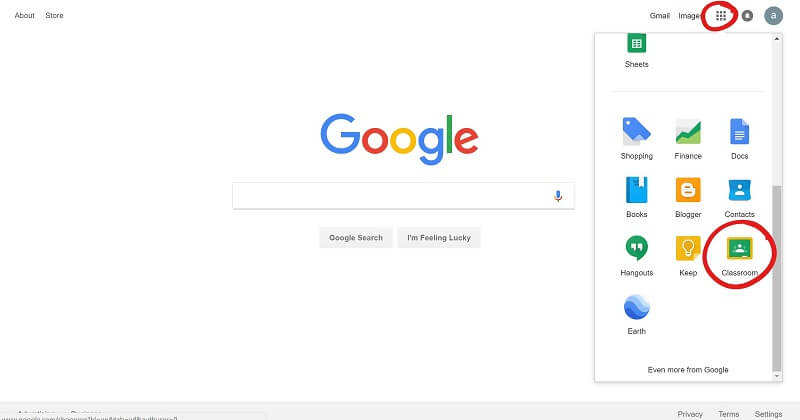
ステップ1:ブラウザでwww.classroom.google.comにアクセスし、Googleアカウントにログインします。メッセージが表示されたら、 アプリを使い始める ボタン。
ステップ2:フォームに記入してクリック 次。学校のウェブサイトを入力してクリック 次.
ステップ3:ユーザー名とパスワードを入力し、読んで確認してください 読み、同意する ボックスをクリックして、 同意して登録。これで、新しいクラスを作成したり、課題を追加したりできます。
パート2:Google Classroomでビデオを録画する最良の方法
Google Classroomから動画を録画する理由はたくさんありますが、このサービスではその仕事をするためのオプションが提供されていません。 Vidmoreスクリーンレコーダー あなたのニーズを満たすことができます。
最高のGoogle Classroomレコーダーの主な機能
- ワンクリックでGoogle Classroomの動画を録画します。
- Google Classroomと会議を高品質の動画で保存します。
- 豊富なカスタムオプションとプリセットを提供します。
言うまでもなく、Google Classroomでビデオを録画するのが最も簡単なオプションです。
デスクトップでGoogle Classroomを録音する方法
ステップ1:Google Classroomレコーダーをインストールする
PCにインストールした後、Google Classroomに最適なビデオレコーダーを起動します。 Macには別のバージョンがあります。選ぶ ビデオレコーダー ホームインターフェースから次に進みます。アプリまたはブラウザでGoogle Classroomを開きます。

ステップ2:クラスを記録する
オンに切り替え 表示 メインインターフェイスで、 カスタム そして 地域/ウィンドウを選択、Google Classroomアプリまたはブラウザをクリックします。オンにする システムサウンド Google Classroomの動画を音声付きで録画します。録音に反応を追加したい場合は、 ウェブカメラ そして マイクロフォン;それ以外の場合は、無効にします。クリック レック クラスが始まるとボタン。

ヒント:クラスを自動的に記録する場合は、 スケジュールを取る 特徴。
録画中に、ビデオに描画したり、コメントを追加したりできます。クラスが終わったら、 やめる プレビューウィンドウで開くためのボタン。クラスの記録を表示し、冗長なフレームを クリップ ツール。最後に、 保存する ボタンをクリックして、Google Classroomの記録をハードドライブに保存します。
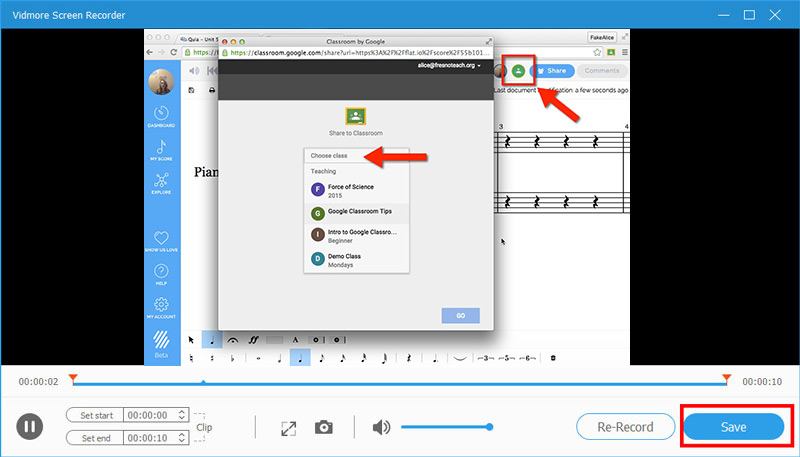
また、ご利用いただけます Livestormミーティングを記録する, 講義を保存する、 もっと。
パート3:Google Classroomオンラインでビデオを録画する方法
ソフトウェアをインストールしたくないユーザーのために、 Vidmore無料オンライン画面レコーダー Google Classroomの動画を録画するのに適しています。
Google Classroomに最適なオンラインビデオレコーダーの基本機能
- ソフトウェアをインストールせずにGoogle Classroomを録画します。
- 透かしなしで完全無料。
- Chromeなどのすべての主要ブラウザと互換性があります。
Google Classroomオンラインで動画を録画する方法
ステップ1:Google Classroomでビデオを録画する必要がある場合は、ブラウザーでfree-online-screen-recorder/にアクセスしてください。クリック 無料レコーダーを起動 ランチャーをダウンロードします。

ステップ2:ランチャーには4つのアイコンがあります。
表示:デスクトップでGoogle Classroomをビデオとして録画します。
ウェブカメラ:クラスのレコーディングに顔を追加します。
システムオーディオ:Google Classroomからサウンドをキャプチャします。
マイクロフォン:マイクを介してあなたの声を録音します。
必要に応じて、各アイコンをオンまたはオフにします。

ステップ3: 押す レック クラスが開始したとき。クラスが終了するのを待ち、 やめる ボタン。次に、録音をコンピュータにダウンロードします。

パート4:Google Classroomのビデオ録画に関するよくある質問
Google Classroomにはビデオ会議がありますか?
Google Classroomには埋め込み動画ツールはありませんが、G-Suiteにはあります。それはGoogle Meetと呼ばれています。 Meetに切り替えて、Google Classroomのプレミアム機能を使用できます。
Google Classroomには何人まで参加できますか?
G-Suiteまたは学校のアカウントを持っている場合、クラスのメンバーの最大数は1,000です。個人のGoogleアカウントの場合、クラスには最大250人のメンバーを含めることができます。
GoogleハングアウトとGoogle Classroomの違いは何ですか?
Googleハングアウトは通常の通話およびメッセージングサービスです。学校向けに設計されていませんが、一部の学校では、リモートでの生徒との通信に依存しています。一方、Google Classroomは課題用です。会議やビデオチャットはできません。
結論
この投稿では、Googleサービスの1つであるGoogle Classroomについて説明しました。今日、ますます多くの教師と生徒が課題を作成して採点しています。無料で使いやすいため、Google Classroomは学校で人気があります。 Google Classroomで動画を録画したい場合、Vidmore Screen RecorderはPCおよびMacでのニーズに対応できます。クラスを高品質のビデオに保存できます。サービスに関連するその他の問題がある場合は、以下のメッセージを自由に残してください。
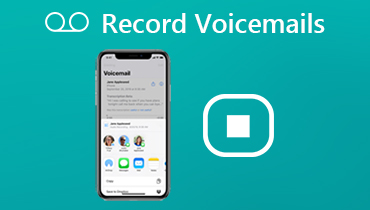 プロフェッショナルまたは個人のボイスメールを作成するためのトップ5以上のボイスメールレコーダー
プロフェッショナルまたは個人のボイスメールを作成するためのトップ5以上のボイスメールレコーダー 2020年のトップ9無料電話会議サービス
2020年のトップ9無料電話会議サービス 初心者と専門家が利用できる講義に最適な5つのボイスレコーダー
初心者と専門家が利用できる講義に最適な5つのボイスレコーダー