知らないと損!Cisco Webex ミーティングを録画する方法
Cisco Webex(シスコウェベックス)とは、ウェブ会議及びビデオ会議アプリケーションを開発及び販売するアメリカの企業です。Webexというビデオ会議とオンラインミーティングソフトウェアを使うと、世界の誰とでもすぐに顔を見ながら話し合えますので、新型コロナウイルスの感染拡大を防ぐために導入されたテレワークにすごく便利です。
ところで、Cisco Webexミーティングに参加できない同僚や、何が話し合われたか見直したい人のためにミーティングを録画して保存する場合がありますよね。でも、Cisco Webexによるビデオ会議を録画保存できるのは、会議の主催者または共同主催者のみです。Webexミーティングの参加者が録画したいなら、主催者からプレゼンターに指名する必要があります。本文では、Cisco Webexの主催者や参加者でミーティングを録画する方法をご紹介いたしますので、必要なら、ご参考ください。

主催者としてCisco Webexミーティングの録画機能を使う
Cisco Webexミーティングの主催者なら、Cisco Webexに内蔵する録画機能でCisco Webexで行ったビデオ会議を録画できます。それに、デフォルトでは、参加者の音声やビデオ、ミーティング中に共有された画面などすべてのものが録画に含まれています。でも、電話でミーティングを開始した場合、録画はできませんので、ご注意ください。
Cisco Webexミーティングの録画には2つの方法があります。Webex 無料プランなら、ミーティングを自分のコンピューター上に録画しかできません。Webex Starter、Plus、および Business プランの場合、クラウドや自分のコンピューター上でミーティングを録画することができます。Webexミーティングの録画はMP4形式で保存されますので、互換性が高くて、再生するのは簡単です。主催者は自分のWebex サイトから録画をダウンロードできますが、参加者なら、録画リンクとパスワードを主催者にリクエストする必要があります。
Webexミーティングを録画するには、Cisco Webexからミーティングが始まったら、画面のボトムの真ん中に「録画」ボタンが表示されます。「録画」ボタンをクリックすれば、Cisco Webexミーティングまたはイベントを録画し始めます。「クラウドに録画」と「コンピューターに録画」がオプションとして表示される場合、「クラウドに録画」または「コンピューターに録画」を選択してから「録画」を選択してください。他に、Cisco Webexミーティングの録画を一時停止・再開・停止することもできますので、Cisco Webexの内蔵レコーディング機能がすごく便利です。
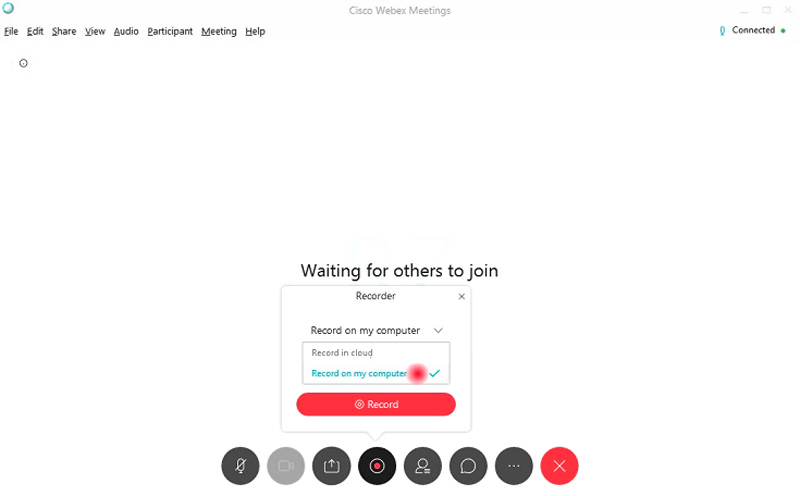
ヒント:
Webexミーティングを録画できないと、ミーティングの主催者または代理主催者にはなっていない可能性がありますので、主催者に連絡してプレゼンターに指名してもらってから録画してください。
Webexミーティングをコンピューターに録画する場合、Windowsの「マイコンピューター」のドキュメントフォルダからWebexミーティングの録画ファイルをアクセスできます。Macなら、「セレクタ」のホームフォルダーからアクセスすることができます。
参加者としてCisco Webexミーティングを録画する方法
Cisco Webexミーティングの参加者にとって、Webexミーティング中の画面共有、音声、ビデオなどを録画するには、主催者に連絡してプレゼンターに指名してもらうか、共同主催者になる必要がありますので、不便なところがあります。でも、サードパーティ製の画面録画ソフトウェアを使えば、自由にCisco Webexビデオ会議を録画できます。
Vidmore スクリーンレコーダーはWindowsやMacで動作できる、パソコンの全画面または特定画面で表示されているストリーミング動画、アニメ、ドラマ、ゲームプレイ、ウェブカメラ映像、ビデオ会議(ミーティング)を音声付きで録画して、MP4、WMV、AVI、MOV、F4V、TSなどの動画ファイルに出力できる画面録画ソフトウェアなので、Webexミーティングの参加者にとって最高なビデオ会議録画ツールです。特に、PCで流れるビデオ会議中の音だけでなく、マイクから入力される自分の声も同時録音可能で、リアルタイムに録画ファイルに数字やテキスト、矢印、線などを挿入できますので、Webexミーティングにメモを書くのは便利です。
では、参加者としてWebexミーティングを録画する方法をご紹介いたしましょう。
Step 1、このWebexミーティング録画ソフトを無料ダウンロード・インストールして、立ち上げます。

Step 2、Webexミーティングの準備を整い、プログラムのインタフェースにある「動画レコーダー」を選択して、「DISPLAY」をオンにして録画範囲を設定し、システム音、マイク音などを設定してから、「REC」ボタンをクリックすると、Webexミーティングを録画し始めます。

Step 3、Webexビデオ会議の録画が終了後、左側にある四角形の停止ボタンをクリックして、録画作業を停止できます。そして、プレビューウィンドウが表示され、左下の再生ボタンをクリックして、Webexミーティングの録画を視聴できます。さらに、開始時点や終了時間を設定して、Webexミーティングの録画をクリップできます。最後、「ビデオを保存」ボタンをクリックして、録画されたWebexミーティングをPCにダウンロード、保存できます。

この画面録画では、パソコンの画面を録画するだけでなく、パソコンで流れる音声を録音し、特定画面のスクリーンをキャプチャーすることもできます。特に、予約機能が付いているため、見られなくなるライブ放送があれば、開始時間や終了時間を設定しておけば、タイムリーに録画してくれて、すごく便利です。必要なら、Discord 録音、Surface Proスクリーンショット撮り方までご参考ください。
Cisco Webex Meetingの使い方
下記では、初心者のために、Cisco Webexでビデオ会議を行う方法をご紹介いたします。
1、Cisco Webexの公式サイトにアクセスして、右上の「無料で開始」を選択して、自分のメールアドレスを入力してサインアップします。すると、入力したメールアドレスにCisco Webex Meetingsからユーザー名、ユーザーのWebex サイト、パスワードを作成するリンクなどが含まれるメールが送信されます。すると、パスワードを作成して、ユーザー名やパスワードで自分なりのWebex サイトにサインインできます。

2、Webex サイトにサインインした後、自分のパーソナル会議ページが表示されます。「ミーティングを開始する」のダウンボタンをクリックして、「デスクトップアプリを使用する」または「ウェブアプリを使用する」を選択することでパーソナル会議室を開きます。でも、会議を始まる前に、Webex からカメラやマイクの使用を許可する必要があります。

3、ミーティングを開始すると、画面下に「シュート」、「ビデオ」、「共有」、「録画」、「参加者」、「チャット」、「メモ」、「ミーティング終了」などの機能を利用できます。
以上、Cisco Webexでビデオ会議を開催するのはすごく簡単でしょう。特に、対面によるリアルな会議と比べて、ビデオ会議はスケジュール調整の手間を大幅に軽減し、チームの一体感も仕事の質も高めますので、新型コロナウイルスの感染防止に人との接触を避けるために自宅で業務を行なう在宅勤務に欠かせない存在です。
結論
以上、主催者や参加者としてCisco Webexで行ったビデオ会議を録画する方法及びCisco Webexでビデオ会議を開催する方法をご紹介いたしました。今後、自宅や出張中にCisco Webexを利用してオンラインミーティングを行い、さらに、Cisco Webexミーティングを録画して保存する必要があれば、ご参考ください。

 MIDI音源データをダウンロード(録音)する方法
MIDI音源データをダウンロード(録音)する方法 ツイキャス(TwitCasting)で配信されているライブ放送を録画、保存する方法
ツイキャス(TwitCasting)で配信されているライブ放送を録画、保存する方法 知っておくと便利!テレビやパソコンで地デジを録画する方法
知っておくと便利!テレビやパソコンで地デジを録画する方法