Zoomビデオ会議の録画(レコーディング)方法を詳しくご紹介
Zoomとは、パソコンやスマートフォンを使って、セミナーやミーティングをオンラインで開催するために開発されたアプリです。新型コロナウイルスの感染拡大を防ぐために、在宅での勤務が可能となるテレワークに欠かせないビデオ会議の開催にZoomがすごく役立つ存在です。
場合によって、Zoomで行ったビデオ会議やオンラインセミナーを録画して後で確認したり、Zoomミーティングに参加できない人にシェアしたりしたいですね。本文では、Zoomビデオ会議の録画(レコーディング)方法を詳しくご紹介いたしましょう。

Zoomに内蔵するレコーディング機能
Zoomでビデオ会議を行っている時、Zoom画面の下部に「レコーディング」というアイコンが表示されますので、ビデオ会議を簡単に録画保存できます。でも、Zoomのレコーディング機能がビデオ会議主催者のみで利用可能で、参加者がビデオ会議を録画したいなら、ホストからの録画許可をもらう必要があります。
また、Zoomビデオ会議を録画する時の保存先について、無料プランでは、Zoomビデオ会議をローカルに保存可能で、有料プランの場合、Zoomビデオ会議をローカルまたはクラウドに保存できます。
Zoomレコーディング機能の使い方について、ZoomWeb会議中に下部メニューにある「レコーディング」をクリックするだけで、Zoomミーティングの録画が始まり、左上に「レコーディングしています…」というメッセージが表示されます。それに、Zoomレコーディングの一時停止、停止ができます。
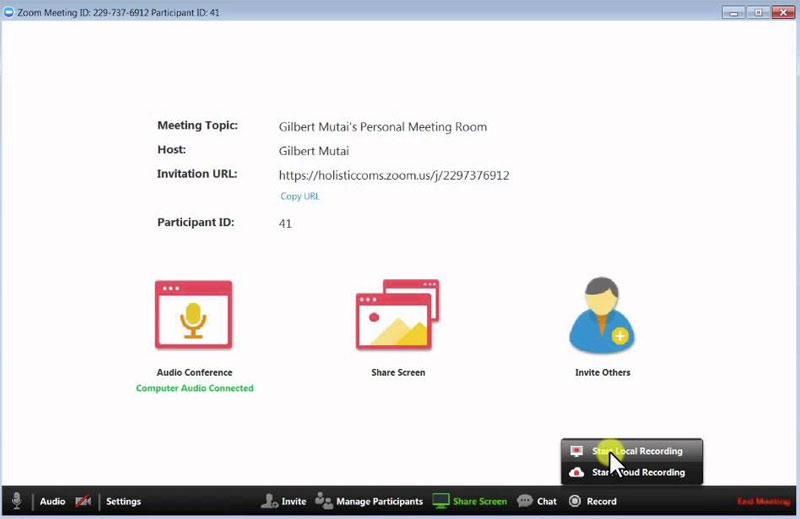
パソコンやスマートフォンでZoomビデオ会議を録画
Zoom内蔵のレコーディング機能では、ミーティングの主催者がビデオ会議を録画して保存できますが、ミーティングの参加者が自由に録画できません。下記では、主催者や参加者を問わずに、Zoomビデオ会議をPC、iPhone、iPad、Androidスマホで録画する方法をご紹介いたします。
1、パソコンでZoomビデオ会議を録画する方法
Vidmore スクリーンレコーダーは動画レコーダーや音声レコーダー、スクリーンキャプチャーなどを備える専用レコーダーソフトウェアなので、主催者の許可がない場合でも、Zoomミーティングを簡単に録画してくれます。
- PCの再生音だけでなく、マイクからの自分の声も同時収録
- Zoomミーティングキャプチャー中に、リアルタイムに数字やテキスト、線、矢印などを挿入可能で、メモを残すのにすごく便利
- Zoomビデオ会議だけでなく、パソコンの全画面、特定画面で表示されているストリーミング動画、アニメ、ドラマ、ゲームプレイ、ウェブカメラ映像などをキャプチャー可
- 開始時間や終了時間を設定して、タイムリーに見られなくなるライブ放送、音楽ライブを録画する予約機能を搭載
- 録画・録音ファイルをプレビュー、クリップ可
- Windows 10/8.1/8/7/Vista/XP、Macで動作できるスクリーンレコーダー

ステップ 1:このZoomレコーダーを無料ダウンロード・インストールして、立ち上げます。

ステップ 2:Zoomアプリを立ち上げ、オンラインミーティングの準備を整って、「動画レコーダー」を選択して、「DISPLAY」をオンにして、録画範囲やシステム音、マイク音などを設定して、「REC」ボタンをクリックすると、Zoomビデオ会議を録画し始めます。

ステップ 3:録画が完了後、左側の停止ボタンをクリックして、Zoomビデオ画面の録画を停止できます。そして、表示されているプレビューウィンドウでは、録画したZoomビデオ会議を再生して確認できます。最後、「ビデオを保存」ボタンをクリックして、保存先を指定して、Zoomビデオ会議の録画をPCにダウンロード、保存できます。
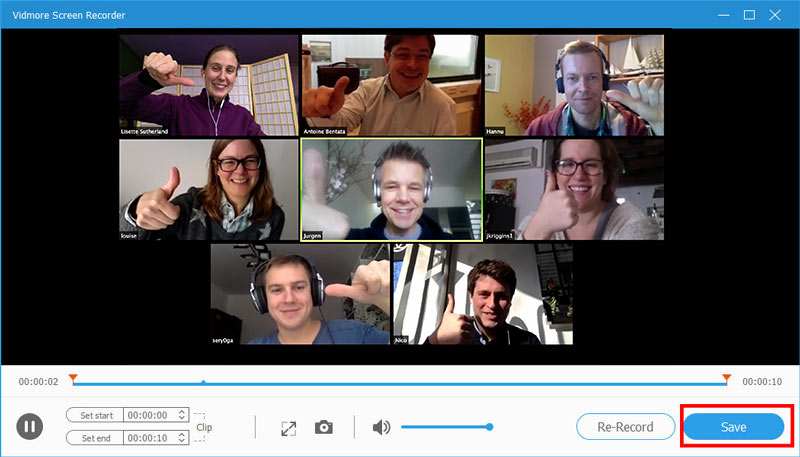
2、iPhone、iPadでZoomビデオ会議を録画する方法
iOS 11及びそれ以降のiPhone、iPadには、「画面収録」という録画機能が標準で搭載されていますので、「画面収録」でiPhoneやiPadで行ったZoomビデオ会議を録画してみてください。
ステップ 1:まずは、iPhoneのホーム画面から「設定」>「コントロールセンター」>「コントロールをカスタマイズ」(iOS 14以降では、「コントロールを追加」)>「画面収録」の横にある+ボタンをタップすることで「画面収録」機能をコントロールセンターに追加してください。
ステップ 2:次、Zoomアプリを起動して、Zoomビデオ会議の画面を開きます。そして、iPhone画面をスワイプしてコントロールセンターを開いて、「画面収録」アイコンを長押して、「マイク」>「収録を開始」の順へとタップして、iPhoneでZoomミーティングの録画が始まります。録画終了後、コントロールセンターを開いて、赤い録画ボタンをタップするか、画面上端の赤いステータスバーをタップし、「停止」をタップすることでZoomミーティングの録画を停止できます。そして、写真アプリを開いて、録画されたZoomビデオ会議を選択して利用できます。
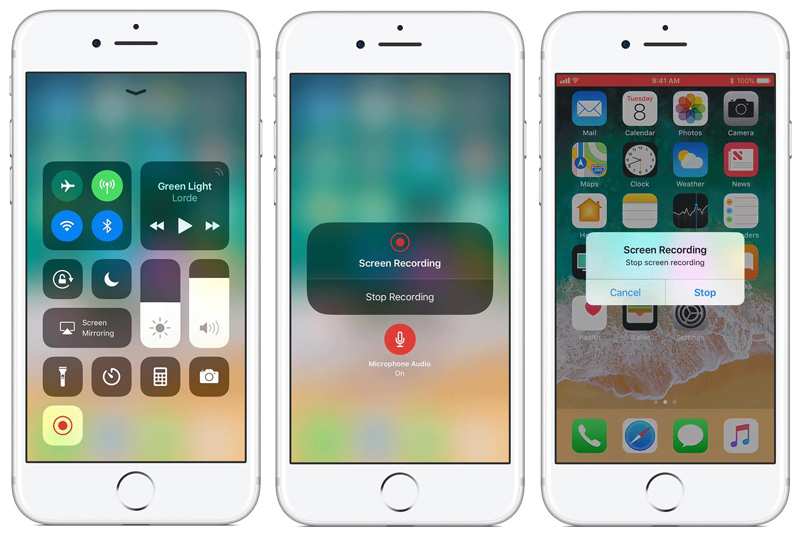
3、Androidスマホ・タブレットでZoomビデオ会議を録画する方法
Androidスマホ・タブレットでは、Zoomで行ったビデオ会議を録画したいなら、Android端末に内蔵するスクリーン録画機能、またはAndroid OS向けのスクリーンレコーダーを利用できます。下記では、Android OSに対応するAZ スクリーンレコーダーを使ってZoomビデオ会議を録画する方法をご紹介いたします。
ステップ 1:Google PlayからAZスクリーンレコーダーをダウンロード・インストールして、Zoomアプリを起動してオンラインミーティングの準備を整います。
ステップ 2:AZスクリーンレコーダーアプリを起動して、ビデオカメラアイコンをタップして、展開されたコントローラーから録画ボタンをタップすると、Zoomミーティングを録画し始めます。録画中に、Android画面を上から下へスワイプして、通知領域では、Zoomミーティング録画の一時停止、停止ができます。
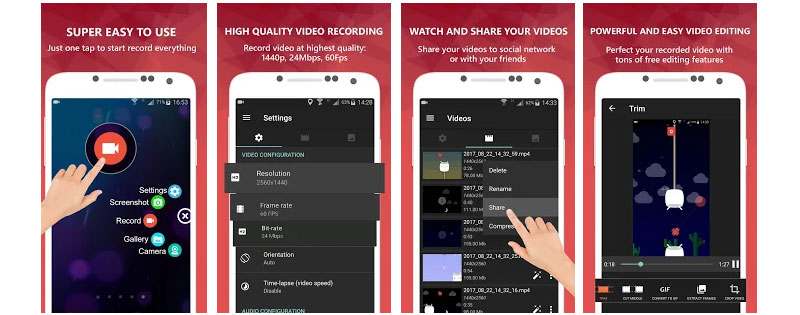
よくあるご質問(FAQ)
質問1.Zoomの録画が失敗になってしまい、録画ができないと、どう対処すれば良いですか。
Zoomの録画に失敗になったら、録画ファイルを保存するために空き容量が足りないとか、保存先のフォルダパスが間違っているとかの原因が考えられますので、よく確認して録画してください。
質問2.Zoom録画データの保存先は何処ですか。
無料プランでZoomビデオ会議をローカルに録画する場合、「歯車(設定)」>「レコーディングしています」>「ローカル録音」の右横にある「開く」をクリックして、録画データの保存先を開けます。もちろん、録画を行う前に、「変更」をクリックして、録画データの保存先を指定できます。有料プランでZoomをクラウドに録画する場合、Zoomクライアントにログインして、「ミーティング」>「録音済み」をクリックして、ミーティングの記録にカーソルを合わせ、「開く」をクリックして録画データにアクセスできます。
また、Zoomウェブポータルで「マイ録画」にアクセスし、ミーティングを見つけてパソコンにダウンロードしたり、共有したり、さらに、削除したりすることができます。
質問3.Zoomビデオ会議を録画するのは違法ですか。
Zoomには録画機能が標準搭載されていて、ホストによる録画が可能で、それ以外のメンバーが録画するには、ホストの許可が必要ですが、Zoomビデオ会議を録画するのは違法ではないと思われます。でも、ビデオ会議の参加者の許可をもらってからZoomビデオ会議を録画するのはマナーなので、相手にばれないZoomビデオ会議録画方法が分かっても、ちゃんと許可をもらって録画してください。

 スマホやパソコンでLINE(ライン)の通話を録音する方法
スマホやパソコンでLINE(ライン)の通話を録音する方法 MIDI音源データをダウンロード(録音)する方法
MIDI音源データをダウンロード(録音)する方法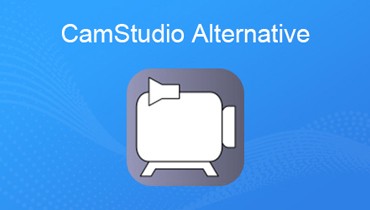 画面を記録およびキャプチャするための無料のCamStudio代替製品トップ3
画面を記録およびキャプチャするための無料のCamStudio代替製品トップ3