Windows 10/8/7に最適な5つのスクリーンおよびオーディオレコーダー(無料/有料)
Windows 10に最適な画面とオーディオレコーダーをお探しですか?
さまざまな理由で、コンピュータでビデオとオーディオをキャプチャする必要が生じることがよくあります。良いことは、あなたが選択するために市場で提供されている多くの画面とオーディオ録音ソフトウェアがあることです。ただし、目的に応じて適切なビデオおよびオーディオレコーダーを選択することが非常に重要です。

さまざまな画面レコーダーやオーディオレコーダーで、さまざまな機能を提供できます。 20を超える有料および無料のレコーダーをテストし、5つの最高のレコーダーを選択しました。各ビデオオーディオレコーダーの基本情報を取得できます。次に、お好みのレコーダーを選択して、Windows 10/8/7 / XP / Vistaコンピューターで画面とサウンドをキャプチャできます。
1. Vidmoreスクリーンレコーダー-最高のスクリーンとオーディオレコーダー
コンピューターで画面と音声を記録するには、優れたビデオレコーダーが必要です。ここでは最初の部分で、スクリーンキャスティングのニーズに合う最高のスクリーン録画/キャプチャソフトウェアであるスクリーンレコーダーを紹介します。

最高の画面とオーディオレコーダー
- Windows 10/8/7 PCとMacで画面と音声を高品質で簡単に記録します。
- コンピュータの画面/ウェブカメラをキャプチャし、音声を記録してスクリーンショットを撮ります。
- オンライン動画、2D / 3Dゲームプレイ、ウェブカメラ、ビデオ/オーディオチャット、音楽などを録画します。
- 全画面またはカスタマイズされた領域とリアルタイム描画でビデオを録画します。
- 強力な編集機能と、キャプチャされたコンテンツを一般的な形式でエクスポートします。
この画面とオーディオレコーダーの使い方
まず、上の強力な画面とオーディオレコーダーをコンピューターに無料でダウンロード、インストール、実行するには、上のダウンロードボタンをクリックする必要があります。ご覧のとおり、Windows版とMac版の両方を提供しています。 Windows 10/8/7 PCまたはMacでビデオをキャプチャする場合でも、それに頼ることができます。
画面と音声を記録するには:
この画面とオーディオレコーダーを開き、メインインターフェイスに入ったときに最初の「ビデオレコーダー」機能を選択します。これで、キャプチャ領域とオーディオ設定をカスタマイズできます。全画面または選択した領域でビデオを録画できます。 「ウェブカメラ」から画面をキャプチャすることもできます。

さらに、必要に応じて「システムサウンド」または「マイク」からオーディオを録音するように選択できます。
音声のみを録音するには:
コンピュータオーディオのみをキャプチャする場合は、「オーディオレコーダー」機能を選択できます。 「システムサウンド」をオンにし、「マイク」をオフにして、オンライン音楽を録音できます。または、2つのオプションを両方ともオンにして、オンラインビデオ会議や通話を記録することもできます。

これらすべての設定が完了したら、「REC」ボタンをクリックして、画面とオーディオの録音プロセスを開始できます。上記のように、このプロフェッショナルな画面とオーディオレコーダーを使用すると、MP4、MOV、WMV、AVI、F4V、TS、GIF、MP3、M4A、AACなどの一般的なビデオ/オーディオ/画像形式で記録ファイルを保存できます。 WMA、PNG、JPG / JPEG、BMPなど。
スクリーンショットを撮るには:
コンピュータでスクリーンショットを撮る場合は、3番目の「スクリーンキャプチャ」オプションを使用します。左マウスをドラッグして、ウィンドウのスクリーンショットを撮ったり、長方形の画面をキャプチャしたりできます。キャプチャした後、画像に四角形、矢印、線などの要素を描画したり、画像にキャプションを追加したりできます。

コンピュータで画像や音声をキャプチャする場合、このビデオオーディオレコーダーが最適です。それはビデオ、オーディオを記録し、正確に元の画像/音質でスクリーンショットを撮る機能を持っています。無料でダウンロードして録音してください。
2. OBS Studio-無料の画面とオーディオレコーダー
OBS Studioは、主にビデオ録画とライブストリーミング用に設計された無料のオープンソースレコーダーです。 Windows、Mac、Linuxと互換性があります。この無料の画面とオーディオレコーダーを使用すると、透かしや時間制限なしにフルスクリーンまたはカスタムウィンドウをキャプチャできます。
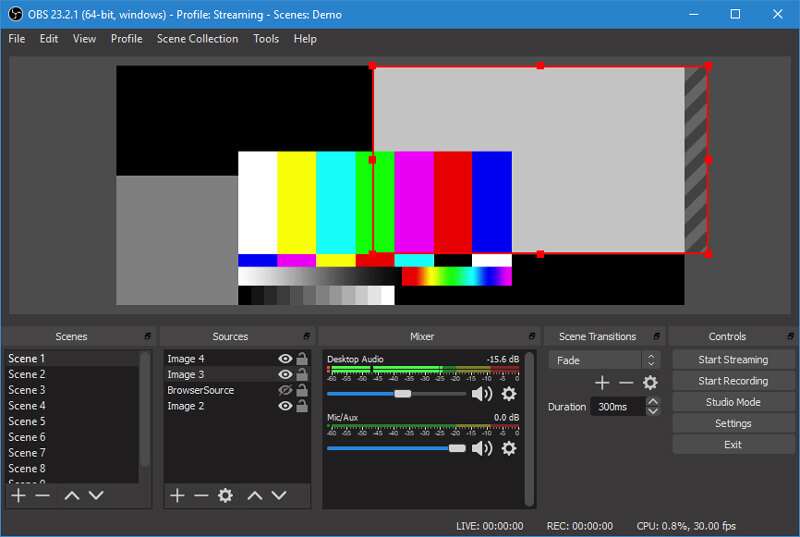
OBS Studioは、Webカメラとマイクからビデオとオーディオを記録できます。さらに、キャプチャしたコンテンツをTwitch、YouTube、DailyMotionなどに共有するための非常に便利な方法を提供します。比較的言えば、OBS Studioは非常に強力な無料の画面とオーディオレコーダーです。ただし、組み込みのビデオエディタは搭載されていません。
3. Bandicamスクリーンレコーダー-GreatVideoおよびAudio Recorder
BandicamScreen Recorderisは、使いやすい画面と、コンピューター画面の領域を高品質で記録するのに役立つオーディオ録音ソフトウェアです。それはそれが3840x2160までの4K Ultra HDビデオをキャプチャすることを可能にすることを主張します。さらに、画面キャプチャ中にリアルタイム描画機能を提供します。
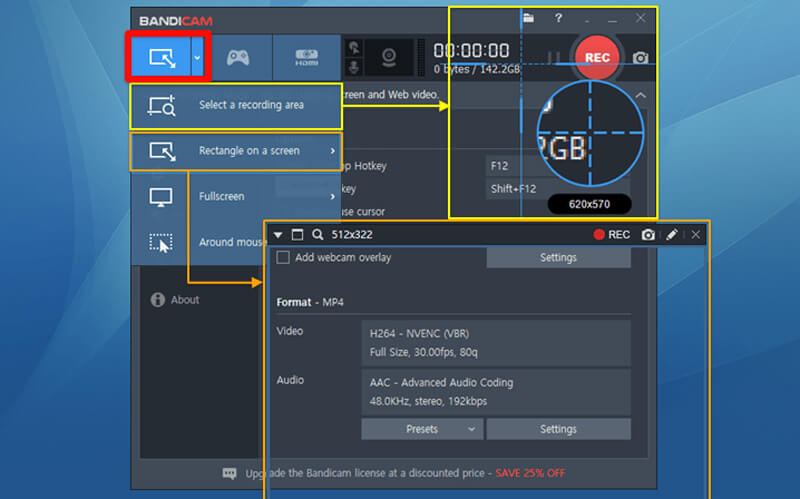
Bandicam Screen Recorderには、講義、ウェビナー、ゲーム、Skype通話などをキャプチャするための無料バージョンが用意されています。しかし、Bandicamは完全に無料の画面とオーディオレコーダーではありません。無料版では、ウォーターマーク付きの10分のビデオのみをキャプチャできます。透かしと時間制限を取り除くには、$39を支払う必要があります。
4. ApowersoftScreen Recorder Pro-有料スクリーンとオーディオレコーダー
Apowersoft Screen Recorder Proは、画面を簡単にキャプチャするのに役立つフル機能のビデオおよびオーディオ録音ツールです。それはあなたのコンピューター上のあらゆる活動を記録し、標準のMP4形式でそれをエクスポートする簡単な方法を提供します。この画面とオーディオレコーダーにも内蔵されています ビデオコンバーター キャプチャしたファイルを、品質を落とさずにMOV、FLV、AVI、WMV、またはSWFに変換するのに役立ちます。
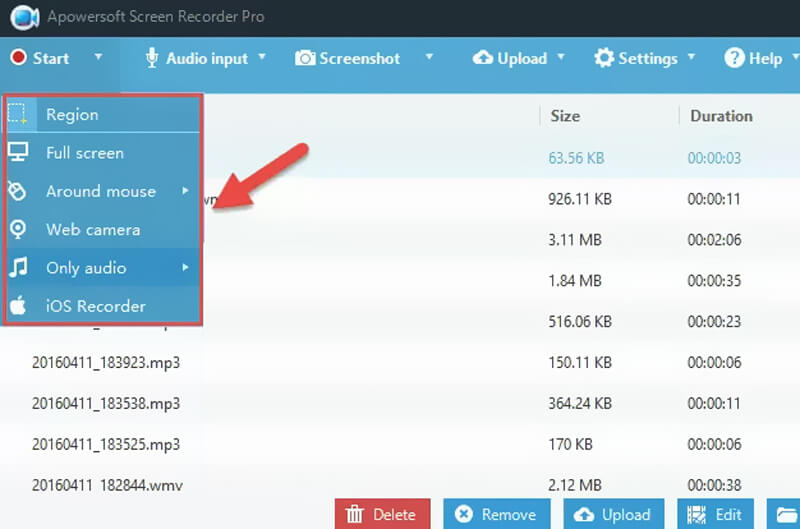
Apowersoft Screen Recorder Proは、コンピューター、フルスクリーン、カスタムエリア、マウスの周り、選択ウィンドウでビデオをキャプチャする4つの方法を提供します。また、Webカメラを介して画面ビデオを記録することもできます。記録中に、テキスト、線、吹き出し、ハイライトなどを使用して画面に注釈を付けることができます。あなたはこの画面とオーディオレコーダーに$39.95 / Yearを支払う必要があります。
5.無料のカム-FreeScreenとAudio Recorder
Free Camは無料で使いやすいスクリーンレコーダーです。時間制限なしでプロフェッショナルなビデオレッスンやeラーニングプレゼンテーションを作成するための強力なキャプチャ機能を備えて設計されています。この画面とオーディオレコーダーには、記録されたビデオまたはオーディオファイルの編集に役立つ組み込みのオーディオ/ビデオエディターが搭載されています。この無料のビデオオーディオ録音ソフトウェアは広告なしで、キャプチャしたコンテンツに透かしを追加しません。
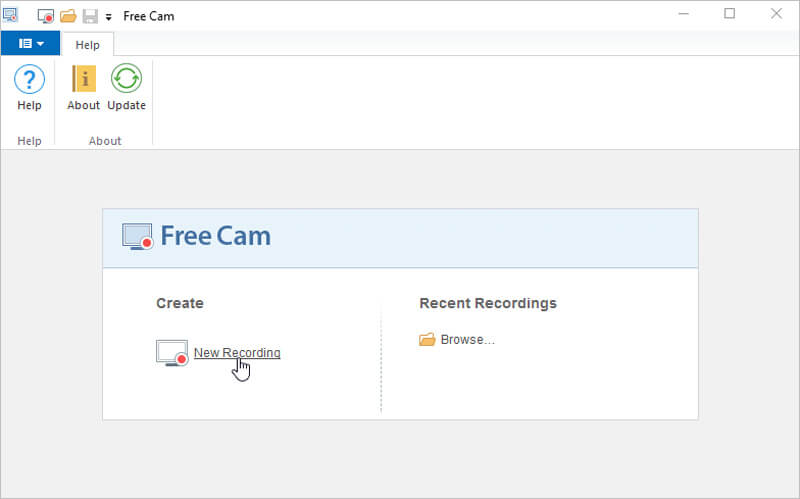
Free Camは、高品質の解像度の記録を提供します。さらに、必要に応じて、画面全体、単一のウィンドウ、または選択した領域をキャプチャできます。しかし、ウェブカメラのビデオをキャプチャするためにそれに頼ることはできません。コンピューターシステムオーディオの他に、マイクからの音声を録音することもできます。さらに、バックグラウンドノイズを簡単に除去するノイズ除去機能の1つがあります。記録されたコンテンツは、WMVファイルとしてのみ保存できます。
結論
この投稿を読んだ後、Windows 10/8/7またはMacコンピューターでビデオとオーディオをキャプチャするための5つの優れた画面とオーディオレコーダーを入手できます。機能に応じて選択できます。高品質の画面とサウンドをすばやくキャプチャするには、推奨のスクリーンレコーダーをお試しください。他のビデオオーディオ録音ソフトウェアの推奨事項がある場合は、他の読者とコメント部分で共有できます。
 あなたが知っておくべきMac用のスクリーンとオーディオレコーダーのトップ10
あなたが知っておくべきMac用のスクリーンとオーディオレコーダーのトップ10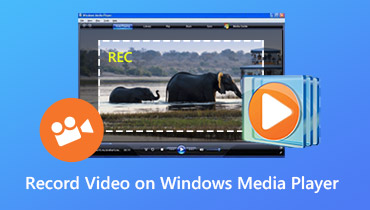 Windows Media Playerでビデオを録画する方法
Windows Media Playerでビデオを録画する方法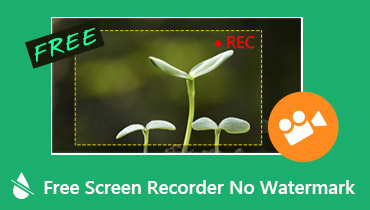 ウォーターマークなしのベストフリースクリーンレコーダー7つ(2020年の新しい投稿)
ウォーターマークなしのベストフリースクリーンレコーダー7つ(2020年の新しい投稿)