Samsungの画面記録–見逃せない3つの効率的な方法
Samsung Galaxyで画面を記録する方法は?ソーシャルメディアのWebサイトでゲームプレイビデオを記録する必要がある場合でも、技術的なバグやアプリの使用に関するビデオチュートリアルを作成する必要がある場合でも、Samsungのスクリーンレコーダーアプリを使用すると、Samsung Galaxyデバイス内のすべての画面上のアクティビティをキャプチャできます。 Samsungの最高のスクリーンレコーダーの詳細を確認し、要件に応じて希望のレコーダーを選択してください。
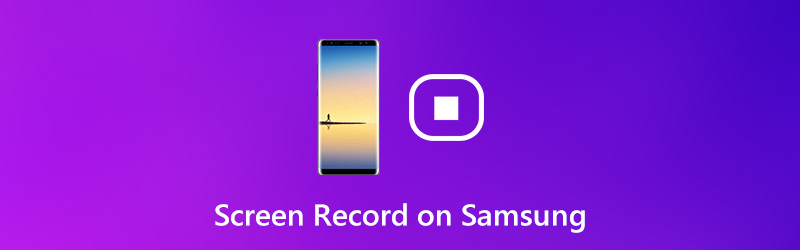
- パート1:Samsungでレコードをスクリーニングするデフォルトの方法
- パート2:画面録画アプリを使用してSamsungで画面録画を行う方法
- パート3:PCのSamsungでミラーリングおよび画面レコーダーを行う方法
- パート4:Samsungの画面記録に関するFAQ
パート1:Samsungでレコードをスクリーニングするデフォルトの方法
iOSのスクリーンレコーダーと同様に、Googleはスクリーンレコーダー機能をAndroid 10ベータに追加しました。ただし、最終リリースでは削除されました。幸い、Samsungは画面記録機能を保持しています。つまり、Samsung Note 10の画面上のアクティビティをキャプチャするためにそれを使用できます。
ステップ1:Samsungのスクリーンレコーダー機能を設定するには、 設定 アプリをタップして 高度な機能 オプション。次に、 スクリーンショット メニューをタップして スクリーンレコーダーの設定 好みに基づいて設定を変更するオプション。
ステップ2:Samsungで画面を録画する場合は、画面を上から下にスワイプして、クイック設定パネルにアクセスできます。をタップします スクリーンレコーダー オプションを押して、 許可する サムスンでレコードを画面に表示するように求められたら、ボタンをクリックします。
ステップ3:それに応じてオーディオソースを選択します。の 音無し オプションはミュート画面の記録を作成し、 メディアサウンド オーディオとの画面記録を作成し、 メディアサウンドとマイク オプションを使用すると、録音に音声を追加できます。
ステップ4:一度タップ 録音開始 オプション、それはすぐにサムスンの画面を記録します。目的のビデオを取得したら、ツールバーの停止アイコンをタップできます。その後、Samsungデバイスのフォトギャラリーで画面記録ファイルを見つけることができます。
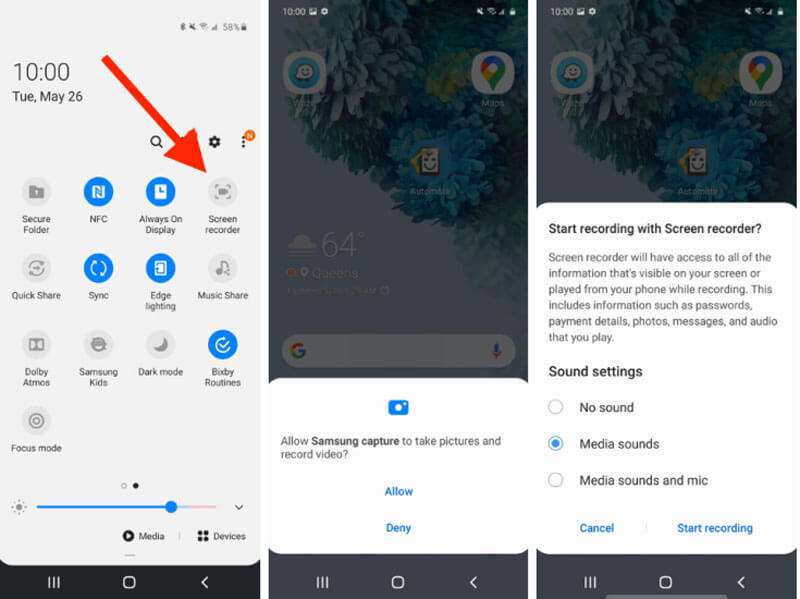
パート2:画面録画アプリを使用してSamsungで画面録画を行う方法
上記のように、SamsungはAndroid 10を実行しているデバイスにスクリーンレコーダー機能を追加するだけです。 ADVスクリーンレコーダー サムスンが目的のファイルをキャプチャするための代替画面レコーダーです。
ステップ1:AndroidフォンでGoogle Playストアにアクセスし、ADV Screen Recorderを検索して、Samsungフォンにアプリをインストールします。ダウンロードして基本的な機能を使用するのは無料です。
ステップ2:プログラムをインストールすると、どの画面にもフローティングボタンが表示されます。オプションをカスタマイズする場合は、 設定画面 アプリのオプション。
ステップ3:Samsungで画面を記録する準備ができたら、フローティングボタンをタップして、 記録 アイコン。画面記録に顔を追加するには、 カメラ アイコン。
ステップ4:画面記録後、 やめる 記録されたファイルをフォトギャラリーに保存するアイコン。その後、Androidフォン内でファイルを編集、転送、または管理できます。
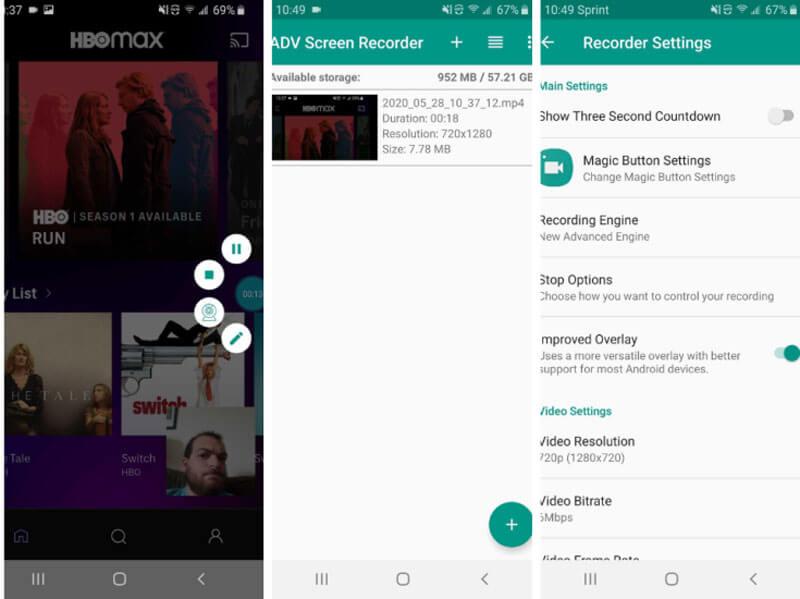
パート3:PCのSamsungでミラーリングおよび画面レコーダーを行う方法
いくつかの大きなゲームをプレイするとき、サムスンで画面を記録するのは難しいはずです。さらに、スクリーンレコーダーがクラッシュしたり、ぼやけたビデオを記録したりするだけでも、それは惨事です。 Vidmoreスクリーンレコーダー ミラー化されたSamsungデバイスをキャプチャする多用途のスクリーンレコーダーです。さらに、ビデオ設定の微調整、注釈/形状/透かしの追加、録画の管理、ビデオの編集を簡単に行うことができます。
- ミラー化されたサムスンの画面、オーディオファイルを記録し、簡単にスナップショットを撮ります。
- フレームレート、ビデオコーデック、ビデオ品質、オーディオ品質などを微調整します。
- 注釈、形状、透かし、吹き出し、線、その他の設定を追加します。
- 記録ファイルの管理、表示、削除、フォルダーへの追加、他のユーザーとの共有。

ステップ1:スクリーンレコーダーをダウンロードしてインストールし、コンピューターでプログラムを起動します。を選択します ビデオレコーダー Samsungの電話画面をコンピュータにミラーリングする前のメニュー。をクリックすることができます 装備 アイコンをクリックして、録画のビデオとオーディオの設定を微調整します。

ステップ2:を選択します カスタム のオプション 表示 セクション。選択できます 地域/ウィンドウを選択 オプションとサムスンの画面に応じて記録領域を選択します。さらに、あなたはサムスンの画面記録にあなたの顔を追加することもできます ウェブカメラ オプション。

ステップ3: クリックしてください レック サムスンで画面の記録を開始するボタン。画面記録プロセス中に、目的の画像を 編集する ツール、形状/注釈/透かしを追加するか、 カメラ アイコン。

ステップ4:画面の記録を停止する場合は、 やめる ボタンをクリックして、録画したビデオをプレビューします。ここで、画面記録を確認できます 演奏する アイコン。その後、 保存する ボタンをクリックして、Samsungの画面録画をハードドライブにエクスポートします。
以下について学びたいと思うかもしれません: iPhoneでレコードをスクリーニングする方法
パート4:Samsungの画面記録に関するFAQ
1. Samsungは録画できますか?
答えはあなたの状況次第です。 Android 10以降を実行するSamsungデバイスの場合、組み込みのスクリーンレコーダー機能を使用すると、簡単に作業を行うことができます。ただし、古いAndroidシステムの場合は、Samsungデバイスにサードパーティのスクリーンレコーダーアプリを使用する必要があります。 Play Storeには多くのスクリーンレコーダーアプリがあります。
2. Samsung S10でレコードをスクリーニングする方法
Samsung Galaxy S10には、ネイティブの画面記録機能はありません。フリップして画面の記録を開始できるのはトグルではありません。組み込みのゲームツールでニーズに対応できるため、サードパーティのスクリーンレコーダーアプリがなくてもそれを行うことができます。
3. Samsungで画面を記録することは合法ですか?
サムスンの携帯電話とタブレットで、ネイティブ機能またはサードパーティのスクリーンレコーダーアプリを使用して画面を記録できます。一部のコンテンツは著作権で保護されており、画面に記録することは合法ではないことに注意してください。
結論
記事では、Samsungの携帯電話とタブレットで画面を記録する方法についての究極のガイドを共有しています。組み込みのスクリーンレコーダー機能は、ファイルをキャプチャする最も簡単な方法です。利用できない場合は、サードパーティのスクリーンレコーダーアプリを選択することもできます。 Vidmore Screen Recorderは、ミラーリングされたコンテンツを簡単にキャプチャできる多用途のスクリーンレコーダーです。
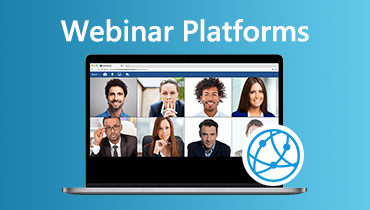 2020年のトップ9ウェビナープラットフォームとレビュー
2020年のトップ9ウェビナープラットフォームとレビュー Androidスマートフォンやタブレットで画面記録をすばやく行う方法
Androidスマートフォンやタブレットで画面記録をすばやく行う方法 Androidフォンに最適なボイスレコーダーアプリトップ8
Androidフォンに最適なボイスレコーダーアプリトップ8