簡単にDVDをAVIに変換する方法–ここに簡単な方法があります
DVDのコレクションが多い場合や、動画サイトから一部のDVDをレンタルした場合は、DVDからビデオファイルを抽出する必要がある場合があります。 Windows 10でDVDディスクを簡単にリッピングするための最良のDVDからAVIへのコンバーターは何ですか?変換する理由 DVDからAVI フォーマット?
この記事では、DVDディスクを変換する2つの異なる方法を共有しています。 Vidmore DVD Monsterは、DVDをAVI形式にリッピングするための究極のソリューションです。もう1つの方法はVLCで、自家製DVDのみを変換できます。以下のようにプロセスの詳細を確認してください。
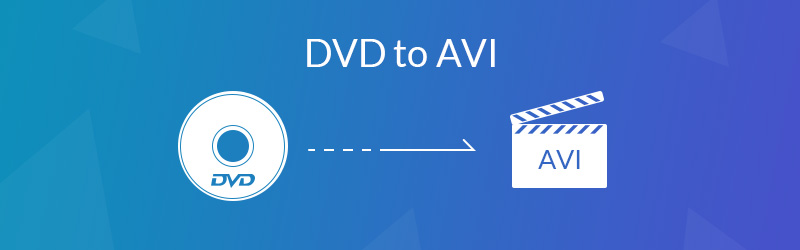
パート1:DVDをAVIに変換する究極の方法
VidmoreDVDモンスター 200以上のビデオ形式とプリセットをサポートする、DVDからAVIへのリッピングソフトウェアとしては最高です。 DVD / DVD ISO / DVDフォルダーを4K UHDおよび1080Pビデオに高速で変換できます。さらに、組み込みのビデオエディターを使用して、ビデオを編集したり、出力ビデオエフェクトを完全に制御したりできます。
- DVDおよびBlu-rayディスクをAVI、MP4、MKVおよびその他のフォーマットに変換します。
- 300以上のファイル形式とほとんどの一般的なデバイスをサポートします。
- 編集、マージ、サブタイトルの追加、エフェクトの適用などの多彩な編集機能
- DVD / DVD ISO / DVDフォルダーを元のビデオ品質でMPGにリッピングします。
- 6倍速のDVDを簡単にリッピングする高度なハードウェアアクセラレーション。
- 自家製DVDと商用DVDの両方と互換性があります。
ステップ1:DVDリッパーをダウンロードしてインストールする
コンピュータにDVDを挿入し、コンピュータがDVDディスクを読み取れることを確認します。 Vidmore DVD Monsterをインストールしたら、コンピュータでプログラムを起動できます。 「リッパー」オプションを選択して、コンピューターに挿入されたDVDを確認します。
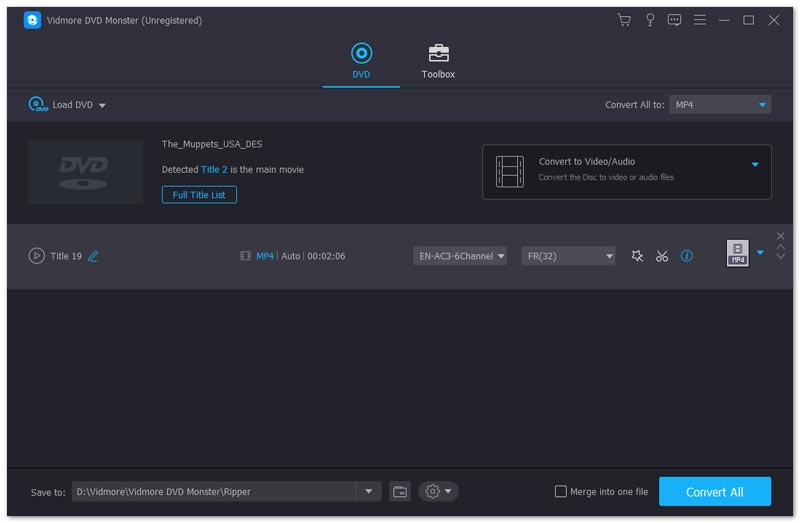
ステップ2:変換するDVDタイトルを選択
プログラムは、挿入されたDVDディスクのすべてのタイトルを検出できます。 「タイトルの表示/選択」をクリックして、変換したいDVDタイトルを選択できます。もちろん、変換したいすべてのタイトルを選択することもできます。 「OK」ボタンをクリックして確定します。

ステップ3:出力形式としてAVIを選択します
MPEGは、DVDを元のビデオ品質のビデオファイルに変換できるデフォルトの出力形式です。 Rip All toメニューから「AVI」を選択できます。 DVDからAVIへの変換にはさまざまなビデオ品質があります。「ソースと同じ」オプションを選択してください。
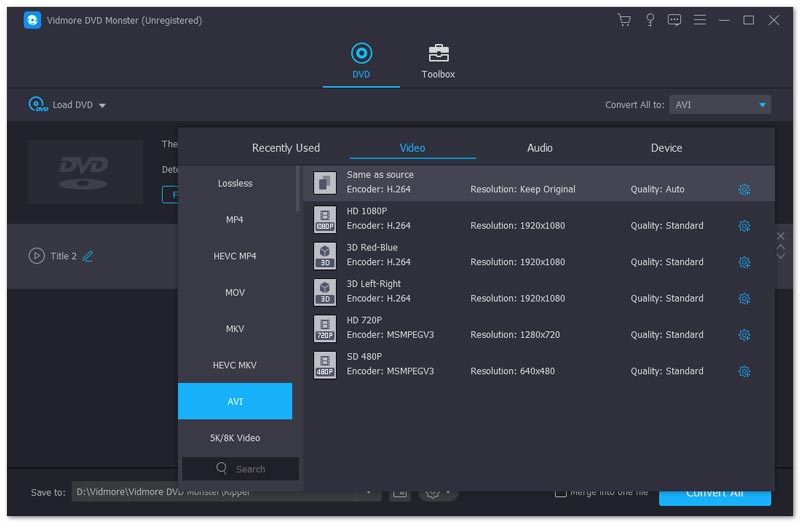
ステップ4:リッピングのパラメーターを微調整する
宛先フォルダやタスクスケジュールなどを変更する必要がある場合は、[設定]ボタンをクリックして、[出力フォルダ]、[スナップショットフォルダ]、[タスクスケジュール]および字幕の他の設定をリセットできます。変換のため。
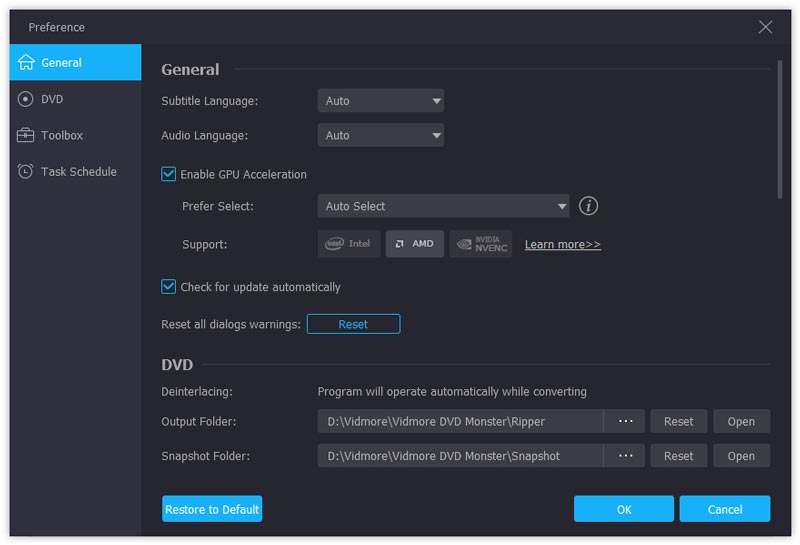
手順5:DVDムービーをAVIに変換
すべてのタイトルをビデオ全体にマージする必要がある場合は、「すべてをリップ」オプションをクリックしてDVDをAVIに変換する前に、「1つのファイルにマージ」ボタンをチェックできます。変換プロセス全体が完了すると、出力ファイルが宛先フォルダーに見つかります。
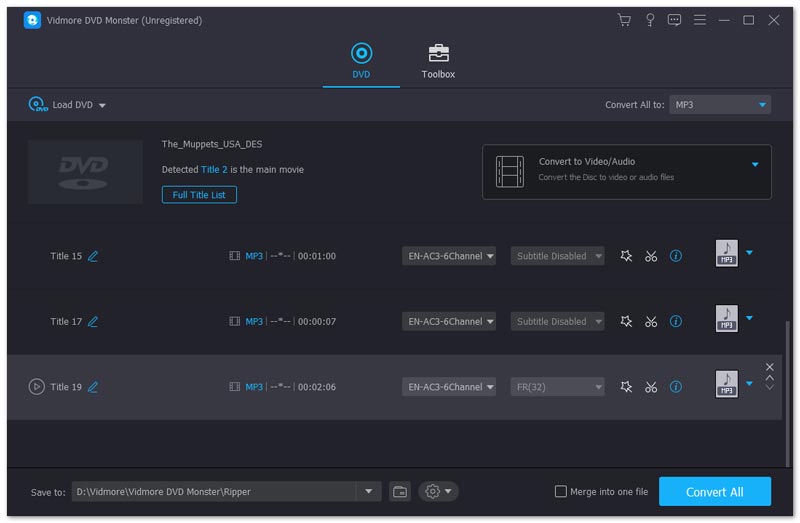
変換されたAVIファイルに満足できない場合は、AVIファイルを再度プログラムにインポートできます。メインムービーをさまざまなタイトルにトリミングしたり、ビデオエフェクトやフィルターを適用したり、AVIファイルに透かしを追加したり、ビデオの字幕を調整したりできます。
パート2:VLCでDVDをAVIに変換する方法
VLC Media Playerは、Windows 10またはMacのビデオプレーヤー以上のものですが、DVDからビデオを抽出するDVD-AVIコンバーターも備えています。ただし、出力AVI形式やDRMで保護されたDVDの設定パラメータの制限など、いくつかの制限があります。以下のように、VLCでDVDをAVIに変換する方法の詳細をご覧ください。
ステップ1:DVDをコンピューターに挿入し、VLCメディアプレーヤーを起動します。 [メディア]> [変換/保存]に移動します。これにより、DVDをAVIに変換するなど、メディアファイルを別の形式に変換できます。
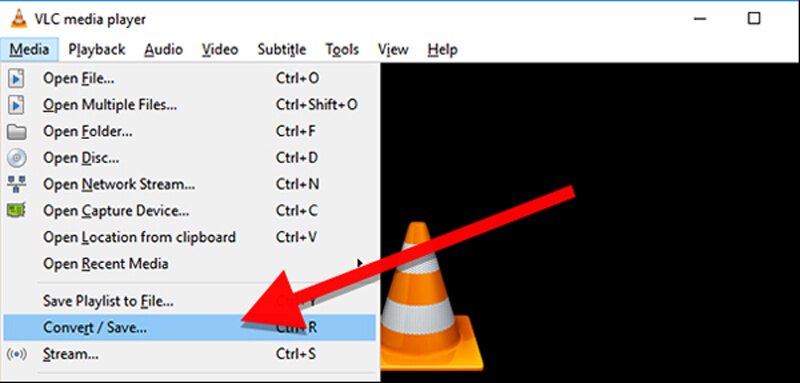
ステップ2:[メディアを開く]ウィンドウの[ディスク]タブをクリックします。ディスクの選択から「DVD」を選択します。 「開始位置」と「オーディオ字幕」を選択します。 「変換/保存」をクリックして続行します。
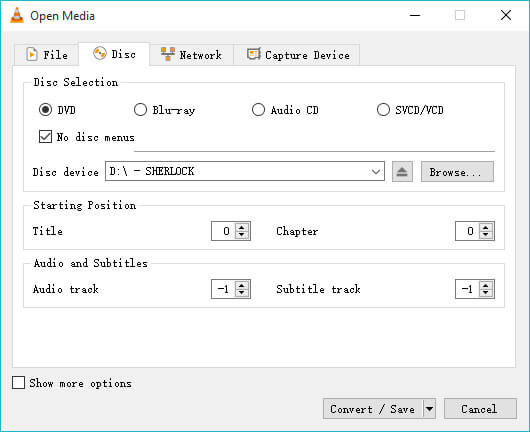
ステップ3:「変換」ウィンドウにアクセスし、「DivX互換プレーヤー用のビデオ」を選択して、DVDをAVI形式にリッピングできます。その後、「参照」をクリックして、コンピューター上の宛先ファイルを選択できます。
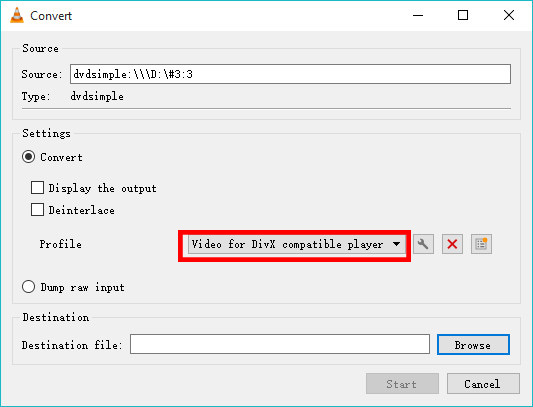
ステップ4:「開始」ボタンをクリックして、DVDムービーをAVI形式にリッピングし始めます。下部にプログレスバーがあります。映画が完成したら、「停止」ボタンをクリックしてファイルを取得できます。
注意:自家製DVDをAVIファイルにのみ変換できます。アマゾンまたは他のチャネルから購入したDVDムービーを変換する必要がある場合は、代わりにVidmoreを使用する必要があります。
パート3:DVDをAVI形式にリッピングする理由
なぜDVDをAVI形式に変換する必要があるのですか? DVDビデオを抽出する場合、AVIは最も推奨されるビデオ形式の1つである必要があります。これは、ファイルの保存に使用する圧縮が少なく、MP4またはMOVよりも多くのスペースを使用するファイル形式です。 DVDをAVIに変換すると、MP4またはMOVファイル形式と比較して、DVDの元のビデオに関する詳細を保持できます。
DVDをAVIに変換する必要があるもう1つの理由は、AVI形式がほとんどのビデオコーデックを含むことができることです。元のDVDのビデオ品質を簡単に維持できます。さらに、ほとんどのビデオ編集プログラムでさらに編集できるのは非可逆ビデオ形式です。
さらに、AVIファイル形式は、Windows、Mac、Linux、Android、iOSデバイスで使用できる一般的な形式でもあります。さまざまなビデオプレーヤーでサポートされていますが、プレーヤーは、ビデオデータをエンコードして、ビデオを正しく再生するために使用されるコーデックをサポートする必要があります。 DVDをAVIに変換したら、ほとんどのデバイスでビデオ形式を使用できます。
結論
この記事では、DVDをAVIに変換する方法について詳しく説明しています。自家製のDVDをお持ちの場合は、VLCメディアプレーヤーを利用して映画を変換できます。市販のDVDをリッピングするため、またはAVIファイルをさらに編集する必要がある場合、Vidmore DVD Monsterは、考慮に入れることができる最良の選択の1つです。あなたはいつでも簡単にDVDから映画を利用することができます。 DVDをAVIに変換することに関する質問は、コメントで詳細を共有できます。

 Windows / MacでDVDをMKVに変換する
Windows / MacでDVDをMKVに変換する VLCメディアプレーヤーで自家製または商用DVDをリッピングする方法
VLCメディアプレーヤーで自家製または商用DVDをリッピングする方法 Windows 10とMacでVLCがDVDを再生しない問題を修正する完全なチュートリアル
Windows 10とMacでVLCがDVDを再生しない問題を修正する完全なチュートリアル