PC、MacまたはLinuxでDVDをISOイメージファイルに変換する方法
DVDからのISOイメージファイルの作成 適切なツールを選択すれば、簡単です。まず第一に、それはあなたの光ディスクをバックアップする良い方法です。傷やその他の損傷のためにDVDを読み取れない場合は、ISOイメージファイルを使用して無制限のコピーを作成できます。
さらに、一部のソフトウェアには、ISOイメージファイルを直接マウントする機能があります。これは、物理ディスクがなくてもお気に入りのDVDムービーを視聴できることを意味します。この記事では、DVDからISOイメージファイルを作成する方法を含め、ISOイメージファイルについて知っておく必要があるすべてを学ぶことができます。
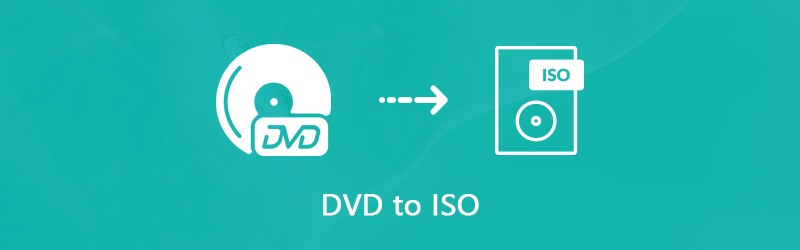
- パート1:ISOとは
- パート2:DVDからISOを作成する究極の方法
- パート3:WindowsでDVDからISOを無料で作成する
- パート4:ペニーを支払うことなくMacでDVDをISOにリッピングする
- パート5:LinuxでDVDをISOに変換する
パート1:ISOとは
ISOイメージファイルの作成方法を学ぶ前に、ISOとは何かについて話しましょう。 ISOファイルはISOイメージとも呼ばれ、DVD構造を含むDVD全体の単一のコピーです。ディスク上のすべてのコンテンツは、ビデオデータファイルからDVD構造まで、プログラムインストールファイルから暗号化コードまたは地域コードまで、ISOファイルに正確に複製できます。
これは、光ディスクをバックアップしてコピーする簡単な方法です。現在、ISOイメージファイルは主に、インターネットを介して大規模なプログラムやHD映画を配信するために使用されています。たとえば、お気に入りのDVDムービーを友達と共有したい場合、ISOイメージファイルを使用すると、インターネット経由でそれを行うことができます。さらに、DVDが損傷した場合、ISOイメージファイルを仮想ディスクとして直接使用するか、それを使用して別のDVDを作成できます。イメージファイルが非常に重要であることを考えると、DVDコレクションをISOイメージファイルにコピーするための最良の方法を選択することをお勧めします。
パート2:DVDからISOを作成する究極の方法
暗号化ではディスクのコピーを作成できないため、市販のDVDからISOイメージを作成することは大きな課題です。したがって、暗号化を解除してISOイメージを作成する強力なツールが必要です。この点から、 VidmoreDVDモンスター.
- ワンクリックでDVD全体をISOイメージファイルに変換します。
- DVDビデオをプレビューし、特定のビデオを選択して画像ファイルを作成します。
- トリミング、クリップ、回転などの広範なビデオ編集ツールを提供します。
- DVDをISOにコピーする間、元のビデオとオーディオの品質を維持します。
- 上級ユーザー向けに幅広いカスタムオプションを提供します。
つまり、コンピューターでDVDコレクションからISOを作成する最も簡単な方法です。
DVDからISOを作成する方法
ステップ1:最高のISOメーカーを取得
大量のDVDコレクションがある場合は、最高のISOメーカーをコンピューターにダウンロードしてインストールします。必ず内蔵ROMドライブまたは外付けDVDドライブにDVDを挿入してください。 DVDメーカーを起動し、 ディスクをロード ボタンを押してディスクをスキャンします。

ステップ2:DVDビデオをプレビューおよび編集する
DVDスキャン後、DVDムービーがメディアライブラリに表示されます。次に、それらをプレビューし、ボックスをオンまたはオフにして、DVD全体または特定のムービーをコピーするかどうかを決定できます。
DVDビデオファイルを短くしたい場合は、 カット サムネイルの下のアイコンをクリックして、ビデオトリムウィンドウを開きます。次に、 開始 そして 終わり ビデオファイルを分割またはトリミングするポイント。クリック 保存する ボタンを押して確認し、メインインターフェイスに戻ります。
他のビデオ編集ツールを入手するには、 編集する メディアライブラリの動画の下にあるアイコン。ビデオエディタウィンドウがポップアップすると、あなたは提示されます 効果とフィルター, 回転と切り抜き, 透かし, オーディオ そして 字幕 ツール。
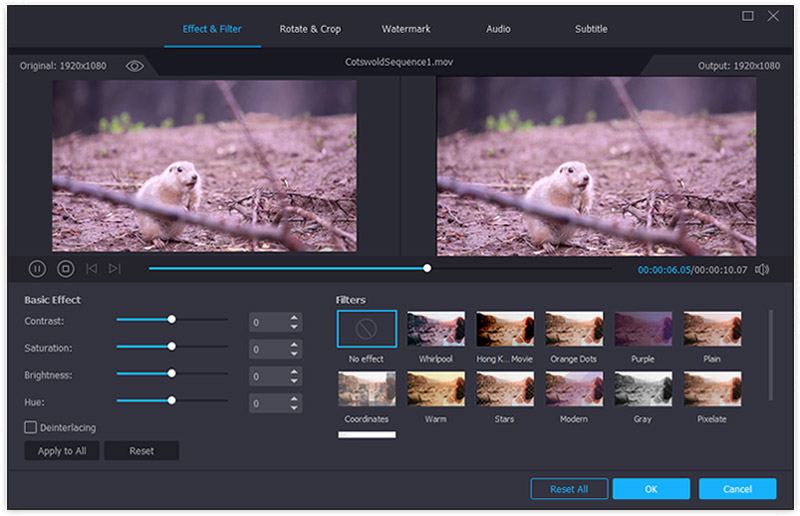
ステップ3:DVDをISOにリッピング
DVDビデオのプレビューと編集が完了したら、 すべてリッピング メインインターフェースの右上隅にドロップして、適切なフォーマットを選択します。ここでは、画像ファイル形式を選択します。次に、 設定 下部にある歯車アイコンのボタンをクリックして、 好み ダイアログ。に行く リッパー タブをクリックして、宛先フォルダを 出力フォルダ フィールド。クリック OK それを確認し、メインインターフェイスに戻ります。最後に、 すべてリッピング DVDからISOイメージファイルへの変換を開始するボタン。

注意:私たちの調査によると、ISOメーカー以降、DVDからISOへの変換プロセスを完了するのに数分しかかかりません
パート3:WindowsでDVDからISOを無料で作成する
ネイティブで、組み込みの機能を使用して、ISOイメージをマウントしたり、Windows上のイメージファイルをDVDに書き込んだりできます。ただし、サードパーティのソフトウェアがないと、DVDからISOイメージファイルを作成できません。幸い、いくつかの無料ツールがあなたのニーズを満たすことができます。
方法1:BurnAwareでDVDからISOを作成する方法
BurnAwareは使いやすいISOメーカーです。それはあなたが無料でWindows 10/8/7でDVDをISOイメージファイルに変換することを可能にします。弊社の調査によると、公式サイト(http://www.burnaware.com/download.html)からダウンロードすれば、ウイルス対策はありません。
ステップ1:デスクトップのショートカットから、または 開始 メニュー。に行く コンパイル タブを選択し、 ISOにコピー オプション。
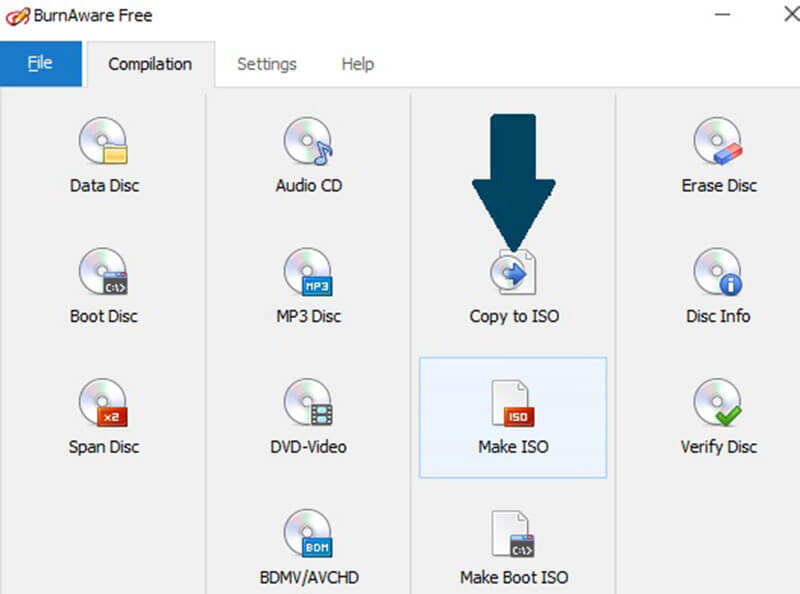
ステップ2:ドロップダウンリストをクリックして展開し、光ディスクドライブを選択します。 DVDをDVDドライブに挿入した場合、フリーウェアはそれをすぐにインポートします。
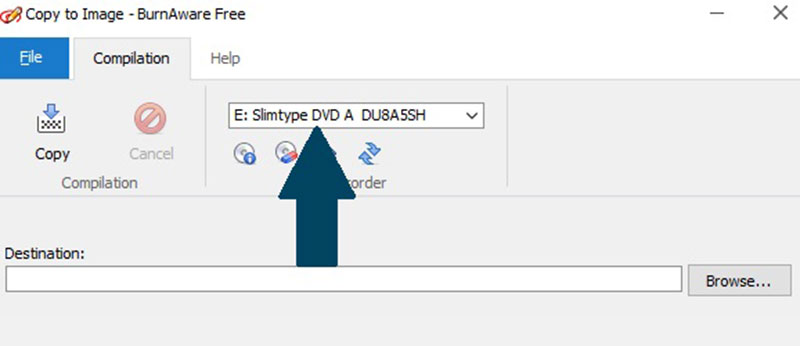
ステップ3: クリック ブラウズ 横のボタン 先 フィールドに移動し、ISOイメージファイルを保存する特定のディレクトリを選択します。次に、 コピーする ISOイメージファイルへのDVDのリッピングを開始するボタン。 ISOイメージの作成を完了するには、通常10〜15分かかります。
注意:フリーウェアは、ISOファイルにリッピングするときにDVDから地域コードまたは暗号化を削除できません。
方法2:InfraRecorderでDVDをISOに変換する方法
InfraRecorderは、オープンソースのDVD書き込みソフトウェアです。 DVDからISOイメージを作成する機能もあります。ただし、Windows 7 / XP / Vista以前のシステムでのみ使用できます。
ステップ1:バックアップするDVDをコンピューターに挿入します。を開く 開始 メニューをクリックして すべてのプログラム -> InfraRecorder -> InfraExpress.
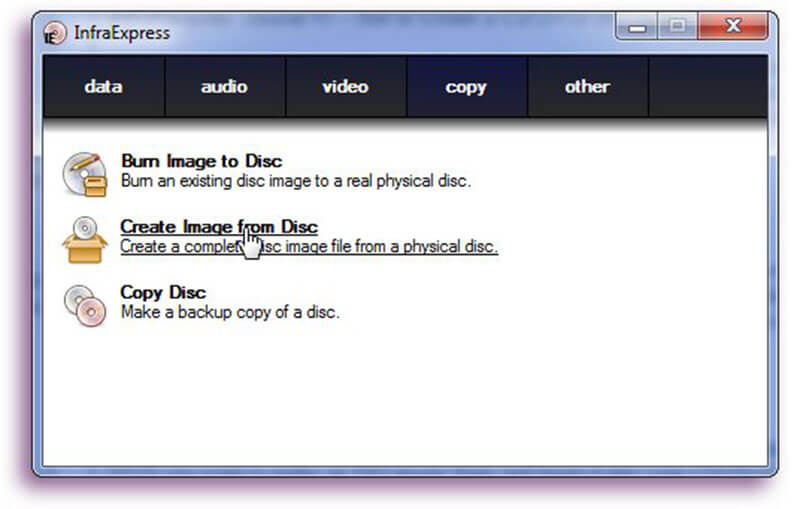
ステップ2: を選択 ディスクから画像を作成 開くオプション ディスクイメージにコピー ダイアログ。に向かう 一般的な タブをクリックすると、2つのボックスが表示されます。から光ディスクを選択します ソース 落とす。次に、3つのドットのアイコンが付いたボタンをクリックして、ISOファイルを保存するための特定のフォルダーを検索し、イメージファイルに名前を付けます。
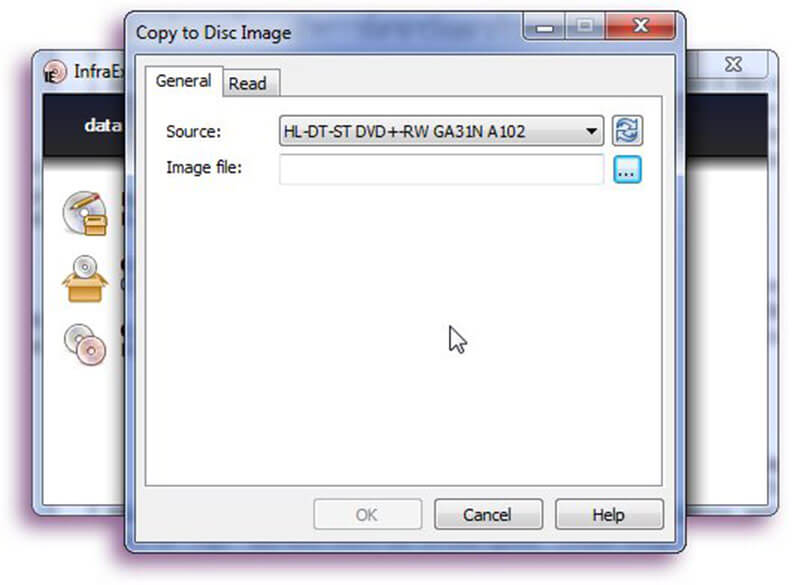
ステップ3:次に、 読んだ タブ、次にするかどうかを決定します 読み取りエラーを無視する かどうか、そして 読み取り速度。これらをデフォルト値から変更する場合は、自分が何をしているかを本当に理解していることを確認してください。
ステップ4:クリック OK ボタンをクリックすると、ISO作成プロセス自体が開始されます。進捗バーで監視し、いつでもキャンセルできます。終了すると、 OK ボタンは灰色から通常に移行します。
パート4:ペニーを支払うことなくMacでDVDをISOにリッピングする
MacBook Proまたは他のMacコンピュータを使用している場合、AppleがmacOSにISO作成機能を導入したので幸運です。ただし、この機能はあまりにも隠されているため、多くのユーザーはそれを知らないほどです。したがって、以下の詳細なガイドを共有します。
ステップ1: 開いた ディスクユーティリティ から 用途 フォルダ。ディスクをDVDドライブに挿入します。
ステップ2:を展開します ファイル 上部の男性バーのメニューで、[新規]-> [ディスクイメージ]をポイントします。 ドライブ.
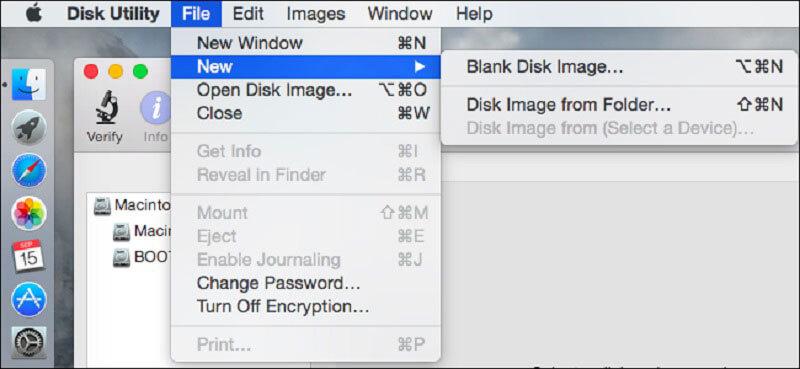
ステップ3: 選択する DVD / CDマスター から 画像フォーマット ドロップしてピックアップ なし から 暗号化 フィールド。 [保存]ボタンをクリックすると、ディスクユーティリティによってDVDからイメージファイルが作成されます。
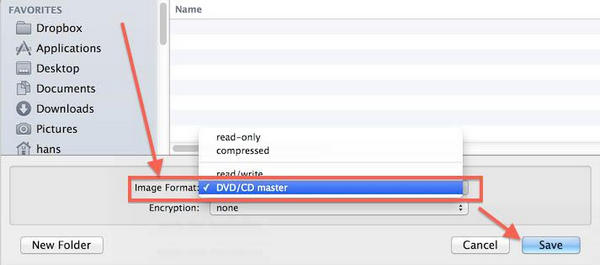
MacでDVDをISOにリッピングすることについて知っておくべきヒント
まず、Macのデフォルトの画像ファイル形式はCDRです。したがって、ディスクユーティリティはディスクから.cdrファイルを作成します。 DVDをISOイメージファイルにリッピングする場合は、ファイル拡張子の名前を変更するだけで、CDRイメージをISO形式に変換する必要があります。または、コマンドを実行できます hdiutil convert /path/imagefile.cdr -format UDTO -o /path/convertedimage.iso ターミナルでCDRイメージをISOファイルに変換します。交換する /path/imagefile.cdr CDRファイルと名前のパッチで置き換え、 /path/convertedimage.iso 作成するISOファイルへのパスと名前。
光ディスクからISOイメージを作成することに加えて、ディスクユーティリティは、 ファイル->ディスクイメージを開く.
ディスクユーティリティは暗号化されていないDVDしか処理できないことに注意してください。暗号化されたDVDまたは商用DVDをMacでISOイメージに変換する場合は、HandBrakeなどのサードパーティアプリを使用する必要があります。
パート5:LinuxでDVDをISOに変換する
Linuxでは、プログラム言語または任意のディスク書き込みユーティリティを使用して、DVDからISOイメージを作成できます。たとえば、UbuntuはBraseroディスク作成ユーティリティを使用します。このユーティリティには、暗号化されているかどうかに関係なく、DVDをISOにリッピングする機能があります。
BraseroでDVDをISOに変換する方法
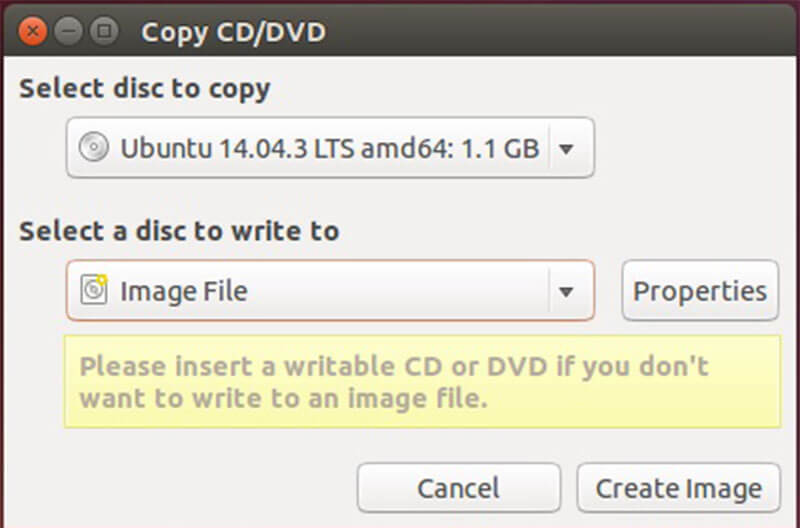
ステップ1:コンピューターでBrasero Disc Burnerを開き、[ディスクのコピー]を選択します。次に、DVDを光学ドライブに挿入します。
ステップ2:コピーするディスクの選択の下のドロップダウンからDVDドライブを選択してください。次に、ドロップダウンから画像ファイルを選択します 書き込むディスクを選択してください.
ステップ3:最後に、 画像を作成 DVDからISOへのコピーを開始するボタン。
注意:BraseroはUbuntu 16.04から削除されているため、Ubuntu Software Centerから手動でインストールする必要があります。他のLinuxディストリビューションに関しては、同様のツールを見つけることができ、それらは同じように機能します。
ターミナルでDVDからISOを作成する方法

または、ターミナルとプログラム言語を使用して、LinuxのディスクからISOイメージを作成できます。コマンドは sudo dd if = / dev / cdrom of = / home / username / image.iso。交換する / dev / cdrom DVDドライブのパスと/home/username/image.isoに、作成するISOイメージのパスと名前を入力します。
ISOイメージファイルを取得したら、ハードドライブ、USBフラッシュドライブ、またはクラウドサーバーに移動できます。 DVDドライブのないコンピューターは、それらをマウントして仮想ディスクとして使用できます。
結論
この記事では、Windows 10/8/7、macOS、LinuxでDVDからISOを作成する方法について説明しました。 動画サイトや他のストリーミングプラットフォームでビデオや音楽にアクセスするのは快適ですが、DVDは死んではいません。多くの人々は、お気に入りの映画、音楽、デジタルゲーム、プログラム、さらにはオペレーティングシステムを保存した光ディスクのコレクションをまだ持っています。 DVDムービーコレクションをISOイメージファイルにコピーする場合は、Vidmore DVD Monsterを使用すると、プロセスを簡略化して高速化できます。 DVDのコピー中に問題が発生した場合は、メッセージを残してください。
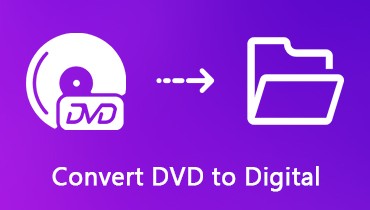 デスクトップでDVDをデジタルコピーに無料で変換する方法
デスクトップでDVDをデジタルコピーに無料で変換する方法 最高の設定でDVDをHandBrakeでデジタルビデオにリッピングする方法
最高の設定でDVDをHandBrakeでデジタルビデオにリッピングする方法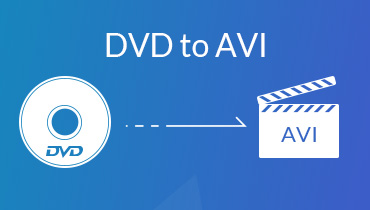 簡単にDVDをAVIに変換する方法–ここに簡単な方法があります
簡単にDVDをAVIに変換する方法–ここに簡単な方法があります