Windowsでスクリーンショットをトリミングする方法
Windowsでスクリーンショットを撮った後、この画像には必要以上の情報が含まれていることがあります。たぶん、あなたはそれの一部を見せたいだけです。その時、あなたはより良いプレゼンテーションのためにスクリーンショットをトリミングすることを考える必要があります。これは私たちにとって新しい挑戦を引き起こします Windowsでスクリーンショットをトリミングする。高品質のトリミングされたスクリーンショットを取得するには、以下のガイドをお読みください。

- パート1. Windowsでスクリーンショットをトリミングする基本的な方法
- パート2.高画質でWindows 10/8/7のスクリーンショットをトリミングする方法
- パート3. Windowsでのスクリーンショットのトリミングに関するFAQ
パート1. Windowsでスクリーンショットをトリミングする基本的な方法
スクリーンショットをすばやく編集したい場合は、Windowsに必要なものがすべて組み込まれています。Microsoftペイントは、写真のトリミング、切り取り、サイズ変更、およびタッチに使用できる強力な編集ツールを提供します。ここでは、Microsoftペイントを使用してWindowsでスクリーンショットをトリミングする方法について簡単に説明します。
ステップ1。ウィンドウをクリックします 開始 メニューを開いてください。ペイントと入力します。
ステップ2。探す ペイント 検索結果のリストでクリックし、Microsoftペイントを開きます。
ステップ3。押す Ctrl + V キャプチャした画像を作業領域に貼り付けます。
ステップ4。 [切り抜きの選択]ボタンを使用して、切り抜く写真の領域を選択して、 クロップ.
手順5。最後に、ファイルを所定の場所に保存します。
ここであなたは好きかもしれません: Windows / Mac(2020)に最適なスクリーンキャストソフトウェアトップ5

パート2.高画質のWindowsでスクリーンショットをトリミングする方法
高品質のWindowsでスクリーンショットをトリミングするために、ここではすべての機能を備えた無料のスクリーンショットツールを強くお勧めします。 スクリーンレコーダー。コンピュータ画面を高品質でキャプチャするように特別に設計されています。また、Windowsでスクリーンショットを撮る簡単な方法を提供し、スクリーンショットを簡単にトリミングできます。トリミングとは別に、長方形、矢印、線などをスクリーンショットに描画したり、画像にキャプションを追加したりできます。
- 高画質のWindowsでスクリーンショットをトリミングします。
- 全画面またはカスタマイズされた領域のあるWindowsでスクリーンショットを撮ります。
- スクリーンショットをJPG、PNGなどの画像形式で保存します。
- スクリーンショットを編集してさまざまな要素を追加する強力な編集機能。
- オンライン動画、2D / 3Dゲームプレイ、ウェブカメラ、ビデオ/オーディオチャット、音楽などを録画します。

ステップ1。画面キャプチャを選択
まず、上のダウンロードボタンをクリックして、この無料のWindowsスクリーンショットソフトウェアをコンピューターにインストールして実行します。 Macでスクリーンショットを撮りたい場合は、ここでMacバージョンをダウンロードする必要があります。次に、 画面キャプチャ このスクリーンショットプログラムに入ると機能します。 Screen Captureは、Snippingのような無料のスクリーンショット撮影ツールです。

ステップ2。スクリーンショットを撮る
画面キャプチャ機能を選択すると、ポップアップウィンドウが表示されます。このステップでは、マウスをドラッグして長方形の画面を自由にキャプチャできます。または、フルスクリーンのスクリーンショットまたはカスタムウィンドウをキャプチャするように選択することもできます。

ステップ3。スクリーンショットの画像を編集する
スクリーンショットを撮った後、編集することができます。多くの編集オプションが提供されます。たとえば、画像を自由にトリミングしたり、スクリーンショットに長方形、矢印、線を描画したり、要素を追加したりできます。

ステップ4。編集後、 保存する スクリーンショットウィンドウの右下にあるボタンをクリックして、スクリーンショットを保存します。設定に基づいて、JPG / JPEG、PNG、BMP、GIF、またはTIFF形式で保存できます。スクリーンショットの他に、このプログラムでは次のこともできます。Spotify音楽を録音する高品質で。
パート3. Windowsでスクリーンショットをトリミングする場合のFAQ
1. Windows 10でスクリーンショットを撮る方法を教えてください。
Win + Shift + Sを押して、Windows 10でスクリーンショットを撮ります。このホットキーは、画面上部に小さなクリッピングメニューを開きます。次に、キャプチャするスクリーンショットの種類を選択します。
2. printscreenボタンなしでスクリーンショットを撮るにはどうすればよいですか?
Windowsキーを押してスタート画面を表示し、スクリーンキーボードを入力して、結果リストの[スクリーンキーボード]をクリックしてユーティリティを起動します。 PrtScnボタンを押して画面をキャプチャし、画像をクリップボードに保存します。 Ctrl + Vを押して画像を画像エディターに貼り付け、保存します。
3. Lenovoでスクリーンショットを撮る方法は?
キーボードのPrtScnキーを押すと、コンピュータの画面全体をコピーできます。次に、コピーしたデータをPaintやAdobe PhotoShopなどのクリップボードツールに貼り付けます。
Windowsでスクリーンショットをトリミングする方法をマスターしました。スクリーンレコーダーは単なるトリミングツールではなく、スクリーンショットにハイライトやテキストを追加したり、画面のビデオを録画したりする場合にも最適です。
 Movavi Screen Capture類似ソフトウェアのトップ5リスト
Movavi Screen Capture類似ソフトウェアのトップ5リスト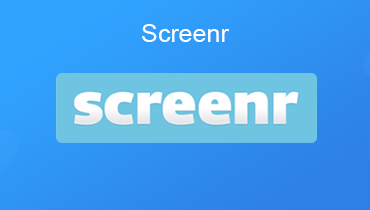 スクリーンを記録するための最良のスクリーナー代替
スクリーンを記録するための最良のスクリーナー代替 知っておくと便利!テレビやパソコンで地デジを録画する方法
知っておくと便利!テレビやパソコンで地デジを録画する方法