【完全無料】Dellパソコンでスクリーンショットを撮る方法
「デルのノートパソコンを持っています。スクリーンショットを撮る必要がありますが、どうすればいいですか?」デルは、優れたカスタマーサポート、手頃な価格などの要因で人気があります。しかし、最近の調査によると、多くのユーザーがDellデルパソコンでスクリーンショットを撮る方法がわからなくて困っています。したがって、この記事では、Dellでスクリーンショットを撮る方法について説明します。

PrintScreenキーでDellのスクリーンショットを撮る
他のWindows PCと同様に、デフォルトのキーの組み合わせを使用してスクリーンショットをキャプチャできます。 デルのスクリーンショットを作成するために知っておくべき詳細情報を以下に示します。
Windows XP / 7を搭載したデルでスクリーンショットを撮る方法
Step 1、スクリーンショットを撮る
キーボードの右上にあるPrint Screenキーを押しと全画面を撮ることができます。PrntScrn, PrntScr, PrtScrn または PrtScrはPrint Screen略語です。デルのウィンドウのスクリーンショットを撮りたいなら、Alt + Print Screen 同時にキーを押してください。
ヒント:一部のデバイスでは、Print ScreenキーはF1〜F12のラベルが付いたファンクションキーの1つと組み合わされます。

Step 2、スクリーンショットを保存
次に、Office Word、Microsoft Paint、または3D Paintを開き、Ctrl + Vを押してスクリーンショットを貼り付けます。左上のメニューを開き、「名前を付けて保存」をタップして適切な画像形式を選択して保存できます。

Windows 10/8を実行しているデルでスクリーンショットを撮る方法
Step 1、スクリーンショットを撮る
Win + Print Screenを同時に押して、Windows 10/8 /8.1システムのデルスクリーンショットを撮ります。

Step 2、スクリーンショットを保存
ファイルエクスプローラーウィンドウを開き、ピクチャファイルを開き、スクリーンショットはスクリーンショットフォルダに保存されます。

スニッピングツールを使用して、Dellのスクリーンショットを撮る
Snipping ToolはWindows 7、Windows 8.1とWindows 10で搭載するスクリーン ショットキャプチャーです。自由形式の領域切り取り、四角形の切り取り、ウィンドウの領域切り取りおよび全画面切り取りという四つのモードでスクリーンショットを撮れます。スクリーンショットを遅らせるのが特徴です。
Step 1、Snipping Toolを実行
左下のスタートメニューの検索バーに「snip」と入力して、Snipping Toolを検索できます。Windows 8の場合、右側のサイドバーからSnippingToolを検索します。
ヒント:一部のデバイスでは、Print ScreenキーはF1〜F12のラベルが付いたファンクションキーの1つと組み合わされます。

Step 2、スクリーンショットモードを選択
Snipping Toolを実行してから、「モード」を選択します。必要に応じて、保存する領域を指定してください。[遅延]を押して、カウントダウンの数値を選択します

Step 3、スクリーンショットを保存
すると、撮ったスクリーンショットが表示されます。左上のファイルをタップして「名前を付けて保存」を押したら、画像を保存できます。必要に応じて、上側のツールを使って、画像を編集できます。

Dellのスクリーンショットを撮る最善の代替方法
Print Screenキーが見つからない場合は、Vidmore スクリーンレコーダーを使うと、デルのスクリーンショットも保存できます。コンピューターとラップトップの両方で簡単にスクリーンショットを撮るのに役立ちます。さらに、豊富な機能とカスタムオプションを取得して、目的の効果を作成できます。
デル向けの最も簡単なスクリーンショットツールの主な機能
1、全画面でスクリーンショットを撮るか、Dellで部分的なスクリーンショットを撮ります。
2、PNG、JPG、GIFなどの幅広い画像形式をサポート。
3、スクリーンショットにカスタマイズされたテキスト、形、または絵を追加します。
簡単に言えば、これはDellコンピュータとラップトップでスクリーンショットを撮る最も簡単な方法です。
デルでスクリーンショットを撮る方法
Step 1、スクリーンショットツールを設定する
上記のダウンロードボタンを使って、Vidmoreスクリーンレコーダーをインストールして実行します。メニュー アイコンをクリックして環境設定を選択します。スクリーンショットの保存先と出力形式を設定できます。「オッケー」ボタンをクリックして、設定を保存できます。

Step 2、デルのスクリーンショットを撮る
メインインターフェイスでスナップショット機能を選択して、スクリーンショットの範囲を決めってクリックすると、デルのスクリーンショットを撮ります。

Step 3、スクリーンショットを編集して保存
そして、スクリーンショットを画像として編集できます。たとえば、注釈やテキスト追加して移動したり、テキストの色を調整したり、モザイク化したりことができます。編集してから、保存アイコンをクリックして、保存先を確認してスクリーンショットを保存できます。

このソフトウェアは録画することができるので、具体的な操作方法はWindows用のビデオおよびオーディオレコーダーまでご覧ください。
デルのスクリーンショットに関するFAQ
Q1.デルで小さなスクリーンショットを撮る方法は?
3つの方法があります。1. Alt + Print Screen キーの組み合わせにより、Dellの特定のウィンドウのスクリーンショットを撮ることができます。2.Snipping Toolを使って、Dellで小さな長方形または自由な形のスクリーンショットを撮ることができます。3. Vidmore Screen Recorderなどのサードパーティアプリケーションは、Dellユーザー向けに小さなスクリーンショットを撮る機能も提供します。
Q2.スクリーンショットはデルのどこにありますか?
デルでスクリーンショットを撮ると、状況に応じて別の場所に保存されます。1.ショートカットを使用すると、クリップボードに移動します。2。 Win + Print Screen 組み合わせにより、スクリーンショットが画像ライブラリに保存されます。3. Snipping Toolを使用すると、スクリーンショットをハードドライブまたはクリップボードに保存できます。
Q3.デルのタブレットでスクリーンショットを撮る方法は?
Windows 10を実行しているDellタブレットで、勝ち+音量ダウンを長押しします。画面が暗くなり、その後明るくなるまで、ボタンを同時に押します。次に、スクリーンショットがPNG画像としてスクリーンショットフォルダーに保存されていることを確認できます。
結論
この記事では、デルのコンピュータとラップトップでスクリーンショットを無料で撮る3つの方法を紹介しました。まず、Print Screenは、覚えていれば非常に便利です。さらに、組み込みのSnipping Toolを使用すると、さまざまな目的でスクリーンショットを撮ることができます。それらが気に入らない場合は、Vidmoreスクリーンレコーダーを使用すると、デスクトップ上のウィンドウまたは領域を静止画像として保存できます。デルのスクリーンショットに関連するその他の質問があります。この投稿の下にメッセージを残してください。

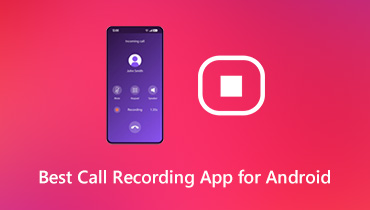 【詳細解説】Androidデバイスに最適な録音する方法
【詳細解説】Androidデバイスに最適な録音する方法 Teams 会議の録画方法を詳細解説
Teams 会議の録画方法を詳細解説 艦隊これくしょん(艦これ)のゲームプレイ画面を録画する方法
艦隊これくしょん(艦これ)のゲームプレイ画面を録画する方法