HPでスクリーンショットを撮る方法【5選】
HPのパソコンを入手して使っているとき、スクリーンを撮影したい時があるでしょう。例えば、試合の見どころやWebページで役立つ画面を残したいなどです。その時、パソコンの操作にあまり詳しくないため、どうしようもないときは困っていますよね。その時は、スクリーンショットを撮る方法がわかれば、問題を解決できます。では、本文はHPパソコンでスクリーンショットを撮る方法を五つご紹介します。

一、ショートカットキーでスクリーンショットを撮る
パソコンの普及に連れて、ショートカットキーはその便利さのために頻繁に使われています。だから、ここでは、HPパソコンでショートカットキーでスクリーンショットを撮る方法を説明します。
「PrintScreen」ーーパソコンの画面の全体を撮る方法
Step 1、スクリーンショットを撮りたい画面を表示します。
Step 2、「PrintScreen」を押して、パソコンの画面の全体のスクリーンショットを撮ります。 画面が一瞬暗くなり、スクリーンショットの撮影が終了します。

注:ノートパソコンなら、「Win」+「PrintScreen」を同時に押してください。
「Alt」+「PrtSc」ーー一番手前にある画面だけをコピーする方法
ウインドウを単位としてのスクリーンショットを撮りたい場合は、「Alt」+「PrtSc」を使います。
Step 1、 撮影したいウインドウをクリックします。
Step 2、「Alt」キーを押しながら、「PrintScreen」キーを押します。一番手前の画面だけをスクリーンショットを撮れます。

注:[PrintScreen]キーが単体でない方は、[Fn]キー+[Prt Scr]キーを同時に押してください。
二、ソフトやツールでスクリーンショットを撮る方法
上記の述べたように、ショートカットキーを押した瞬間にスクリーンショットを撮ることができます。急いでスクリーンショットがほしいときは最高の選択と言えます。次は、HPのパソコンでソフトやツールでスクリーンショットを撮る方法を見に行きましょう。
Vidmore スクリーンレコーダーでスクリーンショットを撮る
Vidmore スクリーンレコーダーは、PCから流れる如何なる動画、音声をキャプチャできます。例えば、オンライン動画、ゲームプレイ、ビデオ会議画面などを簡単に録画できます。そして、録画した画面あるいはスクリーンショットにテキスト、矢印、線などを追加することも可能です。
- パソコンのデスクトップ全体、特定な範囲画面で表示されているストリーミング動画、ゲーム実況画面、Webカメラ映像などを綺麗に録画
- パソコンで流れるストリーミング音声、音声通話、マイクからのナレーションなどを無損失に録音し、マイク音の同時録音が可能なので、ビデオ会議やゲーム実況の録画に最適
- 画面キャプチャー中に、リアルタイムに文字や数字、矢印、線などを挿入可
- MP4、WMV、MOV、AVI、MP3、M4A、WMAなどの出力形式をサポート
- 予約録画機能で見られなくなるライブ放送や音楽ライブをキャプチャ可
- スクリーンキャプチャ機能で特定画面のスクショを簡単に撮影

Step 1、スクリーンショットを撮りたい画面を表示してから、Vidmore スクリーンレコーダーを起動します。

Step 2、インタフェースで「スクリーンキャプチャー」ボタンをクリックしてから、撮影したい画面をマウスで自由に囲みます。

Step 3、Vidmore スクリーンレコーダーは多様な編集機能が備えているので、ニーズに応じてスクリーンショットを撮る画面を編集もできます。 編集したスクリーンショットを保存したい場合は、「保存」ボタンをクリックして、保存先を選んだ後、もう一度「保存」をクリックすれば、保存できます。

注:Vidmore スクリーンレコーダーは スクリーンショットが撮れること以外、録画や録音の機能も備えています。
Snipping Toolを使ってスクリーンショットを撮る
HPパソコンのスクリーンショットを撮るには、Windowsの標準アプリである「Snipping Tool」を使用できます。以下は、このアプリの使用方法を紹介します。
Step 1、スクリーンショットを撮りたい画面を表示します。
Step 2、「スタート」メニューを開いて、その中から、「Windows アクセサリ」をクリックして、「Snipping Tool」を選択します。
Step 3、モードのところで「四角形の領域切り取り」モードを選択すれば、マウスでスクリーンショットを撮りたい部分を囲みます。選択した範囲は赤い枠線が表示されています。 ほかのモードの操作手順は同じです。ニーズに応じて、それぞれ利用できます。以下は簡単に説明します。

「自由形式の領域を切り取り」:固定的な形がなくて、マウスで撮りたい部分だけ撮れます。
「ウィンドウの領域切り取り」:今時開いているウィンドウだけスクリーンショットを撮れます。多数のウィンドウを開いている場合は、撮りたいウィンドウをクリックして、そのウィンドウだけが撮れます。
「全画面領域切り取り」:名前の通り、表示されている画面をすべて撮れます。
Step 4、撮れたスクリーンショットに対して、保存、コピー、送信、ペンや栄光ペンで描くなど編集もできます。

「Win」+「Shift」+「S」ーー「切り取り&スケッチ]をショートカットキーで呼び出す
HPパソコンで「Win」+「Shift」+「S」のショートカットキーを使って、「切り取り&スケッチ]をショートカットキーで呼び出せます。
Step 1、キャプチャーしたい画面を表示します。
Step 2、「Win」キー+「Shift」キー+「S」キーを同時に押し、画面が暗くなります。

Step 3、一番上のインタフェースでモードを選択してから、スクリーンショットを撮れます。

四つのモードがあるので、それぞれ説明します。
「四角形の領域切り取り」:マウスで四角形の範囲のスクリーンショットが撮れます。
「フリーフォーム領域切り取り」:固定的な形がなくて、マウスで撮りたい部分だけ撮れます。
「ウィンドウの領域切り取り」:現在開いているウィンドウだけスクリーンショットを撮れます。多数のウィンドウを開いている場合は、撮りたいウィンドウをクリックして、そのウィンドウだけが撮れます。
「全画面表示の領域切り取り」:表示されている画面をすべて撮れます。
Step 4、スクリーンショットを撮り終えたら、右下に通知画面が出てくるので、そちらをクリックすれば、「切り取り&スケッチ]という画面が表示されます。ニーズに応じて、撮ったスクリーンショットに対して編集できます。

よくある質問(FAQ)
1、[PrintScreen]キーが見つからない
デスクトップパソコンのキーボードで、[PrintScreen]キー を簡単に見つけますが、ノートパソコンなら、[PrintScreen]キーが見つからない場合がよくあります。 このような場合は、[PrtSc]と刻印されたキーを探しましょう。[PrtSc]は[PrintScreen]の文字が省されたものです。一般的キーボードの一番上の列にあります。
2、スクリーンショットをどこに保存するか
スクリーンショットを撮る方法によって、保存先が違います。それぞれ説明します。 1、「PrintScreen」キーを押して撮ったスクリーンショットはパソコンの「ピクチャ」フォルダの「スクリーンショット」の中に保存しています。 2、「Alt」キーと「PrtSc」キーを同時に押して撮った画像はクリップボードに保存しています。他人に送信するときあるいはフォルダに保存するとき、「貼り付け」必要があります。 3、ソフト(例えば、Vidmore スクリーンレコーダー)あるいはツール(例えば、Snipping Tool)を使った場合は、保存先は自由に選択できます。

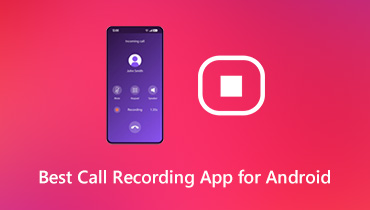 Androidデバイスに最適な録音する方法
Androidデバイスに最適な録音する方法 Nintendo Switch(ニンテンドースイッチ)のゲームプレイ画面を録画する方法
Nintendo Switch(ニンテンドースイッチ)のゲームプレイ画面を録画する方法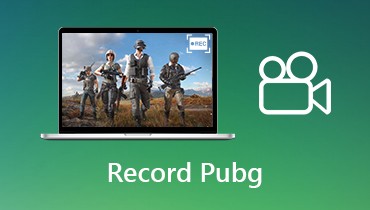 PC/スマホでPUBGゲームを録画する方法
PC/スマホでPUBGゲームを録画する方法