WindowsおよびMac OS XでWebページ全体またはウィンドウ全体のスクリーンショットを撮る方法
Webページを開いてスクリーンショットを撮りたいが、画面よりも長いとします。デフォルトでは、1つの部品のスクリーンショットを撮ってから、別の部品のスクリーンショットを撮る必要があります。次に、それらをフォトエディタに貼り付けます。
実際、一部のユーティリティは、 スクロールスクリーンショットを撮る。つまり、ウィンドウやWebページを任意の長さでキャプチャできます。
このガイドでは、PCとMacでそれを行うための最良の方法を説明します。


パート1:Windows 10でスクロールスクリーンショットを撮る方法
Print Screenキー、Snipping Tool、Game Barなど、Windows 10でスクリーンショットを撮る方法はいくつかあります。ただし、スクロールスクリーンショットはまったく作成できません。したがって、次のようなサードパーティツールを使用する必要があります。 ShareX。オープンソースのユーティリティなので、PC上のウェブページ全体を無料でキャプチャできます。
ステップ1: まず、スクロールスクリーンショットツールをデスクトッププログラムとしてインストールします。
ステップ2: 長いウィンドウまたはWebページをバックグラウンドで開いた状態で、ShareXを開きます。に行く キャプチャー 左側の列にあるメニューから スクロールキャプチャ.

ステップ3: キャプチャ領域をクリックして、オプションをさらに取得し、 スクロールするウィンドウまたはコントロールを選択してください。デフォルトでは、ShareXはWebページ全体のスクリーンショットを撮ります。
ステップ4: ヒット キャプチャのスクロールを開始 ボタンをクリックして最後まで閲覧します。次に、出力ウィンドウが表示されます。

ステップ5: クリック キャプチャ後の設定に応じてアップロード/保存 ボタン。次に、宛先フォルダが表示されます。わからない場合は、メインウィンドウのディレクトリにあるスクロールスクリーンショットをご覧ください。

パート2:Macでスクロールスクリーンショットを撮る方法
アップルはmacOS 10.14 Mojaveにスクリーンショット機能を導入しました。 PCのSnipping Toolと同様に、組み込みユーティリティはMacではスクロールスクリーンショットを撮ることができません。その結果、次のようなサードパーティのアプリを使用する必要があります Snagit、ShareX、Captoなど。最初の1つを例として使用して、動作を示します。
ステップ1: Macにインストールされているスクロールスクリーンショットアプリを入手して、 用途 フォルダ。
ステップ2: クリック S 上部のメニューバーにあるアイコンをクリックして、メインキャプチャウィンドウを開きます。に行く 画像 タブして選択 スクロールウィンドウ から 選択 オプション。

ステップ3: 次に、スクリーンショットを撮りたいアプリまたはWebページを開きます。次に、 キャプチャー スクリーンショットアプリのボタン。
ステップ4: 次に、ターゲットアプリまたはWebページを見つけて、カーソルをその領域に移動します。次に、3つのアイコンが表示されます。 垂直スクロール領域をキャプチャ, 水平スクロール領域をキャプチャ、および スクロール領域全体をキャプチャ.

ステップ5: 必要に応じて選択してください。次に、スクリーンショットアプリがオフスクリーンパーツを自動的にキャプチャします。
ステップ6: 完了すると、エディタウィンドウが表示されます。大きなスクリーンショットを編集して、必要に応じて保存します。
パート3:ブラウザでWebページ全体をスクリーンショットする方法
Webページのスクロールスクリーンショットを撮りたいだけなら、簡単なことかもしれません。今日、ほとんどの主要なWebブラウザーは、ChromeやFirefoxなどのスクロールスクリーンショットの機能を提供しています。その上、ウェブページ全体のスクリーンショットを取るために利用可能ないくつかの拡張機能があります。
Chromeでウェブページ全体をスクリーンショットする方法
ステップ1: キャプチャしたいウェブページをChromeで開きます。
ステップ2: クリック その他のツール 右上隅に3つのドットのアイコンがあるボタン。に行く その他のツール そして選択 開発者ツール.

ステップ3: 次に、 DevToolsのカスタマイズと制御 アイコンと選択 コマンドを実行。タイプ スクリーンショット コマンドラインで、 フルサイズのスクリーンショットをキャプチャ.

ステップ4: プロンプトが表示されたら、宛先を選択してクリックします 保存する.

より多くの方法 Chromeでスクリーンショットを撮る あります。
Firefoxでスクリーンショットをスクロールする方法

ステップ1: FirefoxでWebページをキャプチャする場合は、 ページアクション 3つのドットのアイコンが付いたボタン。
ステップ2: 選ぶ スクリーンショットを撮る そしてピック 全ページを保存。次に、画面が点滅し、Webページ全体のスクリーンショットが表示されます。
ステップ3: 次に、 ダウンロード アイコンをクリックして、ハードドライブに保存します。アカウントをお持ちの場合は、代わりに画像をクラウドストレージにアップロードできます。
詳細については、この投稿を参照してください。 Firefoxでスクリーンショットを撮る.
拡張機能を使用してWebページ全体のスクリーンショットを撮る方法
素晴らしいスクリーンショットは、ウェブページ全体のスクリーンショットを撮る簡単な方法です。さらに、Safari、Firefox、Chromeで利用できます。
ステップ1: ブラウザに拡張機能を追加します。

ステップ2: 目的のページにアクセスします。ツールバーの拡張アイコンをクリックして、 全体をキャプチャ ページ。
ステップ3: 次に、ウェブページが下にスクロールしてキャプチャされます。スクリーンショットが表示されたら、クリックします できた とヒット ダウンロード それを得るためのアイコン。

推奨:最高のスクリーンショットツール

場合によっては、PCまたはMac用の使いやすいスクリーンショットツールが必要なだけです。 Vidmoreスクリーンレコーダー 良い選択です。スクリーンショットに焦点を当てた広範なプロレベルの機能が含まれていますが、それらはすべて簡単に習得でき、技術的なスキルは必要ありません。
- 画面全体、ウィンドウ、またはカスタム領域のスクリーンショット。
- 制限なしで完全に無料で使用できます。
- 品質を損なうことなくスクリーンショットを編集します。

パート4:スクロールスクリーンショットのFAQ
iPhoneでスクロールスクリーンショットを撮ることはできますか?
iOS 13では、Safariでフルページのスクリーンショットを撮ることができます。ただし、iOS 12以前では、スクロールスクリーンショットを取得するための組み込み機能はありません。
Samsungでスクロールスクリーンショットを撮る方法を教えてください。
あります スクリーンショットツールバー 内蔵のサムスン電話。有効にしたら 設定 アプリでは、スクロールスクリーンショットを撮るためのツールバーが下部に表示されます。
iPhoneでスクリーンショットを有効にするにはどうすればよいですか?
スクリーンショットオプションはAssistiveTouchに組み込まれています。あなたはそれを有効にすることができます 設定, 一般的な その後 アクセシビリティ.
このガイドでは、WindowsとMacでスクロールスクリーンショットを撮る5つの方法を説明しました。まず、一部のデスクトップアプリケーションがニーズを満たすことができます。 Webページ全体のスクリーンショットを撮りたい場合、ブラウザの組み込み関数と拡張機能は簡単なアプローチです。一方、Vidmore Screen Recorderは、最も簡単なスクリーンショットツールです。その他の提案?以下に記入してください。
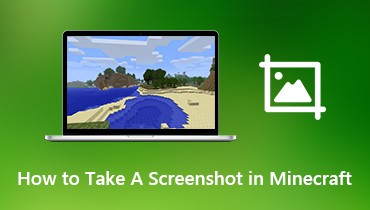 Minecraft(2020)でスクリーンショットを撮る3つの簡単な方法
Minecraft(2020)でスクリーンショットを撮る3つの簡単な方法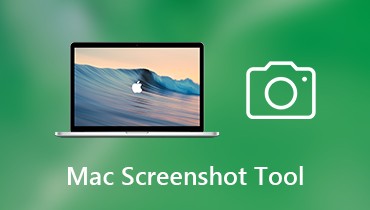 Macの画面をキャプチャするためのベスト7 Mac無料スクリーンショットツールソフトウェア
Macの画面をキャプチャするためのベスト7 Mac無料スクリーンショットツールソフトウェア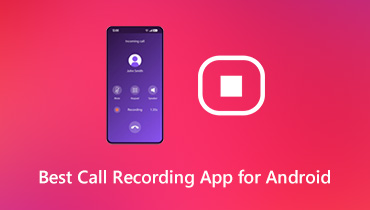 Androidデバイスに最適な録音する方法
Androidデバイスに最適な録音する方法