スクリーンショットの場所–スクリーンショットはPCでどこに行くのか(Windows 10/8/7)
スクリーンショットを撮ることで、現在表示しているページを簡単に保存して共有できます。 Windowsには、スクリーンショットを撮る方法がいくつかあります。キーボードショートカットとデフォルトのスクリーンショットツールを使用して、Windowsコンピューターでスクリーンキャプチャを行うことができます。ただし、画面キャプチャ画像が見つからない場合があります。 スクリーンショットはPCのどこにありますか?
多くのユーザーは、デフォルトのスクリーンショットの場所を知りません。したがって、「コンピューターがスクリーンショットを撮らないのはなぜですか?」、「スクリーンショットがデスクトップに表示されないのはなぜですか?」、「スクリーンショットはどこに保存されますか?」もっと。スクリーンショットがPCに保存されている場所が見つからない場合は、読み続けて答えを見つけてください。
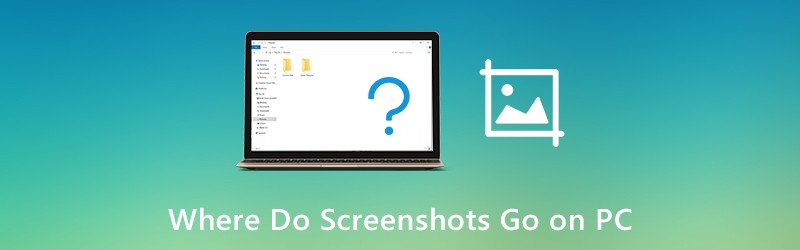
- パート1:スクリーンショットはPCでどこに行くのか
- パート2:Windows 10 / 8.1 / 8/7でスクリーンショットを作成および保存する方法
- パート3:スクリーンショットの保存場所に関するFAQ
パート1:スクリーンショットはPCでどこに行くのか
スクリーンショットがデスクトップに保存されないのは正常です。または、スクリーンショットフォルダが突然消えました。以下は、Windowsスクリーンショットを保存できる場所です。あなたはまだスクリーンショットがWindows 10/8/7のPCで行く場所を見つけることができます。
スクリーンショットをクリップボードにコピー
スクリーンショットを撮るには ウインドウズ10 または ウィンドウズ8、押すことができます PrtScn キーボードのキーを直接押します。キャプチャされたスクリーンショットは単一のファイルとして保存されません。実際、このWindowsスクリーンショットはクリップボードに移動します。任意の画像エディター(ペイント)を開いて、クリップボードからスクリーンショットを貼り付けて保存できます。
まあ、あなたは同じ結果を得ることができます スクリーンショットを撮る ウィンドウズ 7 経由して ウィンドウズ そして PrtScn キー。
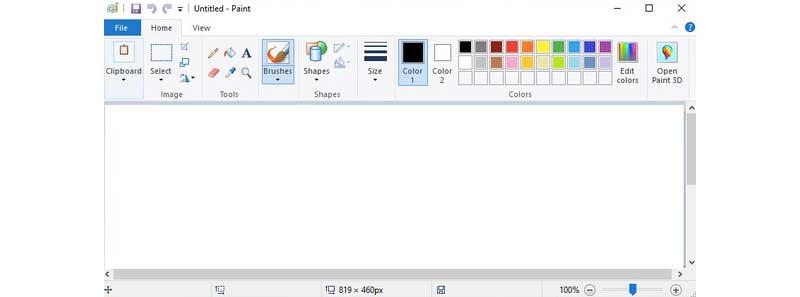
スクリーンショットをスクリーンショットフォルダーに保存する
押すと ウィンドウズ そして PrtScn スクリーンショットを撮るキー ウインドウズ10 そして ウィンドウズ8、あなたのスクリーンショットはに保存されます スクリーンショット デフォルトではフォルダです。
Windowsのスクリーンショットフォルダはどこにありますか?この間、あなたは開くことができます C ドライブ ユーザー フォルダ。選ぶ ユーザー名 そして見つける ピクチャー。後で、 スクリーンショット フォルダ。これは、スクリーンショットがWindows PCで表示される場所です。
注意:Windows 10 PCでスクリーンショットがどこに移動するかという質問については、スクリーンショットフォルダーが 写真 代わりにアプリ。開くだけ アルバム アクセスする スクリーンショット フォルダ。
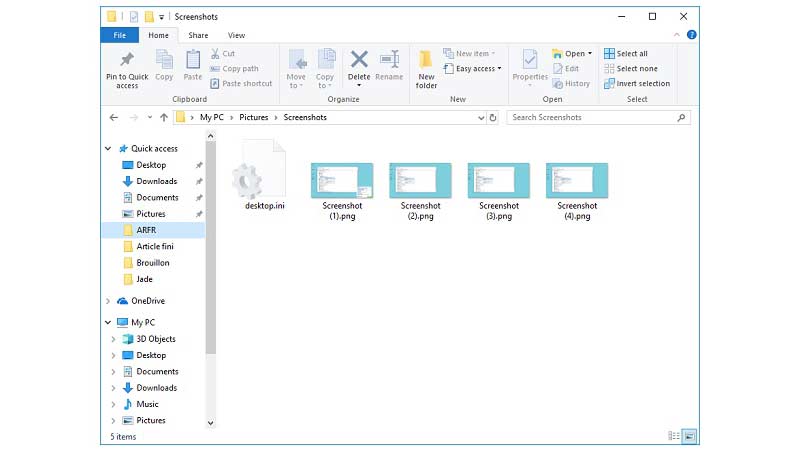
スクリーンショットをキャプチャフォルダーに保存する
Windows 10ユーザーは、Windows 10でスクリーンショットを作成するためのもう1つのツールであるゲームバーを入手できます。を使用してスクリーンショットを撮るとき Windows 10ゲームバー、またはあなたが押す ウィンドウズ, Alt, PrtScn キーボードのキー、スクリーンショットはに保存されます キャプチャ フォルダ。あなたはWindows 10のスクリーンショットがどこに行くのかを見つけることができます ビデオ 図書館。
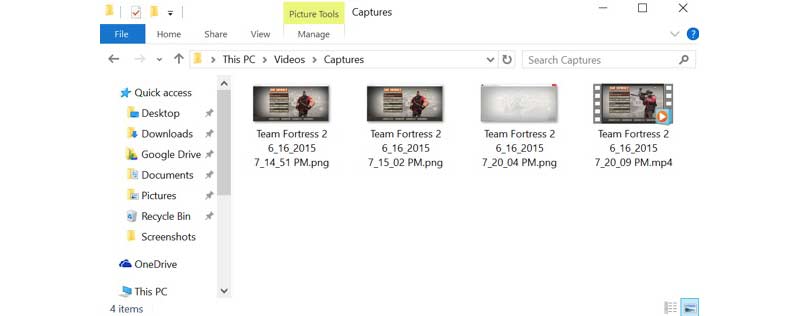
スクリーンショットをOneDriveにアップロードする
PC Windows 10でスクリーンショットがどこに表示されるかという質問に関しては、OneDriveが別の可能な答えです。 Windows 10のスクリーンショットが消えた場合は、OneDriveアプリを開いて確認できます。 OneDriveの自動保存機能は、スクリーンショットをWindows 10コンピューターのOneDriveに自動的にアップロードして保存します。
スクリーンショットをOneDriveではなくデスクトップに保存する場合は、OneDriveに移動できます 設定。選ぶ 自動保存 次に切り替えます このPCのみ 宛先フォルダとして。その結果、キャプチャされた画像はローカルドライブに保存されます。
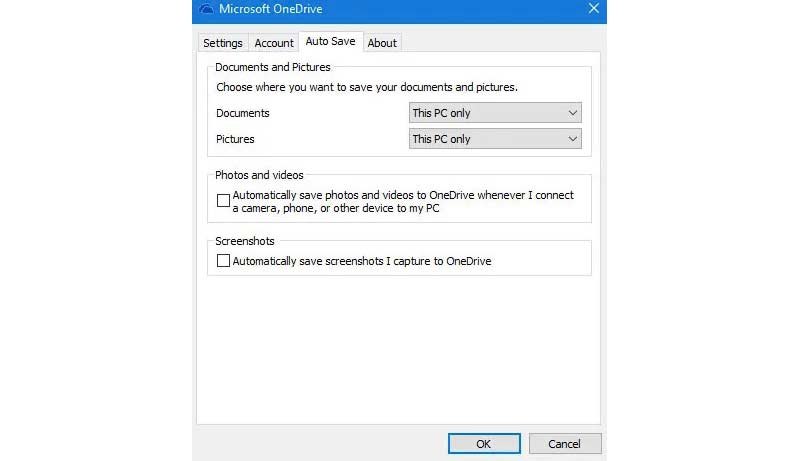
パート2:Windows 10 / 8.1 / 8/7でスクリーンショットを作成および保存する方法
コンピューターまたはラップトップでスクリーンショットを撮るときは、リアルタイム描画ツールが重要です。注釈と形状を追加して、要点を直接強調することができます。したがって、他の人はそのポイントをキャッチし、あなたが本当に表現したいことを短時間で理解することができます。 PCでスクリーンショットを編集して取得するには、次を実行します。 Vidmoreスクリーンレコーダー。強力なビデオおよびオーディオレコーダーであるだけでなく、すべてのWindowsユーザーのためのスクリーンショットツールでもあります。任意の領域サイズと描画ツールで簡単にスクリーンショットを撮ることができます。さらに、スクリーンショットがPCでどこに表示されるかはユーザーによって異なります。
- PCとラップトップで全画面、ウィンドウ、またはカスタム領域のスクリーンショットを撮ります。
- テキスト、線、矢印、楕円、長方形、吹き出し、モザイクなどを任意のサイズと色で追加します。
- WindowsスクリーンショットをJPG、JPEG、PNG、TIFF、BMPまたはGIF形式で高品質で保存します。
- スクリーンショットをデスクトップまたはその他のフォルダーに柔軟にエクスポートします。
- スクリーンショットの効果を無制限に消去、やり直し、または元に戻します。
- Windowsコンピューターでスクリーンショットをコピー、保存、共有、または固定します。
ステップ1:Vidmore Screen Recorderを無料でダウンロード、インストール、起動します。 PCでスクリーンショットを撮るには、 画面キャプチャ メインインターフェイスで。

ステップ2:スクリーンショットがPCのどこにあるかを知るには、 環境設定 3つのドットのメニューから。の中に 出力 タブ、ナビゲート スクリーンショットファイルの場所 3位に。必要に応じて、フォルダーアイコンをクリックしてスクリーンショット出力フォルダーを変更します。ちなみに、スクリーンショットのフォーマットも設定できます。

ステップ3:キャプチャするウィンドウまたは画面にマウスを移動します。マウスで左クリックして選択します。または、左マウスでクリックアンドドラッグして、長方形の画面のスクリーンショットを撮ることもできます。

ステップ4:スクリーンショット画像を編集するには、ポップアップパネルの編集ツールをクリックします。次に、スクリーンショット画像のサイズ、色、位置を指定します。やり直しと元に戻すオプションを使用して、スクリーンショット編集ツールを制御できます。

手順5:クリック 保存する スクリーンショットをPCに保存します。または、スクリーンショットをFacebookまたはTwitterで共有することもできます 記録履歴 窓。

無料のスクリーンレコーダーを探しているなら、 Vidmore無料オンライン画面レコーダー あなたの良い選択にすることができます。 WindowsまたはMacコンピューターでスクリーンキャストビデオをWMV形式として無料でキャプチャできます。複数の出力ビデオ品質オプションにより、ユーザーはクリックでファイルサイズを圧縮できます。
パート3:スクリーンショットの保存場所に関するFAQ
PCのデフォルトのスクリーンショットフォルダーを変更する方法
スクリーンショットがクリップボードに移動する場合は、ペイントを開いて、好きな場所に保存できます。ただし、スクリーンショットをスクリーンショットフォルダーに保存したくない場合は、 スクリーンショット フォルダ。選ぶ プロパティ そして次に ロケーション タブ。クリック 動く スクリーンショットをPCに保存する場所を変更する。
スクリーンショットはMacのどこにありますか?
もし、あんたが Macでスクリーンショットを撮る キーボードショートカットを使用すると、スクリーンショットがデスクトップに表示されます。つまり、スクリーンショットはMacのデスクトップに移動します。あなたは行くことができます ユーティリティ そして開く スクリーンショット 必要に応じて、Macでスクリーンショットを保存する場所を変更します。
Print Screenキーでスクリーンショットがキャプチャされない場合はどうすればよいですか?
Print Screenキーが機能しない場合は、OneDriveおよびその他のバックグラウンドプログラムを停止できます。一部のプログラムが許可なしにPrint Screenキーを引き継ぐためです。キーボードにFモードキーがある場合は、それを押してPrint Screenキーも有効にする必要があります。ちなみに、キーボードドライバーの更新と代替のスクリーンショットツールも便利です。
以上です スクリーンショットはPCのどこにありますか。 Windowsコンピューターのスクリーンショットフォルダーを簡単に見つけて変更できます。さらに、より柔軟なスクリーンショット機能を取得したい場合は、Vidmore Screen Recorderを無料でダウンロードできます。多くの高度な スクリーンショットのキャプチャ そして、見逃してはならない編集ツール。
 元のビデオ品質で講義を録画する最良の方法
元のビデオ品質で講義を録画する最良の方法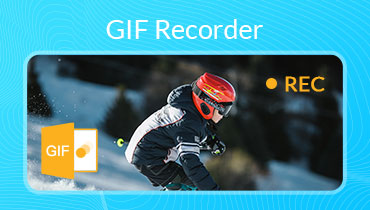 Windows / MacでアニメーションGIFをキャプチャするトップ7 GIFレコーダー
Windows / MacでアニメーションGIFをキャプチャするトップ7 GIFレコーダー Teams 会議の録画方法を詳細解説
Teams 会議の録画方法を詳細解説