【初心者向け】スクリーンショットを撮るためのソフト9選
IT技術の進歩につれて、私たちの日常生活は大いに快適ようになります。たとえば、Windows用のスクリーンショットツールの活用によって、PCに流れる全ての画面を静止画像として保存できます。それで、簡単かつ素早く必要な情報を保存したり、ツィーターやフィードバックなどのSNAに投稿して多くの人に見せたりできて、本当に便利なことでしょうね。しかし、スクリーンショットを効果的撮れる使い勝手の良いツールを見つけず困っている方も多そうです。そのため、筆者は市場に出回っている人気のスクリーンショットソフトウェアを比較して、本文ではそのトップ9リストをまとめてご紹介したします。
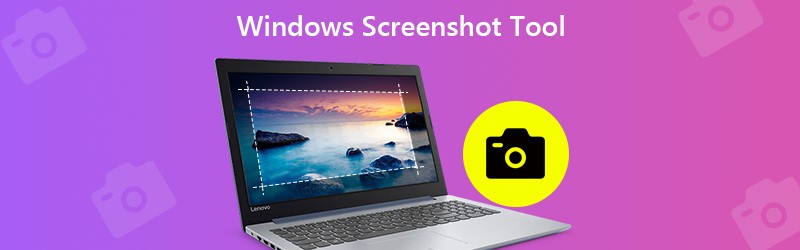
パート1:スクリーンショット撮りのためのソフト9選
1.強力なキャプチャー-Vidmore スクリーンレコーダー
Vidmore スクリーンレコーダーは強力かつ専門的マルチメディアキャプチャーとして、スクリーンショットを簡単に撮れるほか、PCに流れるすべての動画・音楽も効果的にキャプチャーすることができます。このソフトはインターフェースが直感的で、熟練者でも初心者でも簡単に使えると思います。とりわけ重要なことに、Vidmore スクリーンレコーダーはサインアップなどの制限なしに完全に無料で使用できますよ。
Vidmore スクリーンレコーダーの主な機能
- Windows 11/8/7のスクリーンショットをワンクリックで取得します。
- スクリーンショットの後にテキスト、ペイントなどのアイテムを追加します。
- 録画には透かしが付かず、登録しなくても利用制限はありません。
- 録画範囲は指定でき、部分的な領域のスクリーンショットも撮れます。
Vidmore スクリーンレコーダーでスクリーンショット撮りの方法
ステップ1: ソフトをインストール
お使いのパソコンによってPCにインストールした後、スクリーンレコーダーを起動します。「三」のようなアイコンをクリックして「環境設定」を選びます。「出力」タブでスクリーンショット設定が行えます。
ステップ2: スクリーンショットを撮り
スクリーンショットを撮りたいものをWindowsデスクトップに置き、インストールしたソフトを実行してから、右側にある「スナップショット」機能を選択できます。

Step 3、スナップショットの範囲を決め
ここでは、マウスをドラッグして長方形の画面を自由にキャプチャできます。一部の画面をキャプチャしたい場合は、マウスをクリックしてドラッグして範囲を選定できます。

ステップ4: スクリーンショットの編集
このソフトにはいくつかの基本的な編集機能があります。スクリーンショットを撮ると、これらの編集ツールを使って、撮ったスクリーンショットに矢印、マークなどを追加できます。

このソフトウェアは、Windows用のビデオおよびオーディオレコーダー、画面全体をキャプチャしてビデオプレゼンテーションを作成できます。
2.使いやすいソフト-切り抜きツール

Snipping Toolは、Windows 11/8/8.1用にプリインストールされているスクリーンショットソフトウェアです。Windowsでスクリーンショットを撮るという基本的なニーズを満たすことができます。また、制限や支払いなしでご利用いただけます。
長所
- Windows 11/8を実行するすべてのコンピューターとラップトップが組み込まれています。
- 全画面、ウィンドウ、またはフリーフォームでスクリーンショットできます。
- スクリーンショットを直接メールで送信するか、クリップボードに送信します。
短所
- 出力フォーマットは限られています。
- 編集ツールなどの高度な機能はありません。
3.超簡単-Windowsゲームバーを活用

Windows Game Barは、Windows 11に組み込まれているもう1つのスクリーンショットソフトウェアです。その名前が示すように、この機能はゲームプレイの記録用に設計されています。ただし、どの画面でも機能します。全画面でしかスクリーンショットを撮れないことに注意してください。
長所
- ダウンロードせずにWindows 11で無料で使用できます。
- ワンクリックでPCのスクリーンショットを撮ります。
- スクリーンショットをPNG形式で直接保存します。
短所
- カスタムオプションがありません。
- 画像編集機能はありません。
4.完全無料で使え-ShareX

ShareXは、Windows7/8/11用の無料のスクリーンショットツールです。オープンソースのスクリーンレコーダーとして実行できるだけでなく、このツールは広告やマルウェアなしで完全無料で使用できるので、今は多くのユーザーに愛用されています。
長所
- オープンソースで無料です。
- 長いウェブページを含むウィンドウのスクリーンショットを撮ります。
- 幅広いカスタムオプションを提供します。
短所
- 初心者には習得が難しいです。
- スクロールスクリーンショット機能は、常に適切に機能するとは限りません。
5.機能豊富なツール-Snagit

Snagitを使えば、画面や Web カメラの映像をすばやくキャプチャし、説明を追加して、画像、GIF ファイル、ビデオをお好みのプラットフォームで共有できます。Windows8およびその他のシステムでは無料利用できませんが、豊富なカスタムオプションだけや多種多様な画像編集機能を兼ね備えているので、画面キャプチャーのための良い選択だと思います。
長所
- スクリーンショットに直接エフェクトを追加します。
- 豊富なカスタムオプションとプリセットを提供します。
- 無料トライアルを提供します。
短所
- それは初心者が混乱するかもしれないほど多くの機能を持っています。
- 一部の設定は記憶されません。
6.高性能のキャプチャー-FastStone Capture

FastStone Captureは、Windows用の多目的なスクリーンショットキャプチャソフトウェアです。ただし、30日間の無料試用後に$19.95のライセンスを購入する必要があります。スクリーンショットを直接PDFとして保存できます。
長所
- 標準の画像エディタを統合します。
- 軽量で、古いデバイスでうまく機能します。
- スクリーンショットをPDF、TGA、PNG、JPG、GIF、BMP、TIFF、PCXとして保存します。
短所
- サポートチームへの連絡はメールでのみ行うことができます。
- インターフェースは古くて失礼に見えます。
- 無料版でもまだ登録が必要です。
7.人気キャプチャー-ジン

Jingは、Windows用のもう1つの無料のスクリーンショットスニッピングツールです。初心者でも簡単に使えるように開発され、今は多彩なキャプチャー機能を備えるようになっています。このソフトではスクリーンショットに注釈やテキストが追加できます。
長所
- 無料で軽量です。
- 基本的な画像編集機能を提供します。
- 技術に詳しくない人でも使いやすい。
短所
- 機能が制限されています。
- あなたはあなたの個人情報でサインアップする必要があります。
- 無料版でもまだ登録が必要です。
8.使い勝手の良いソフト-TinyTake

TinyTakeは、Windows 11/8/7で領域、ウィンドウ、全画面、またはWebカメラのスクリーンショットを撮ることができます。無料使用できませんが、画像編集などの高度な高度な機能は利用できる強力な画面キャプチャーだと評価されています。
長所
- さまざまな状況でスクリーンショットを撮ります。
- スクリーンショットをソーシャルメディアまたはクラウドに共有します。
- カスタマイズされたホットキーでプロセスを制御します。
短所
- Windows用のスクリーンショットツールの無料バージョンは、2GBのクラウドストレージしか提供していません。
9.便利なソフト・PicPickを活用

Office Wordを使い慣れている場合は、インターフェイスの外観が同じであるため、PicPickをお勧めします。実際、それはスクリーンショットツールを備えたフォトエディターで、スクリーンショットとグラフィックの2つの部分が付属しています。
長所
- スクリーンショットの全画面表示、スクロールウィンドウ、固定領域など。
- 最後のキャプチャを繰り返します。
- スクリーンショットの後に画像を編集します。
短所
- ブラシなどの一部の機能がありません。
- 高度な機能がありません。
パート2:WindowsスクリーンショットツールのFAQ
キーボードショートカットを使用してスクリーンショットを撮る方法は?
Windowsでスクリーンショットを撮るために使用されるショートカットは次のとおりです。
画面を印刷 キー:Windowsの全画面のスクリーンショットです。
Alt + Print Screen:一番上のウィンドウのスクリーンショットの一部を撮ります。
Win+シフト+S:カスタムリージョンのスクリーンショットを撮ります。
Win+Print Screen:スクリーンショットを撮り、メディアライブラリに保存します。
Windowsでスクリーンショットを印刷する方法は?
スクリーンショットを撮ってクリップボードに保存した後、 PCでペイントを開き、スクリーンショットを貼り付け、コンピューターがプリンターをリンクしている場合は印刷できます。
スクリーンショットを作成するのはいつですか?
一枚の絵は一言に値するといわれています。スクリーンショットは、画面上の何かを画像として保存するために使用されます。たとえば、プログラムのバグをキャプチャすると、テクニカルサポートが問題を簡単に理解できるようになります。
パート3:結論
以上はWindows10/8/7/XP/Vistaに対応できる、使いやすいスクリーンショットの9つのツールをご紹介しました。 ShareX、Jingなど無料で使用できるものもあれば、FastStone Capture、TinyTakeなどの無料ではないが、専門的かつプロの機能を提供するものもあります。もし、無料利用しながらスクリーンを高品質かつ効果的に撮りたいなら、Vidmore スクリーンレコーダーなら優れたオプションだと思います。その他の推奨事項?以下に書き留めてください。

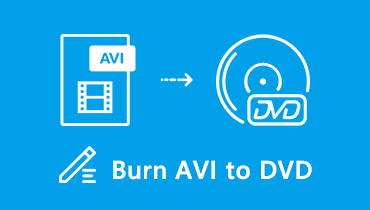 初心者向けの最良的なAVI DVD 変換方法
初心者向けの最良的なAVI DVD 変換方法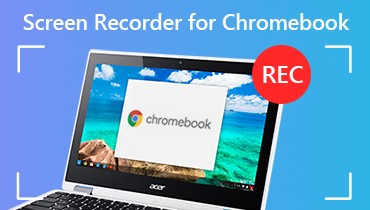 Chromebookで画面を記録する方法
Chromebookで画面を記録する方法 荒野行動の実況動画を録画する方法
荒野行動の実況動画を録画する方法