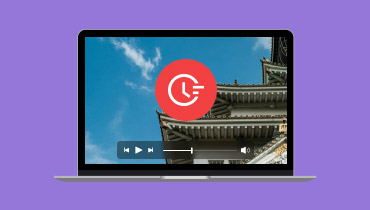Videon toistamisen epäonnistumisen virheen 150 ratkaiseminen [Yksityiskohtaiset oppaat]
Videon toistaminen Google Slidesissa on täydellinen vaihtoehto, jos haluat paremman esityksen. Se voi olla ihanteellinen katsojille, koska he ymmärtävät sisällön paremmin. Videoiden toiston aikana saattaa kuitenkin joskus ilmetä virheitä. Joitakin virheitä, joita saatat löytää, ovat:Videon toistaminen ei onnistu, virhe 150'Se tapahtuu, jos toistat upotettua videota Google Slidesissa. Joten jos olet joskus kohdannut tämän virheen ja haluat paremman ratkaisun, lue tämä viesti. Annamme sinulle kaikki menetelmät, joita voit seurata videovirheen ratkaisemiseksi ja korjaamiseksi.
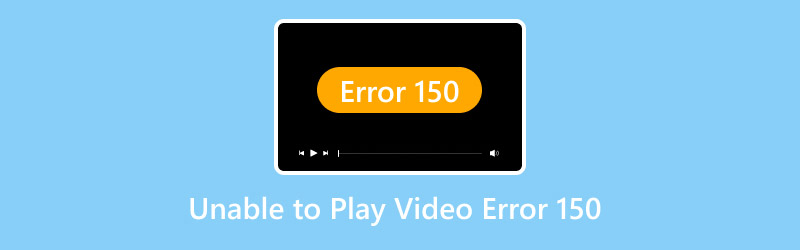
SIVUN SISÄLTÖ
Osa 1. Mikä on videovirhe 150
Videovirhe 150 on yksi videovirheistä, joita saatat kohdata käyttäessäsi Google Slides -alustaa. Se tapahtuu yleensä upotetun videon toiston yhteydessä. Videot voivat olla suojattuja, eivät ole käytettävissä tai ovat vioittuneita. Tämä virhe voi olla turhauttavaa videon toistossa. Joten jos haluat lisätietoja siitä, miksi tällainen virhe ilmenee, lue kaikki tiedot alta.
Tekijänoikeuksilla suojattu sisältö
Virhe saattaa ilmestyä näytölle tekijänoikeuksin suojattua videota toistettaessa. Tämä johtuu siitä, että mikään tekijänoikeuksin suojattu sisältö ei ole sallittua Google Slidesissa.
Aluekohtaiset videot
Jotkin videot ovat toistettavissa vain tietyillä alueilla tai maissa. Jos pakotat tietyn videon toistumisen Google Slidesissa, videovirhe 150 saattaa näkyä vain tietokoneen näytöllä.
Vioittuneet videot
Toinen syy virheen ilmetessä on se, että käytät vioittunutta mediatiedostoa. Tällainen tiedosto voi aiheuttaa vain vaivaa toiston aikana. Varmista aina, että olet ladannut videon kokonaan, jotta vältät videon korruptoitumisen.
Internet-yhteysongelmat
Google Slides vaatii toimiakseen internetyhteyden. Heikko internetyhteys voi vaikuttaa videoon. Tarkista aina internetyhteytesi tila välttääksesi videoiden toistovirheet.
Vanhentunut selain
Joskus ongelma ei ole videossa, vaan selaimessa. Virhe saattaa ilmetä, jos käytät vanhentunutta selainta. Vanhentunut selain ei pysty toistamaan uusimpia videoita uusimmilla koodekeilla.
Osa 2. Tehokas menetelmä videon toistamisen epäonnistumisen virheen 150 korjaamiseksi
Jos haluat parhaan ratkaisun videon toiston estovirheeseen 150, paras tapa on käyttää erinomaista videonkorjausohjelmistoa. Se on hyödyllinen, jos videosi on toistamaton, vaurioitunut tai korruptoitunut. Joten jos haluat erinomaisen ohjelmiston videon korjaamiseen, suosittelemme Vidmore Video Fixin käyttöä. Se on yksi tehokkaimmista ohjelmista, joita voit käyttää Macilla ja Windowsilla erilaisten videovirheiden käsittelemiseen. Lisäksi siinä on yksinkertainen käyttöliittymä, jonka avulla voit korjata ongelmasi nopeasti. Tämän lisäksi tekoälyteknologian avulla voit varmistaa, että saat haluamasi tulosteen sujuvasti.
Lisäksi Vidmore Video Fix tarjoaa erittäin nopean videoiden korjausprosessin. Tämän ominaisuuden avulla voit korjata useampia videoita ja säästää samalla aikaa. Se tukee myös useita eri formaatteja. Voit lisätä MP4-, MOV-, WMV-, MKV-, FLV-, AVI-, M4V- ja VOB-tiedostoja sekä paljon muuta. Tämä ohjelma on siis oikea valinta, jos tarvitset erinomaista ohjelmistoa parhaalla korjausprosessilla.
Jännittäviä ominaisuuksia
• Ohjelmisto pystyy tuottamaan erinomaisen videonlaadun korjausprosessin jälkeen.
• Se tukee useita eri syöttömuotoja, kuten MP4, VOB, MKV, WMV, M4V, AVI jne.
• Sen korjausprosessi on nopea.
• Ohjelma pystyy käsittelemään erilaisia video-ongelmia, kuten vaurioituneita, toistettavia, epätarkkoja, pikselöittyneitä ja muita.
• Se tukee A-pohjaista teknologiaa videon sujuvaan korjaamiseen.
Aloita videon korjausprosessi noudattamalla alla olevia ohjeita.
Vaihe 1. Ensimmäinen tehtävä on ladata Vidmore Video Fix tietokoneellasi. Voit käyttää sitä Mac- ja Windows-käyttöjärjestelmissä. Voit helpommin käyttää ohjelmaa valitsemalla alla olevat painikkeet.
Vaihe 2. Lisää vioittunut video käyttöliittymään napsauttamalla punaista + -painiketta vasemmalla käyttöliittymässä. Sitten sinun on lisättävä esimerkkivideo napauttamalla sinistä + -painiketta oikealla käyttöliittymässä.
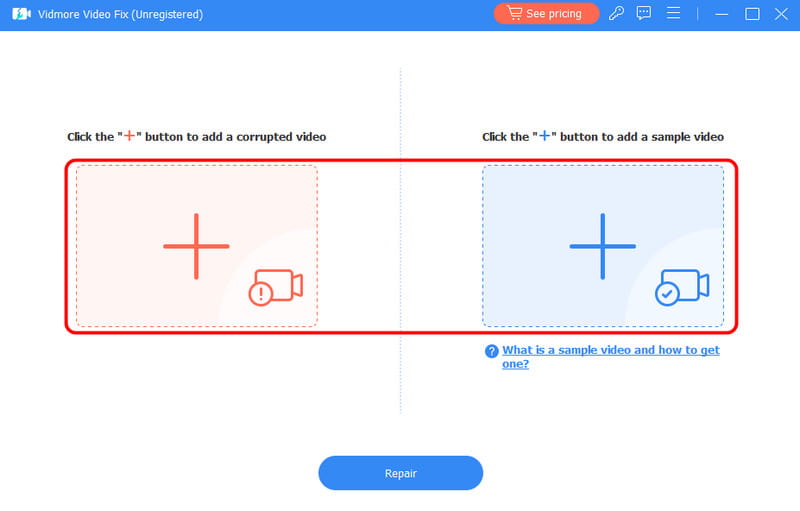
Vaihe 3. Aloita videon korjausprosessi napsauttamalla Korjaus -painiketta alla. Kun tulos näkyy, voit napsauttaa Esikatselu-osiota nähdäksesi korjatun videon.
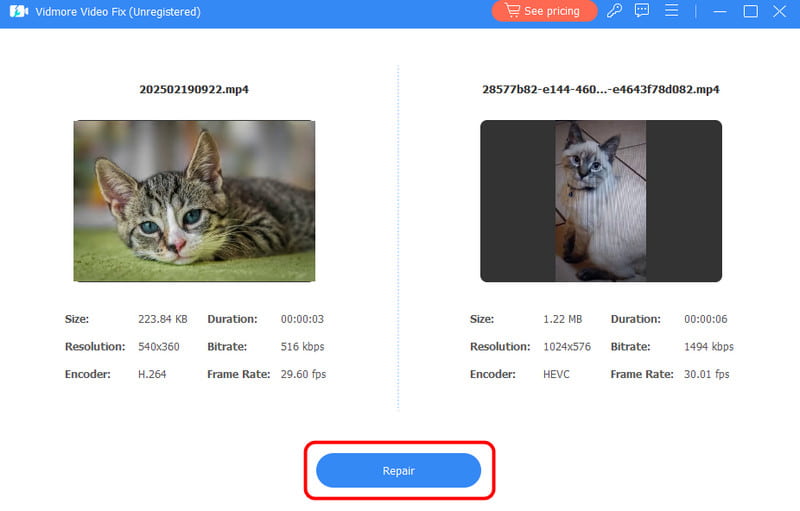
Vaihe 4. Viimeistä toimenpidettä varten sinun on napsautettava Tallentaa -painiketta tallentaaksesi/säilyttääksesi korjatun videon tietokoneellasi.

Kun olet valmis, voit nauttia ja toistaa videota eri alustoilla.
Tällä menetelmällä voit tehokkaasti korjata videosi ja korjata videovirheen 150. Joten luota tähän ohjelmistoon, jos haluat ratkaista erilaisia virheitä. Se voi jopa korjata täriseviä videoita, viiveitä jne. ei ääntä Facebook-videoissaja lisää virheitä.
Osa 3. Lisää vianmääritysprosessia videovirheen 150 korjaamiseksi
Haluatko lisää ratkaisuja videovirheen ratkaisemiseen? Siinä tapauksessa sinun on luettava tämä osio. Näytämme sinulle erilaisia vianmääritysprosesseja, joita voit seurata ja käyttää videovirheen korjaamiseen.
Ratkaisu 1. Tarkista verkkoyhteys ratkaistaksesi videovirheen 150
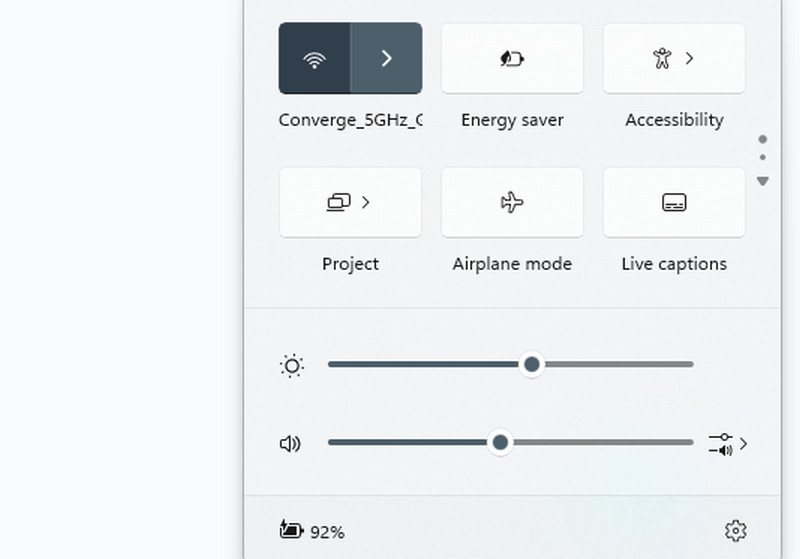
Ensimmäinen asia, joka sinun on tarkistettava, on internet-yhteytesi. Internet-yhteys vaaditaan, jos käytät Google Slidesia videoiden toistamiseen. Varmista myös aina, että internet-yhteytesi on nopea ja vahva. Voit tarkistaa internet-yhteytesi menemällä tietokoneen näytön oikeaan alakulmaan ja napsauttamalla kuvakkeita. Varmista sitten, että olet yhteydessä internetiin.
Ratkaisu 2. Muuta videoasetuksia ratkaistaksesi videovirheen 150
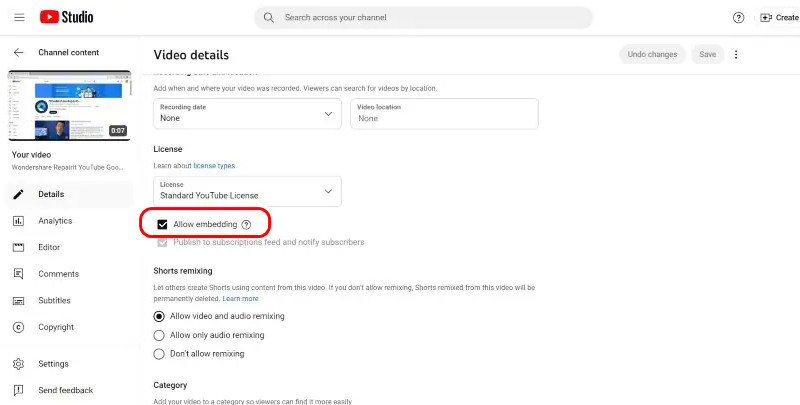
Jos haluat lisätä YouTube-videon Google Slidesiin, paras tapa on muuttaa ensin videoasetuksia. Se on suositeltavaa, varsinkin jos videosi on upotettu. Joten jos haluat muuttaa videoasetuksia, noudata alla olevia käytännön ohjeita.
1. Siirry YouTubeen ja jatka omaan YouTube Studio -osiossa.
2. Napsauta sen jälkeen Sisältö osiossa ja paina videossasi olevaa kynäsymbolia.
3. Siirry sitten Näytä lisää -vaihtoehtoon ja tarkista Salli upottaminen vaihtoehto. Kun olet valmis, voit toistaa videon Google Slidesissasi.
Ratkaisu 3. Tyhjennä selaimen välimuisti ja evästeet korjataksesi videovirheen 150
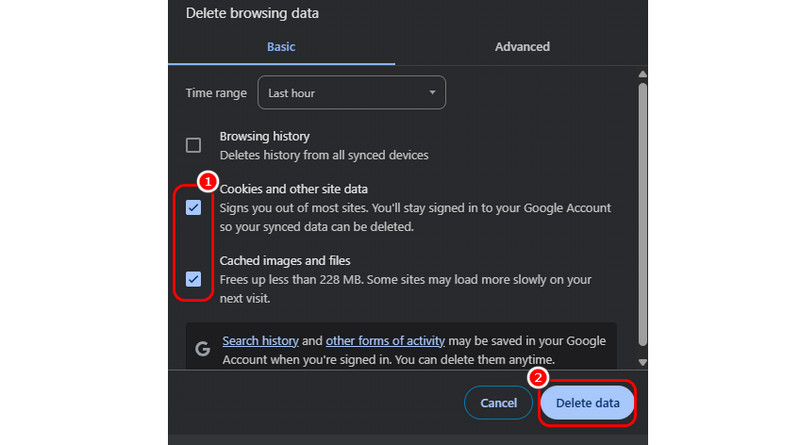
Selaimen evästeiden ja välimuistin tyhjentäminen voi auttaa ratkaisemaan joitakin videovirheitä. Se voi jopa päivittää selaimesi, mikä johtaa sujuvaan videoiden toistoon. Voit aloittaa välimuistin ja selaimen tyhjentämisen siirtymällä selaimeesi ja napsauttamalla kolmen pisteen vaihtoehtoa selaimen oikeassa yläkulmassa. Napsauta sen jälkeen Poista selaustiedot -vaihtoehtoa. Valitse sitten Välimuisti ja evästeet -vaihtoehto. Viimeiseksi napsauta Poista tiedot -vaihtoehtoa. Tämä menetelmä voi ratkaista myös muita videovirheitä, kuten virhekoodin 1004 ja YouTube-virheen 400.
Ratkaisu 4. Korjaa videovirhe 150 poistamalla VPN käytöstä
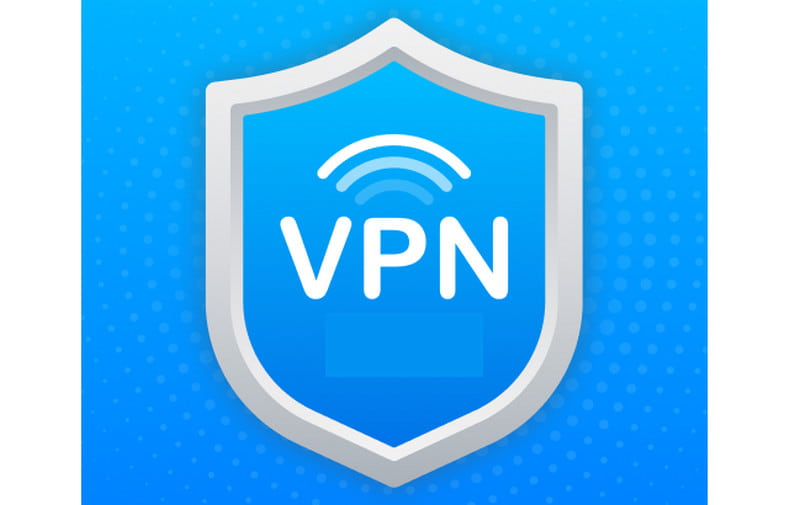
Kuten me kaikki tiedämme, jotkin videot eivät ole saatavilla joillakin alueilla tai maissa. VPN:n avulla voit asettaa sijaintisi muille alueille. Paras ratkaisu ongelman ratkaisemiseksi on poistaa VPN käytöstä. Voit palata pääalueellesi, jossa video on saatavilla, poistamalla VPN:n käytöstä.
Ratkaisu 5. Käytä inkognito- tai yksityistilaa
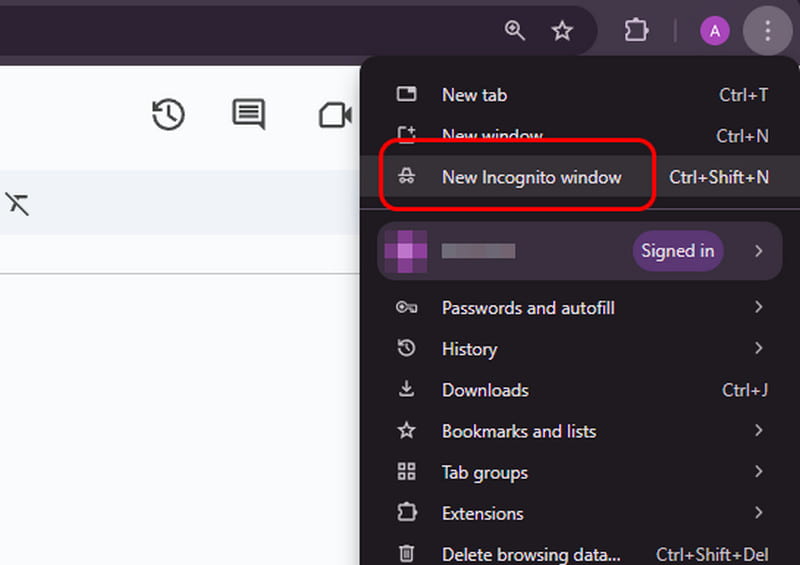
Jos et vieläkään pysty toistamaan videota virheen 150 vuoksi Google Slidesissa, voit kokeilla selaimesi inkognito- tai yksityistä tilaa. Koska inkognitotila ei tallenna evästeitä, voit toistaa videoitasi Google Slidesissa. Tällöin sinun tarvitsee vain napsauttaa kolmen pisteen vaihtoehtoa selaimesi oikeassa yläkulmassa. Napsauta sitten Uusi incognito-ikkuna tai Yksityistila-vaihtoehto. Kun olet valmis, voit avata Google Slides -esityksesi ja liittää siihen haluamasi videon.
Ratkaisu 6. Lisää video Google Drivesta
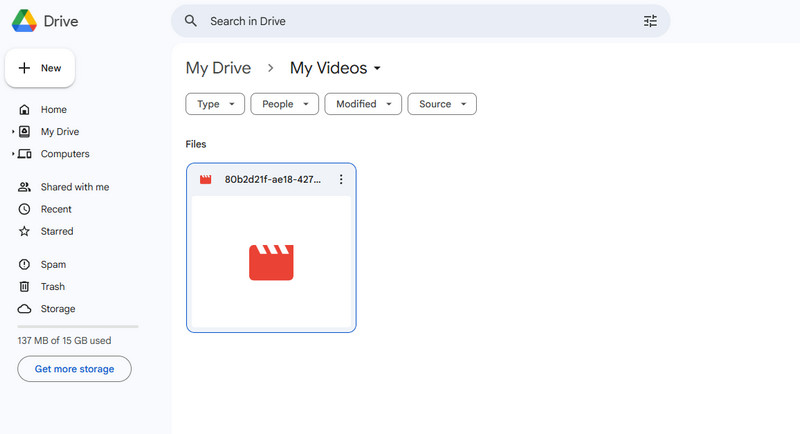
Jos käsittelet Google Slidesiin upotettua YouTube-videota, on mahdollista, että kohtaat ongelman. Joten välttääksesi sen, paras tapa on ladata video Google Driveen. Koska Google Slides ja Google Drive ovat integroituja, on suurempi mahdollisuus, että voit toistaa videon sujuvasti ja tehokkaasti. Lisää video avaamalla Google Drive ja napsauttamalla näyttöä hiiren kakkospainikkeella. Lataa tiedosto -painiketta. Valitse sitten ladattava video.
Ratkaisu 7. Päivitä selain
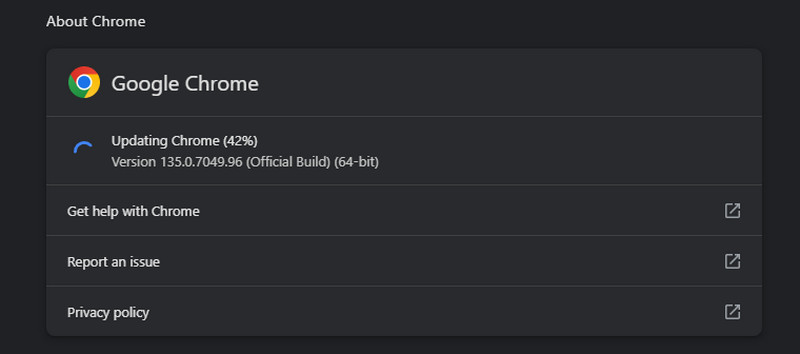
Jos käytät vanhentunutta selainta, videovirhe 150 saattaa ilmestyä, kun toistat videota Google Slidesissa. Tätä varten sinun on hankittava selaimesi uusin versio. Voit tehdä sen napsauttamalla selaimessasi kolmen pisteen vaihtoehtoa. Siirry sitten Ohje-osioon ja napauta Tietoja Google Chromesta vaihtoehto. Sen jälkeen näet, tarvitseeko selaimesi päivitystä.
Ratkaisu 8. Pyydä Google Adminilta YouTube-käyttöoikeutta
Google on joskus rajoittanut käyttäjien pääsyä YouTubeen. Jos video on upotettu, sitä ei voi toistaa. Paras ratkaisu on pyytää Google-ylläpitäjältä YouTuben käyttöoikeutta. Jos käyttöoikeus myönnetään, voit jo yrittää toistaa videota Google Slidesissa.
Johtopäätös
Oppiaksesi ratkaisemaan videon toiston eston virheen 150, on parasta lukea tämä artikkeli. Opit myös syistä, miksi videovirhe ilmenee. Lisäksi, jos haluat parhaan videonkorjausohjelmiston videosi korjaamiseen, voit käyttää Vidmore Video Fixiä. Tämä ohjelmisto pystyy korjaamaan erilaisia videovirheitä sujuvasti ja nopeasti, mikä tekee siitä erinomaisen ohjelman Macille ja Windowsille.