Vaihda M4R muotoon AIFF käyttämällä parhaita äänimuunnintamenetelmiä
M4R on ollut olemassa jo pitkään, mutta silti ei ole vielä yksinkertaista tapaa mukauttaa iPhonen soittoääniä iTunesin avulla. Kuten tiedämme, M4R yhdistetään yleisesti Appleen, ja se on patentoitu tiedostopääte. Ellet osta iTunesista, et voi luoda ja muokata sitä, mikä tulee hintaan.
Samaan aikaan AIFF-tiedostot ovat kotoisin Applen ekosysteemistä standardina henkilökohtaisten tietokoneiden digitaalisen äänidatan tallentamiseen. Lisäksi siihen on lisätty ominaisuuksia, joista saatat olla apua. Tämä sisältää metatietojen muokkaamisen, kuten nimikkeiden, kuvaustunnisteiden ja jopa albumin kuvituksen lisäämisen. Jos siis harkitset muuntamista M4R:stä AIFF:hen, tämä viesti tarjoaa kolme luotettavaa sovellusta, joita voit käyttää välittömästi.
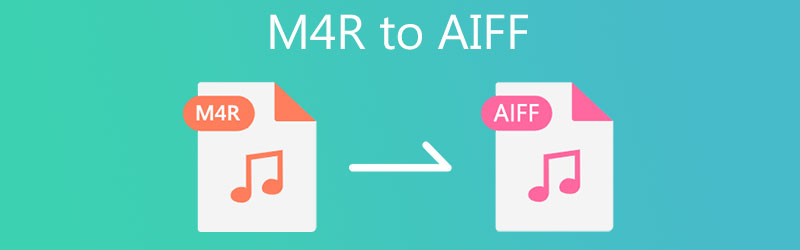
- Osa 1. Miksi sinun on muutettava M4R AIFF:ksi
- Osa 2. Kuinka muuntaa M4R korkealaatuiseksi AIFF:ksi
- Osa 3. Vertailukaavio (M4R vs. AIFF)
- Osa 4. M4R:n usein kysytyt kysymykset AIFF:lle
Osa 1. Miksi sinun on muutettava M4R AIFF:ksi
On useita syitä, miksi sinun on muutettava M4R AIFF:ksi. Haluat esimerkiksi tuottaa korkealaatuisen kopion alkuperäisistä M4R-tiedostoistasi AIFF:n avulla. Tämä on mahdollista, koska AIFF-tiedostot ovat pakkaamattomia äänimuotoja ja siksi niiden äänenlaatu on parempi. Ainoa haittapuoli on, että se vie paljon tilaa tietokoneen muistista.
Lisäksi käyttäjät voivat myös mieluummin valita AIFF:n M4R:n sijaan, varsinkin kun haluat mukauttaa iPhonen soittoääniä, kuten poistaa ei-toivottuja osia ja muokata M4R-soittoäänien metatietotietoja. Muotoilemalla AIFF:n uudelleen M4R:ksi voit lisätä ja muokata kuvaustageja, kuten otsikkoa, genreä, päivämäärää ja paljon muuta tehdäksesi siitä yksilöllisen.
Nyt AIFF:n alustamiseksi tässä on helppoja M4R-AIFF-lähestymistapoja.
Osa 2. Kuinka muuntaa M4R korkealaatuiseksi AIFF:ksi
1. Vidmore Video Converter
Häviöttömän laadun muuntamiseen, Vidmore Video Converter on sovelluksesi. Tämä työkalu minimoi kuuluvia eroja muunnettaessa mediatiedostoja ja varmistaa, että laatu pysyy koskemattomana. Vielä tärkeämpää on, että se voi muuntaa useita tiedostoja nopeasti ja helposti. Lisäksi työkalun avulla voit mukauttaa ääniprofiilia tarpeitasi vastaavaksi. Se antaa sinulle mahdollisuuden säätää kanavia, näytteenottonopeutta ja bittinopeutta. Tämän sovelluksen avulla voit myös muokata video-/äänitiedostosi metatietotietoja. Käytä video-/äänieditoria ja paljon muuta. Tutustu tarkemmin hankkimalla käytännön kokemusta tästä M4R-AIFF-muuntimesta.
Vaihe 1. Tartu ohjelman asennusohjelmaan
Ensimmäinen asia, joka sinun on tehtävä, on napata sovelluksen uusin versio. Voit tehdä sen napsauttamalla mitä tahansa Ilmainen lataus painikkeet alla. Voit valita Mac- ja Windows-versioiden välillä tietokoneesi käyttöjärjestelmästä riippuen. Asenna sovellus ja käynnistä se tietokoneellasi.
Vaihe 2. Lataa M4R-äänitiedosto
Kun työkalu käynnistyy, napsauta Plus allekirjoituspainike tuodaksesi kohde-M4R-tiedoston. Voit myös vetää ja pudottaa M4R-tiedoston latausalueelle ladataksesi sen sovellukseen.
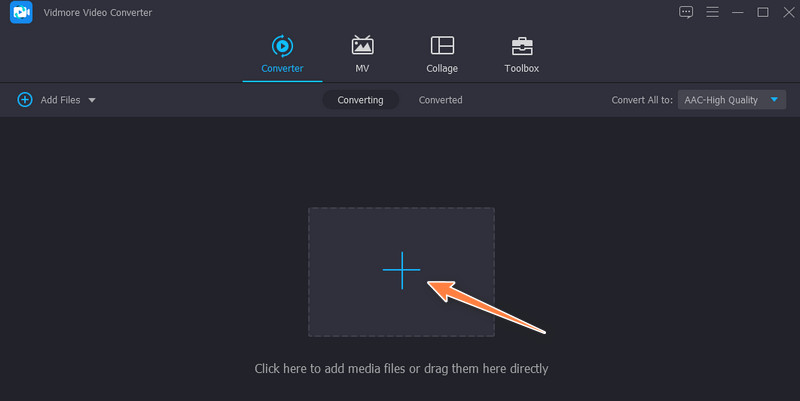
Vaihe 3. Valitse tulostusmuoto
Aseta tiedoston tulostusmuoto avaamalla Profiili valikosta. Sitten eteenpäin Audio -välilehti ja valitse tulostusmuoto vasemmasta sivupaneelista. Selaa ääniformaatit läpi ja valitse AIFF. Jos haluat muokata profiilia, napsauta Mukautettu profiili -painiketta. Muuta seuraavaksi lähtöä vastaavasti. Napsauta lopuksi Luo uusi -painiketta lisätäksesi tämän profiilin ja valitsemalla sen valinnasta.
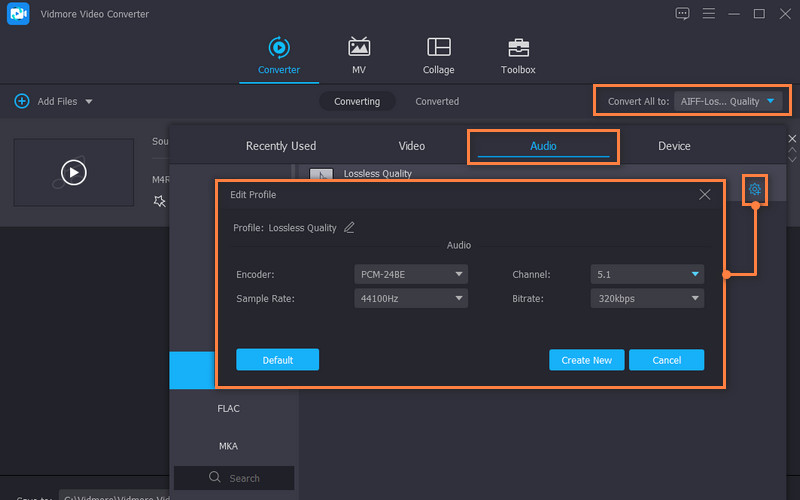
Vaihe 4. Aloita tiedostojen muuntaminen
Kun kaikki on valmis, napsauta Muunna kaikki -painiketta käyttöliittymän alaosassa. Muunnosprosessin pitäisi tapahtua välittömästi, ja se avaa kansion, jossa tulostiedosto sijaitsee.
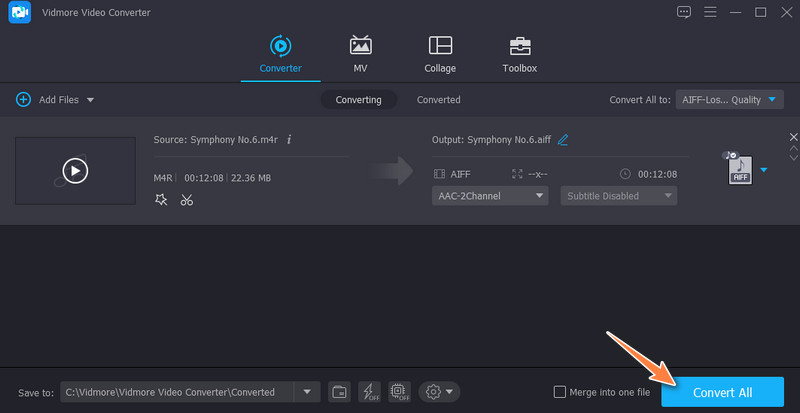
2. iTunes
Mac-käyttäjät voivat ottaa käyttöön alkuperäisen sovelluksen M4R:n muuntamiseksi AIFF:ksi Macissa. Voit tehdä tämän iTunesin avulla. Tämän ohjelman avulla voit muuntaa iPhonen äänitiedostot useisiin muotoihin, kuten WAV, AIFF, Apple Lossless jne. Tiedostojen muuntaminen voi kuitenkin olla hieman monimutkaista verrattuna aiemmin mainittuun työkaluun. Katso kuitenkin alla olevia ohjeita M4R:n muuntamiseksi AIFF:ksi iTunesissa.
Vaihe 1. Avaa iTunes tietokoneellasi ja siirry kohtaan Tiedosto > Lisää tiedosto kirjastoon. Lisää sitten M4R-tiedosto iTunes-kirjastoon.
Vaihe 2. Napsauta sitten Muokata vaihtoehto valikosta ja valitse Asetukset. Alkaen Yleiset asetukset paneeli, napsauta Tuo asetukset, ja toinen paneeli tulee näkyviin. Pudota alasvetovalikosta Tuo käyttäen -vaihtoehto ja valitse AIFF-kooderi.
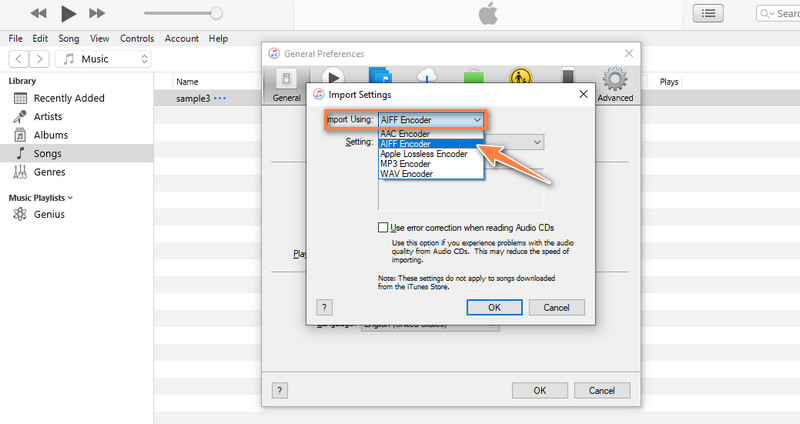
Vaihe 3. Mene Musiikki ja valitse juuri lisäämäsi M4R-tiedosto. Napsauta sen jälkeen Tiedosto valikko ja osoita kohdistin kohtaan Muuntaa vaihtoehto. Sinun pitäisi nähdä Luo AIFF-versio. Valitse se, ja muunnosprosessi alkaa välittömästi.
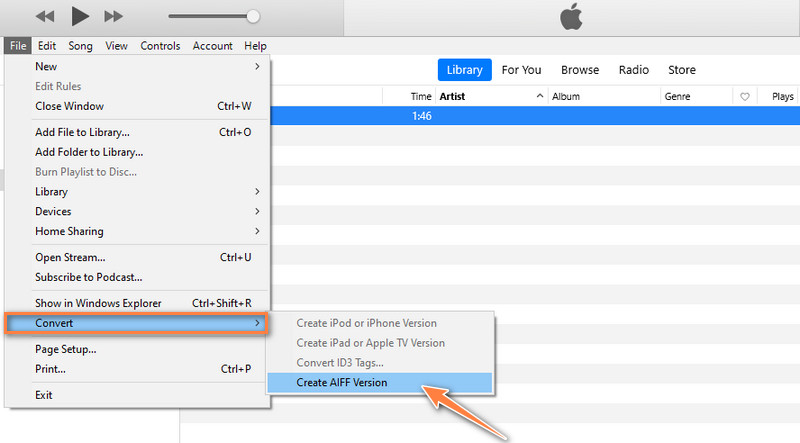
3. Convertio
Voit myös ottaa käyttöön online-ratkaisun, joka auttaa sinua muuttamaan M4R:n AIFF:ksi verkossa. Samoin Convertio-työkalun mukana tulee yksinkertainen profiilieditori, jonka avulla voit leikata tai leikata äänitiedostoja. Voit myös vaihtaa äänikanavia, koodekkia, taajuutta ja säätää äänenvoimakkuutta haluamallasi tavalla. Opi lisää tästä työkalusta ja opi tämän M4R-AIFF-muuntimen käytön vaiheet verkossa.
Vaihe 1. Avaa selain tietokoneellasi ja käy Convertion pääsivulla.
Vaihe 2. Kun pääset sivustolle, napsauta Valitse Tiedostot -painiketta ladataksesi paikalliselta asemaltasi. Voit myös valita käytettävissä olevasta pilvitallennustilasta, jos haluat ladata pilvestä.
Vaihe 3. Pudota muotoasetukset ja valitse AIFF. Napsauta lopuksi Muuntaa -painiketta aloittaaksesi muunnosprosessin.
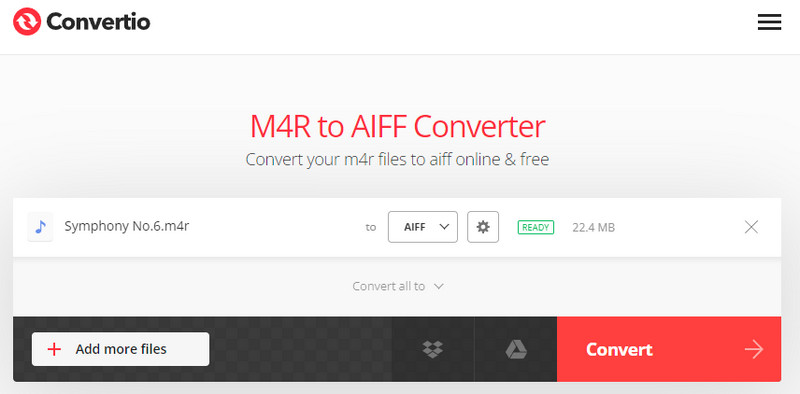
Osa 3. Vertailukaavio (M4R vs. AIFF)
Tässä osiossa opit lisää kahdesta formaatista, erityisesti M4R:stä ja AIFF:stä, miten ne eroavat eri näkökohdista.
- M4R
- AIFF
| Tarkoittaa | Laatu | Puristus | Tiedoston koko | Yhteensopivuus |
| MPEG-4 soittoääni | Parempi äänenlaatu | Häviöllinen pakkaus | Kuluttaa vähemmän levytilaa | Ainutlaatuinen Apple-laitteille ja -soittimille |
| Äänenvaihdon tiedostomuoto | Saavuttaa korkean äänenlaadun | Häviötön pakkaus | Vie paljon muistitilaa | Useimmat monimuotoiset mediasoittimet voivat toistaa AIFF:ää |
Osa 4. M4R:n usein kysytyt kysymykset AIFF:lle
Ovatko AIFF-tiedostot hyvälaatuisia?
AIFF-tiedostot ovat syntyperäisiä Macille, ja ne saavuttavat korkeimman äänenlaadun, joka on täydellinen studioeditointiin. Tämä sisältää myös äänen miksauksen ja päälleäänityksen, joissa johdonmukaisuus on ratkaisevan tärkeää. Tästä eteenpäin AIFF ei petä sinua.
Kuinka voin muuntaa M4R-tiedoston?
Erilaiset offline- ja online-ohjelmat auttavat sinua muuttamaan M4R-tiedostoja toiseen muotoon. Mutta häviötöntä laatua varten sinun kannattaa valita Vidmoren kanssa.
Onko WAV vai AIFF parempi?
AIFF yhdistetään yleisesti Maciin, kun taas WAV on natiivi Windows PC: lle. Riippumatta siitä, minkä muodon valitset, voit molempia käyttää niitä studioeditointitarkoituksiin.
Johtopäätös
Nämä ovat kolme optimaalista ratkaisua, jotka auttavat sinua Muunna M4R AIFF:ksi helposti. On olemassa offline- ja online-ratkaisuja, joten voit valita omiin mieltymyksiisi sopivan menetelmän. Silti yksi yllä olevista suosituimmista muuntimista on Vidmore Video Converter. Sen mukana tulee monia käytännöllisiä työkaluja mediatiedostojen muuntamisen lisäksi.


