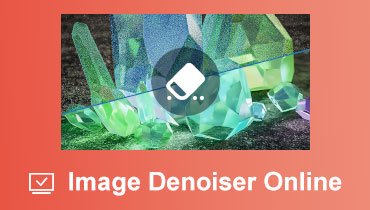Muunna HEIC JPG:ksi: Yksinkertainen opas vaivattomaan jakamiseen ja katseluun
Et ole yksin, jos sinulla on koskaan ollut vaikeuksia jakaa HEIC-muotoisia valokuvia ystävien tai perheen kanssa! HEIC on laadukas muoto, joka säästää tilaa, mutta ei aina ole yhteensopiva kaikkien laitteiden kanssa. Siksi HEIC:n muuntaminen JPG:ksi voi olla pelin muuttaja. Yksinkertaisten vaiheiden avulla voit muuttaa valokuvasi ja nauttia saumattomasta jakamisesta ja katselusta kaikilla laitteillasi.
Onneksi verkossa on saatavilla monia HEIC-JPG-muuntimia, joiden avulla voit helposti muuntaa valokuvasi. Katsotaanpa tarkemmin joitain parhaita muuntajia ja kuinka ne voivat yksinkertaistaa muunnosprosessia puolestasi. Sukeltakaamme siis sisään ja tutkikaamme kuinka muuntaa HEIC JPG:ksi!
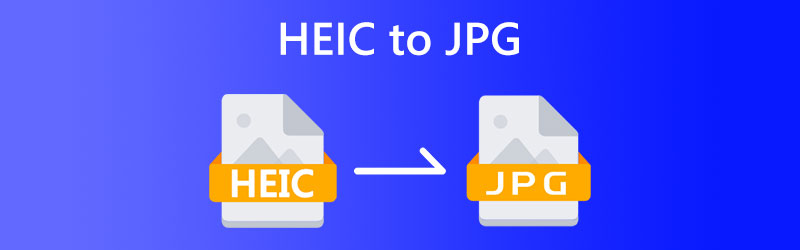
SIVUN SISÄLTÖ
Osa 1. HEIC vs. JPG
HEIC (High-Efficiency Image Format) ja JPG (Joint Photographic Experts Group) ovat kaksi suosittua tiedostomuotoa digitaalisille kuville. Molemmilla muodoilla on omat etunsa ja haittansa, ja valinta näiden kahden välillä riippuu kuvan käyttötarkoituksesta.
HEIC on uusi kuvamuoto, jonka Apple esitteli vuonna 2017 iOS 11:n julkaisun myötä. Se on suunniteltu tarjoamaan korkealaatuisia kuvia käyttämällä vähemmän tallennustilaa kuin muut tiedostomuodot. HEIC käyttää JPG:tä edistyneempää pakkausalgoritmia, jonka avulla se voi pienentää kuvan tiedostokokoa sen laadusta tinkimättä.
Toisaalta JPG on laajalti käytetty kuvamuoto, joka on ollut käytössä 1990-luvun puolivälistä lähtien. Lähes kaikki laitteet ja sovellukset tukevat sitä, mikä tekee siitä monipuolisen muodon kuvien jakamiseen eri alustoilla. JPG on häviöllinen pakkausmuoto, mikä tarkoittaa, että se pienentää kuvan tiedostokokoa hylkäämällä osan kuvan tiedoista.
JPG on laajemmin tuettu muoto, mikä tekee siitä paremman valinnan kuvien jakamiseen eri alustoilla. Lisäksi JPG-tiedostoja voidaan helposti avata ja muokata erilaisilla ohjelmistosovelluksilla, kuten verkkoselaimilla ja kuvankäsittelyohjelmilla. Siksi, jos haluat oppia muuttamaan HEIC:n JPG:ksi, lue alla.
Tässä on enemmän vertailua HEIC:n muuntamisen välillä JPG:ksi eri näkökohdista:
Tiedoston koko: HEIC-tiedostot tunnetaan pienemmästä tiedostokoosta kuin JPEG-tiedostot. Kun HEIC muunnetaan JPG:ksi, tiedostokoko kasvaa, kun JPG-muoto käyttää eri pakkausalgoritmia.
Laatu: HEIC-kuvien laatu on parempi kuin JPEG-kuvien, koska ne voivat tallentaa enemmän tietoa ja värisyvyyttä. Kun HEIC muunnetaan JPG-muotoon, laatu saattaa kuitenkin heiketä JPG-muodossa käytetyn pakkausalgoritmin vuoksi.
Yhteensopivuus: JPG on laajalti hyväksytty muoto, ja se voidaan avata lähes kaikilla laitteilla, kun taas HEIC on suhteellisen uusi muoto, jota kaikki laitteet eivät välttämättä tue. Muuttamalla HEIC JPG:ksi voit varmistaa yhteensopivuuden useiden laitteiden kanssa.
Editointi: Jotkut kuvankäsittelyohjelmistot eivät välttämättä tue HEIC-tiedostoja, joten HEIC:n muuntaminen JPG-muotoon voi helpottaa kuvien muokkaamista eri ohjelmistoissa.
Osa 2. Kuinka muuntaa HEIC JPG Online
Jos sinun on muutettava HEIC-kuvat JPEG-muotoon, voit käyttää online-muunninta. Vidmore ilmainen HEIC-muunnin verkossa on tehokas ja käyttäjäystävällinen online-muunnostyökalu, jonka avulla voit muuntaa HEIC-tiedostoja nopeasti ja helposti JPEG-muotoon. Se tukee monia tiedostomuotoja, mukaan lukien HEIC, JPEG, PNG, GIF ja monia muita. Yksi hienoista asioista Vidmore Free HEIC Converter Onlinessa on, että sen käyttö on täysin ilmaista. Sinun ei tarvitse luoda tiliä käyttääksesi palvelua ja muuntaaksesi .heic-tiedoston .jpg-muotoon, joten se on täydellinen kertaluonteiseen muuntamiseen tai satunnaiseen käyttöön.
Vaihe 1. Siirry Vidmore Free HEIC Converter Online -sivustolle tietokoneellasi olevalla selaimella.
Vaihe 2. Napsauta nyt Lisää HEIC -painiketta ladataksesi HEIC-tiedostot, jotka haluat muuntaa JPEG-muotoon. Kun olet valinnut tiedostot, muunnosprosessi alkaa automaattisesti.
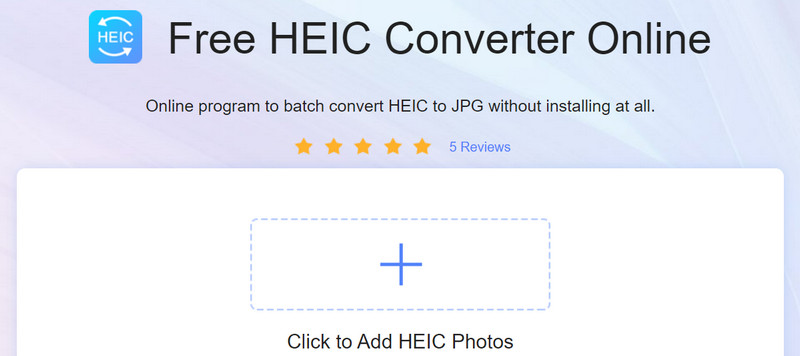
Vaihe 3. Odota, että muunnos on valmis. Tämä voi kestää muutamasta sekunnista useisiin minuutteihin riippuen lataamiesi tiedostojen määrästä ja koosta.
Vaihe 4. Kun muunnos on valmis, voit ladata muunnetut tiedostot napsauttamalla ladata -painiketta. Muunnetut tiedostot tallennetaan JPEG-muodossa. Voit myös erämuuntaa HEIC:n JPG-muotoon. Valmista! Näin voit muuttaa HEIC:n JPG:ksi vaivattomasti verkossa.
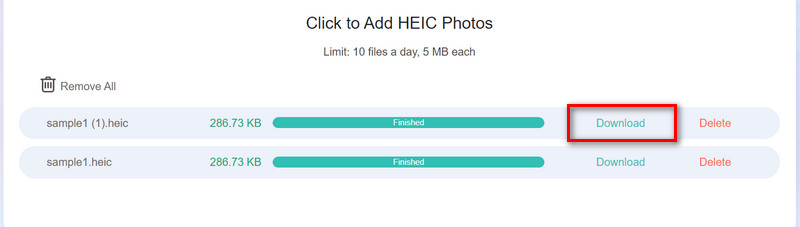
Osa 3. Kuinka muuntaa HEIC JPG:ksi Macissa
Jos olet Mac-käyttäjä, esikatselusovellus saattaa olla sinulle tuttu. Tätä monipuolista sovellusta voidaan käyttää monenlaisiin tehtäviin, kuten kuvien katseluun, muokkaamiseen ja muuntamiseen. Yksi esikatselun hyödyllisimmistä ominaisuuksista on sen kyky muuntaa HEIC-tiedostoja JPEG-muotoon, mikä voi olla hyödyllistä, jos haluat jakaa valokuvasi jonkun kanssa, jolla ei ole HEIC-muotoa tukevaa laitetta. Esikatselu voi auttaa sinua muuttamaan HEIC:n nopeasti JPG Macbookiksi ilman lisäohjelmistoja muutamalla yksinkertaisella vaiheella.
Vaihe 1. Avaa HEIC-tiedosto esikatselussa kaksoisnapsauttamalla sitä. Napsauta Esikatselussa valikkorivin Tiedosto ja valitse Viedä.
Vaihe 2. vuonna Vie nimellä pudotusvalikosta, valitse JPEG. Valitse JPEG-tiedostolle haluamasi tarkkuus ja laatu.
Vaihe 3. Valitse nyt sijainti, johon haluat tallentaa muunnetun tiedoston. Klikkaus Tallentaa tallentaaksesi muunnetun tiedoston. HEIC-tiedosto muunnetaan nyt JPEG-tiedostoksi ja tallennetaan määrittämääsi sijaintiin.
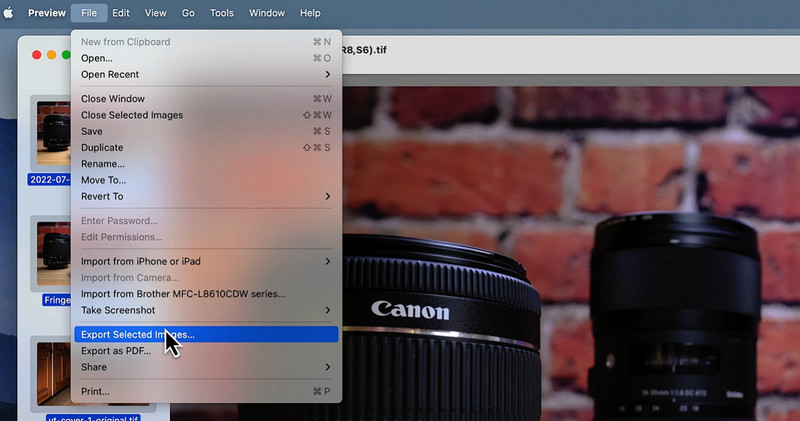
Huomautus: Jos haluat muuntaa useita HEIC-tiedostoja JPEG-muotoon, voit käyttää Vie kaikki vaihtoehto kohdassa Tiedosto valikosta muuntaaksesi ne kaikki kerralla. Se on niin helppoa! Näin muunnetaan HEIC JPG:ksi Macissa käyttämällä Esikatselu-sovellusta.
Osa 4. Kuinka muuntaa HEIC JPG:ksi Windowsissa
Windows Paint on tärkeä grafiikan muokkausohjelmisto, joka on esiasennettu useimpiin Windows-tietokoneisiin. Vaikka siinä ei ehkä ole lisäominaisuuksia, kuten muissa grafiikan muokkausohjelmistoissa, se voi silti suorittaa yksinkertaisia tehtäviä, kuten kuvamuotojen koon muuttaminen, rajaaminen ja muuntaminen. Yksi Windows Paintin ominaisuuksista on kyky muuntaa HEIC-kuvat JPG-muotoon. Tämä on hyödyllinen ominaisuus niille, jotka haluavat muuntaa HEIC-kuvansa laajemmin yhteensopivaan muotoon jakaakseen muiden kanssa tai käyttääkseen niitä laitteissa, jotka eivät tue HEIC:tä. Selkeän muunnosprosessin ansiosta Windows Paint voi olla yksinkertainen ja helppokäyttöinen työkalu kaikille, jotka haluavat muuntaa HEIC-kuvansa JPG-muotoon Windows-tietokoneella.
Vaihe 1. Avaa Windows Paint tietokoneellasi. Löydät sen etsimällä Maali että alkaa valikosta. Napsauta sen jälkeen Tiedosto ja valitse Avata.
Vaihe 2. Etsi HEIC-valokuva, jonka haluat muuntaa JPG-muotoon, ja napsauta Avata.
Vaihe 3. Rasti kohtaan Tiedosto valikko uudelleen ja valitse Tallenna nimellä. Valita JPEG tiedostotyyppinä avattavasta valikosta.
Vaihe 4. Valitse haluamasi paikka, johon haluat tallentaa muunnetun JPG-tiedoston.
Vaihe 5. Klikkaa Tallentaa -painiketta tallentaaksesi muunnetun JPG-tiedoston tietokoneellesi. Muunnettu JPG-tiedosto tallennetaan määrittämääsi sijaintiin ja pääsee käsiksi sieltä. Huomaa, että tämä prosessi tallentaa muunnetun kuvan uutena tiedostona eikä korvaa alkuperäistä HEIC-tiedostoa.
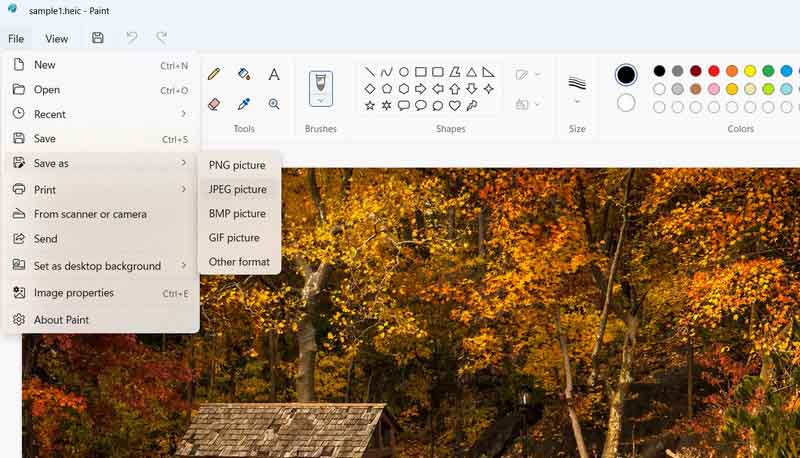
Osa 5. Kuinka muuntaa HEIC JPG:ksi iPhonessa
HEIC Converter, HEIC to JPG on App Storesta saatavilla oleva kolmannen osapuolen sovellus, jonka avulla voit helposti muuntaa HEIC-kuvat JPG-muotoon iPhonellasi. HEIC on Applen uusimmissa iOS-versioissa käyttämä uusi kuvamuoto, joka tarjoaa korkealaatuisia kuvia pienemmällä tiedostokoolla kuin perinteiset kuvamuodot. Jotkut laitteet ja alustat eivät kuitenkaan välttämättä tue HEIC:tä, mikä tekee kuvien jakamisesta muiden kanssa haastavaa. HEIC Converter, HEIC to JPG, tarjoaa nopean ja helpon ratkaisun tähän ongelmaan sallimalla sinun muuntaa HEIC-kuvasi laajasti yhteensopivaan JPG-muotoon.
Vaihe 1. Avaa App Store iPhonessasi. Etsiä HEIC-muunnin, HEIC JPG, ja asenna sovellus.
Vaihe 2. Avaa sovellus ja anna sen käyttää kuviasi pyydettäessä. Napauta seuraavaksi Valitse HEIC ladataksesi muunnettavan HEIC-kuvan.
Vaihe 3. Napauta avattavaa valikkoa ja valitse JPG. Napauta sen jälkeen Muunna JPG:ksi -painiketta aloittaaksesi muunnosprosessin.
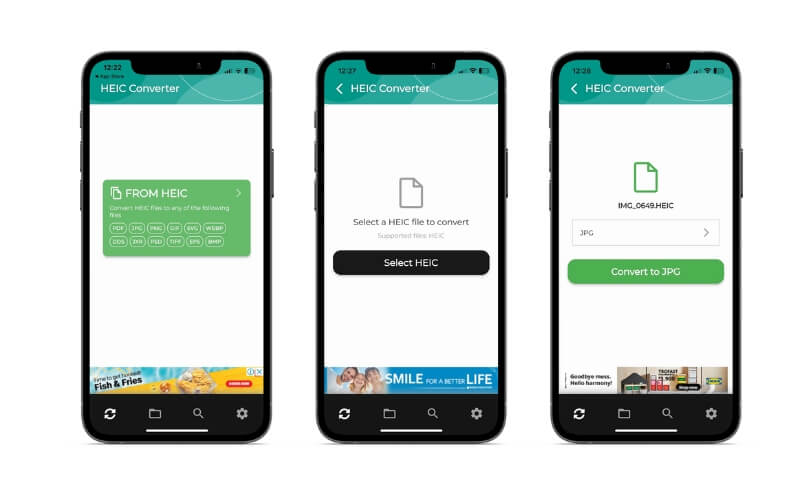
Osa 6. Usein kysyttyä HEIC:n muuntamisesta JPG:ksi
Voinko muuntaa JPG:n HEIC:ksi?
Voit käyttää apunasi HEIC-kuvanmuunnintyökaluja. Muista kuitenkin, että kaikki laitteet ja ohjelmistot eivät tue HEIC-muotoa, joten aina ei välttämättä ole tarpeen tai suositeltavaa muuntaa JPG-tiedostoja HEIC-muotoon.
Miten muuntaa Linux HEIC JPG: ksi?
Voit käyttää help-convert komentorivityökalua muuntaaksesi HEIC-tiedostoja JPG-muotoon Linuxissa. Asenna libheif-paketti, jos sitä ei ole jo asennettu. Voit tehdä tämän suorittamalla seuraavan komennon: sudo apt-get install libelf-examples.
Voinko muuntaa HEIC:n JPG:ksi ilmaiseksi?
Kyllä, monet ilmaiset online-muuntimet ja ohjelmistot antavat sinun muuntaa HEIC:n JPG-muotoon ilmaiseksi. Yksi parhaista työkaluista on Vidmore Free HEIC Converter Online.
Johtopäätös
Yhteenvetona, kuvan muuntaminen kohteesta HEIC JPG:ksi on yksinkertainen prosessi, joka voi auttaa sinua voittamaan yhteensopivuusongelmia, kun jaat tai käytät valokuvia tietyillä laitteilla. Käytätpä sitten iPhone- tai Windows-tietokonetta, Mac-tietokonetta tai verkkoa, yksinkertaisilla työkaluilla voit muuntaa valokuvasi JPG-muotoon. Noudattamalla tässä oppaassa esitettyjä yksinkertaisia vaiheita voit muuttaa valokuvan HEIC:stä JPG-muotoon ja nauttia laajemmin tuetun kuvamuodon eduista.