Muunna M4V MP4:ksi - Tee videoista käytettäviksi kaikilla laitteillasi
Elokuvat, TV-sarjat ja muu sisältö iTunesissa on koodattu Applen kehittämällä M4V-videosäiliöformaatilla. DRM-suojausta käytetään usein M4V-tiedostojen tekijänoikeuksien suojaamiseen. Suojattujen M4V-videoiden toistaminen tai muokkaaminen ei ole mahdollista tavallisilla soittimilla tai ohjelmilla. M4V on muunnettava ammattimaisilla videomuuntimilla suositumpaan muotoon, kuten MP4. Tässä postauksessa käytimme aikaa parhaiden testaamiseen ja lajitteluun M4V - MP4 muunnin vähentääksesi vaivaasi sellaisen löytämisessä.
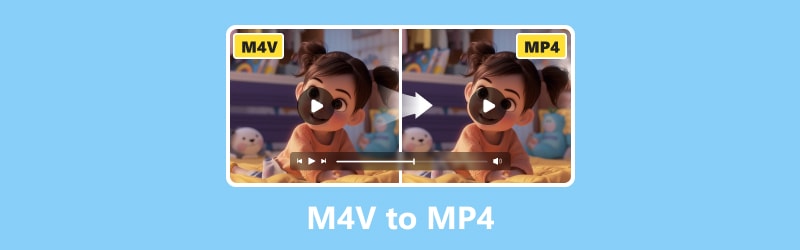
SIVUN SISÄLTÖ
Osa 1. Muunna M4V MP4:ksi Macissa ja Windowsissa
Käytä Vidmore Video Converteria muuntaaksesi M4V:n MP4:ksi
Paras: Aloittelijat tai ammattimaiset videoeditorit, jotka etsivät suoraviivaista muunninta, joka tukee ja muuntaa videotiedostot lähes kaikkiin käytettävissä oleviin tulostusmuotoihin.
Ensimmäisenä listalla on Vidmore Video Converter. Voit hallita täysin videon laatua, kun käytät sitä. Asiantuntevien videonkäsittelyalgoritmien avulla tämä ohjelma voi säilyttää videoidesi korkean visuaalisen laadun, jopa 1080p HD- ja 4K Ultra HD -laatuisena, samalla kun tiedostokoko on pienempi. Kaikki yleisimmät videoformaatit voidaan muuntaa Vidmore Video Converterilla. Voit viedä videotiedostoja useisiin laitteisiin ja muotoihin. Tulostusmuodon valitseminen ja videoiden muuntaminen ovat yksinkertaisia prosesseja. Ohjelma vahvistuu koko ajan, kun uusia formaatteja lisätään. Lisäksi se tunnetaan nopeimpana videomuuntimena Macille ja Windowsille. Voit muuntaa videoita 50 kertaa nopeammin käyttämällä maailman edistyksellisintä saatavilla olevaa kiihdytystekniikkaa. Tietokoneissa, joissa on Intel-suoritin ja NVIDIA- tai AMD-grafiikka, muunnosnopeus kasvaa merkittävästi. Tässä ovat vaiheet, joiden avulla voit muuntaa M4V:n MP4:ksi Windowsissa tällä työkalulla:
Vaihe 1. Lataa ja asenna Vidmore Video Converter ilmaiseksi työpöydällesi.
Vaihe 2. Avaa M4V-tiedosto napsauttamalla avattavaa Lisää tiedostoja -painiketta. Voit myös yksinkertaisesti vetää tiedostot, jotka haluat muuntaa pääkäyttöliittymään.
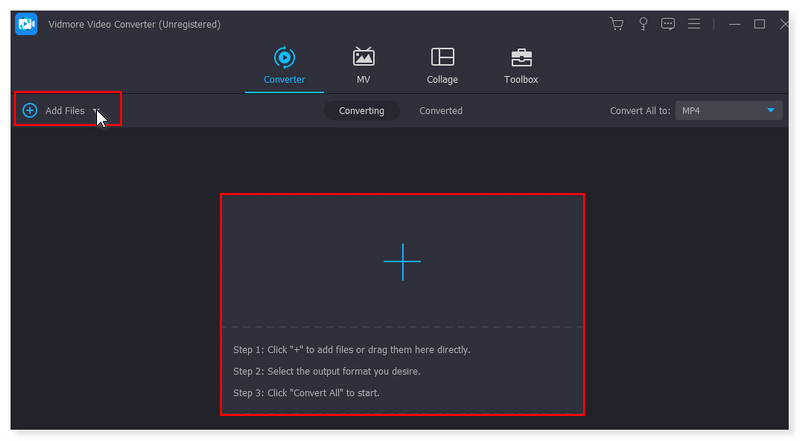
Vaihe 3. Kun olet lisännyt, muuta tulostusmuotoa napsauttamalla muunnettavan videon vieressä olevaa pudotusvalikkoa. Valitse MP4 Video-välilehden vaihtoehtoluettelosta.
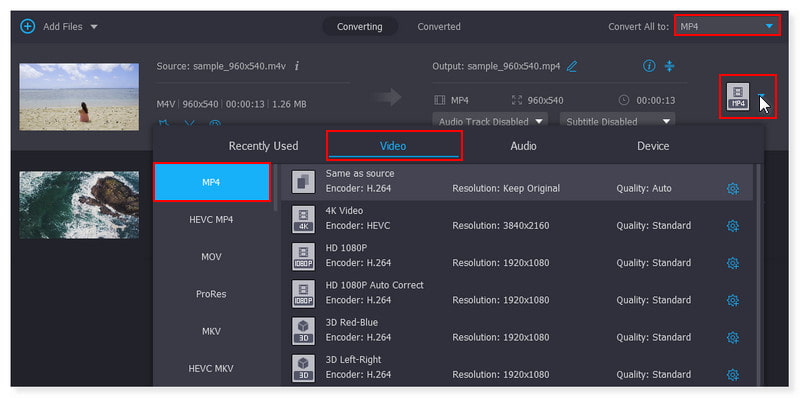
Vaihe 4. Kun video on kunnossa ja muoto on määritetty, muunna video napsauttamalla alla olevaa Muunna kaikki -painiketta.
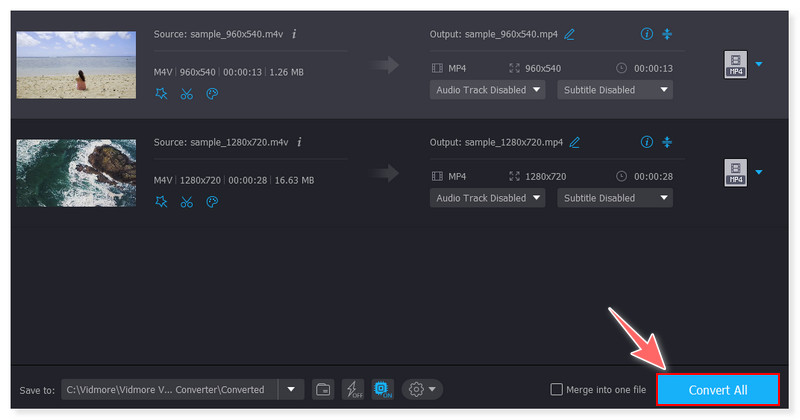
Muunna M4V MP4:ksi käsijarrulla
Paras: Aloittelevat tai ammattikäyttäjät, jotka etsivät tehokasta ja monipuolista videotranskooderia, joka tarjoaa laajan valikoiman vaihtoehtoja, kaikki ilmaiseksi.
Käsijarru on tunnettu muunnosohjelmisto, joka on saatavilla ilmaiseksi Linux-, Mac- ja Windows-alustoilla. Voit syöttää videoita missä tahansa muodossa, mukaan lukien DVD- ja Blu-ray-lähteet, tähän avoimen lähdekoodin transkooderiin ja muuntaa ne MP4- ja MKV-muotoon. Helppokäyttöinen käyttöliittymä tekee muuntamisesta nopeaa ja suoraviivaista. Voit käsitellä videoita vain ilman DRM-suojausta, jos haluat muuntaa M4V:n MP4:ksi käsijarrulla. Tarkemmin sanottuna voit muuntaa M4V-videoita nopeasti MP4-muotoon tai muihin muotoihin käsijarrulla, jos ne eivät ole DRM-suojattuja. Käsijarru ei tue DRM-ed M4V-tiedostoja ollenkaan. Siksi, jos M4V-tiedostosi tulivat iTunesista, tarvitset ylimääräistä ohjelmistoa M4V-elokuvien muuntamiseen. Lisäksi sen tukemat ulostulovideomuodot ovat vielä vähemmän kuin muut muuntimet, ja voit valita vain MP4:stä, MKV:sta ja WebM:stä. Noudata näitä ohjeita muuntaaksesi M4V:n MP4:ksi käsijarrussa:
Vinkkejä: Voit käyttää muita mediasoittimia kuin iTunesia nähdäksesi, onko M4V-video DRM-suojattu. Jos se kuulostaa hyvältä toistettaessa, siinä ei ole DRM:ää, ja voit muuntaa sen MP4: ksi käsijarrulla.
Vaihe 1. Käynnistä työkalu tietokoneellasi. Lähteen valinta -osiossa voit valita tiedoston tai muuntaa kansion eräskannausta varten. Voit myös pudottaa tiedostosi käyttöliittymään.
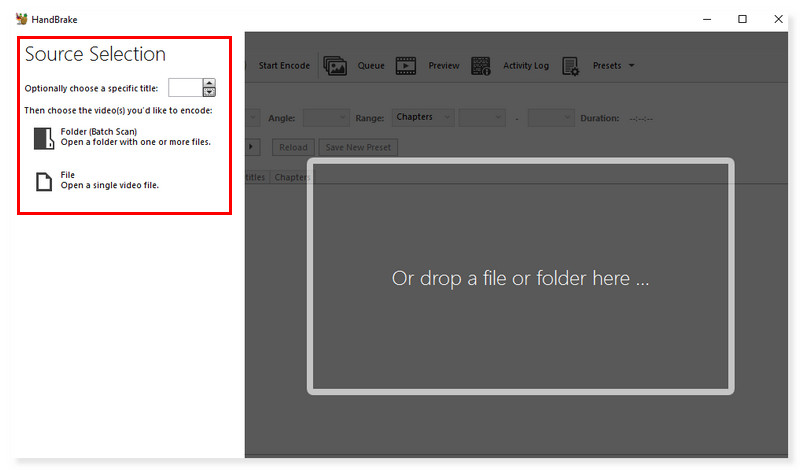
Vaihe 2. Kun videotiedosto on ladattu. Siirry Yhteenveto-osioon ja aseta tulostusmuodoksi MP4. On myös mahdollisuus muuttaa muita elementtejä, kuten kokoa, tekstityksiä ja videokoodekkia.
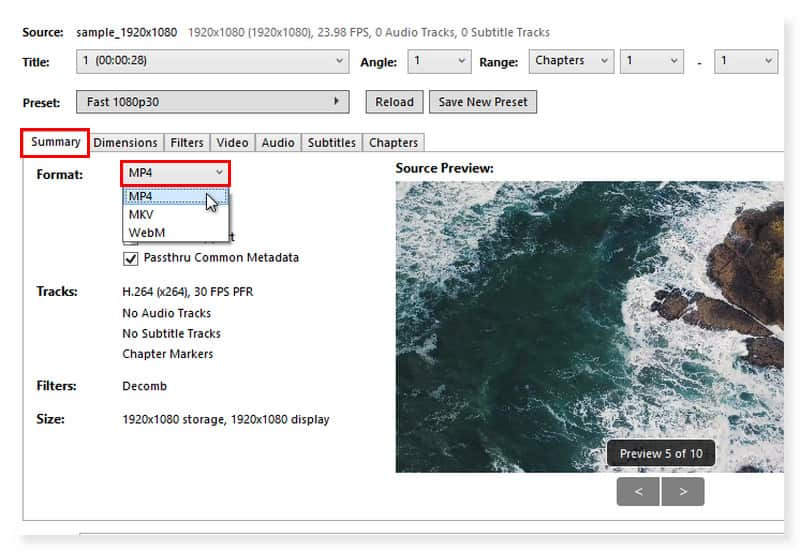
Vaihe 3. Valitse sen jälkeen tarvittava tulostuskansio. Kun kaikki on valmis, napsauta Aloita koodaus aloittaaksesi muuntaminen.
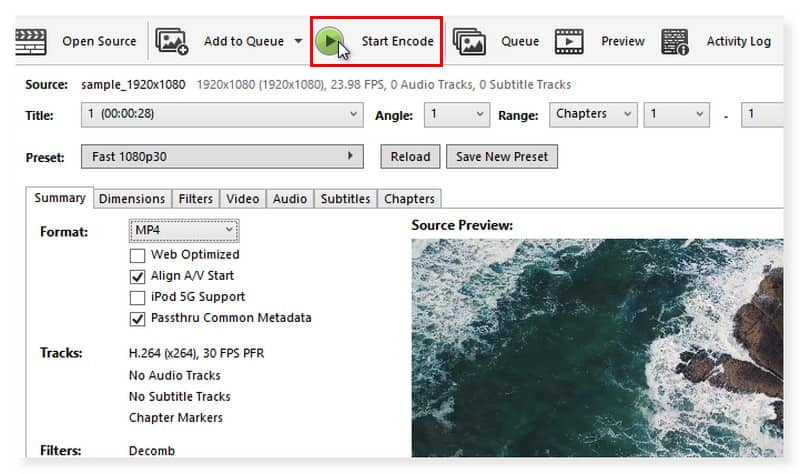
Vie M4V MP4:ään VLC Media Playerissa
Paras: Kaikki käyttäjät, jotka tarvitsevat ilmaista videosoitinohjelmistoa, joka pystyy käsittelemään mitä tahansa videoita. Toimii kaikilla alustoilla, mukaan lukien Windows, MacOS, Android ja iOS.
VideoLANin kehittämä ilmainen avoimen lähdekoodin mediasoitin VLC on tunnettu monipuolisuudestaan, sillä se pystyy toistamaan lähes kaikenlaisia videotiedostoja. Saatat yllättyä kuullessani, että VLC voi myös muuntaa videotiedostosi tunnettuihin tuettuihin tiedostomuotoihin, kuten MP4, joten voit katsella niitä laitteilla, kuten iPhonella, jotka ovat vähemmän monipuolisia tiedostotyyppien tukemisen suhteen. Lisäksi pilvitallennusjärjestelmät, kuten iCloud, DropBox ja Google Drive, antavat sinun ladata vaivattomasti tiedostotyyppejä, kuten MP4. Vaikka tämä sovellus on avoimen lähdekoodin ja ilmainen käyttää, se tukee vain rajoitettua määrää video- ja äänimuotoja tulostusmuotoina. Kuten MP4, MP3, MKV, MOV ja FLAC, jotka rajoittavat VLC:n käyttöä. Siitä huolimatta VLC antaa sinulle mahdollisuuden määrittää aloitus- ja lopetusajat, jolloin voit muuntaa vain osan videosta. Voit myös muuttaa resoluutiota, kuvanopeutta, bittinopeutta ja muita asetuksia. Näin voit aloittaa M4V:n muuntamisen MP4:ksi VLC:n avulla:
Vaihe 1. Avaa tiedosto napsauttamalla Media-välilehteä VLC-valikkopalkista. Valitse avattavasta valikosta Muunna / Tallenna.
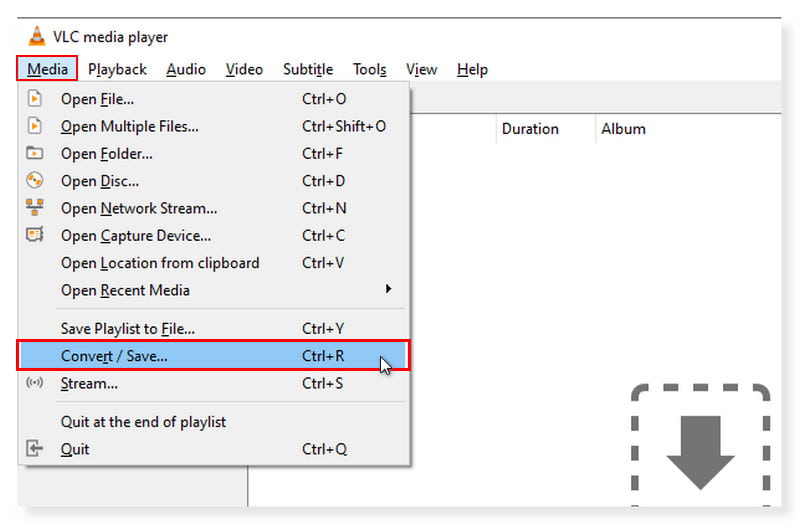
Vaihe 2. Näkyviin tulee ponnahdusikkuna. Napsauta Lisää-välilehteä avataksesi paikallisen tallennustilan ja valitse M4V-tiedostot, jotka haluat muuntaa, ja napsauta sitten Avaa. Napsauta sen jälkeen alla olevaa Muunna/Tallenna -painiketta.
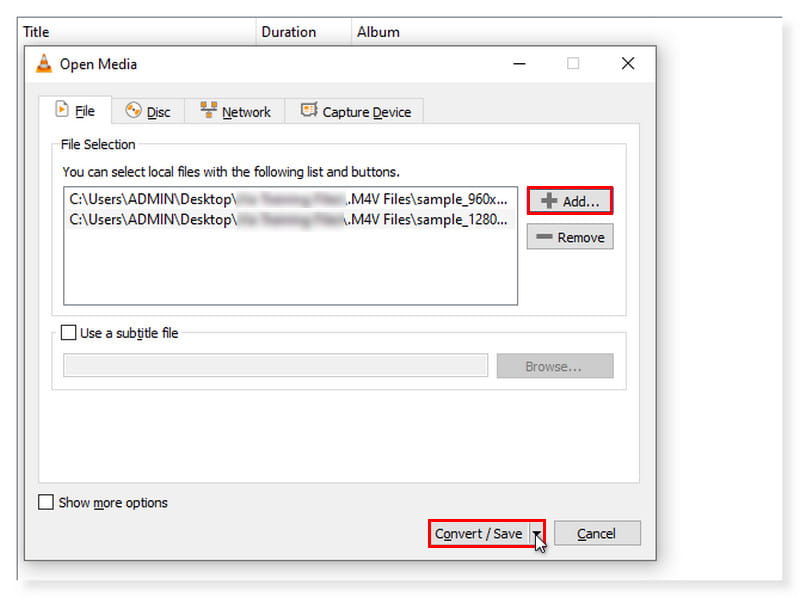
Vaihe 3. Valitse avattavasta Muunna/Tallenna-valikosta Muunna. Napsauta esiin tulevassa uudessa ikkunassa MP4 tulostusmuodoksi. Napsauta sitten Aloita aloittaaksesi muuntaminen. Nämä ovat vaiheet, kuinka VLC muuntaa M4V:n MP4:ksi.
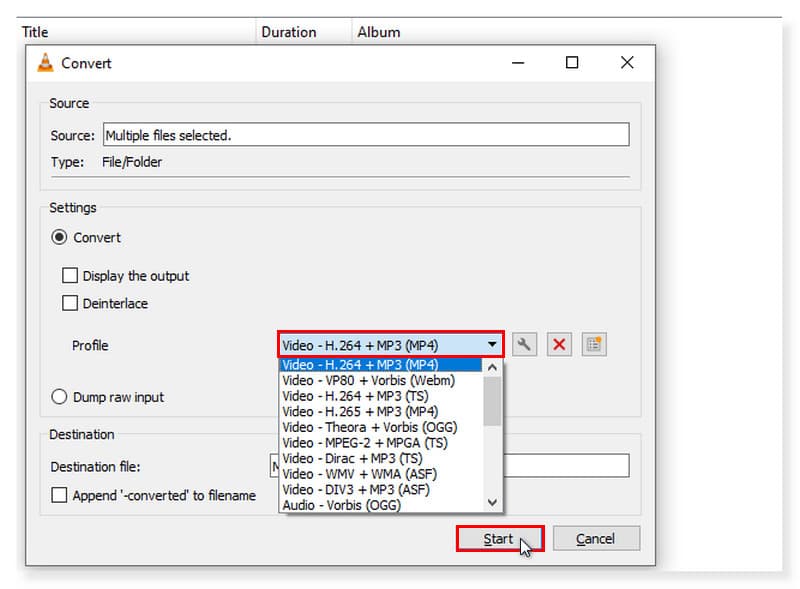
Osa 2. Vaihda M4V MP4:ksi ilmaiseksi verkossa
Käytä Vidmore Free Video Converter Online -sovellusta muuntaaksesi M4V:n MP4:ksi
Paras: Käyttäjät, jotka haluavat käyttää online-muunninta ohjelmiston lataamisen ja asentamisen sijaan työpöydälleen. Paras online-muunnin, joka muuntaa yli 200 muotoa suoraan.
Jos etsit tapaa muuttaa M4V MP4:ksi, jota voit käyttää milloin tahansa verkossa, esittelen sinulle Vidmore ilmainen videomuunnin verkossa. Tämän työkalun avulla sinun ei enää tarvitse kamppailla ohjelmistojen lataamisesta ja asentamisesta työpöydällesi. Lisäksi tämän sovelluksen hyvä puoli on, että se on 100% ilmainen, joten sinun ei tarvitse huolehtia penniäkään maksamisesta. Free Video Converter Online sisältää ennalta määritetyt vaihtoehdot useille muodoille, jotta videotiedostot voidaan käsitellä nopeasti, mukaan lukien MP4, MP3, AVI, MKV, MOV, M4A, WMV, AAC, FLAC, FLV ja niin edelleen. Lisäksi voit muuttaa kanavaa, bittinopeutta, kuvanopeutta, näytetaajuutta, videon/äänen laatua ja videokoodekkia. Pohjimmiltaan voit nopeasti ja helposti muuntaa ja muokata musiikki- ja videotiedostojasi tällä videomuuntimella. Tämän työkalun avulla voit muuntaa videoita 1080p HD:ksi, 720p HD:ksi ja SD:ksi laadusta tinkimättä missään tällä hetkellä saatavilla olevista selaimista. Joten ilman lisäpuhetta tässä on opas M4V:n muuntamiseen MP4:ksi tällä ilmaisella online-videomuuntimella:
Vaihe 1. Siirry verkkosivustolle Vidmore ilmainen videomuunnin verkossa. Jos tämä on ensimmäinen kerta, kun kohtaat tämän muuntimen, sinun on ensin asennettava Vidmore Launcher, jotta voit käyttää työkalua kokonaan.
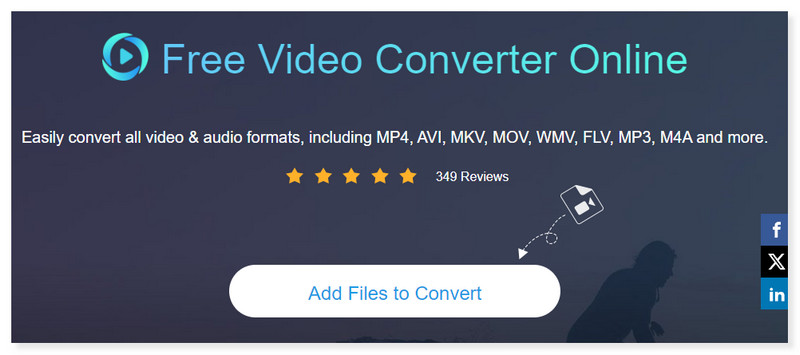
Vaihe 2. Avaa M4V-tiedostosi napsauttamalla Lisää muunnettavat tiedostot -välilehteä käyttöliittymän keskellä. Jos haluat silti lisätä tiedostoja, napsauta Lisää tiedosto -painiketta.
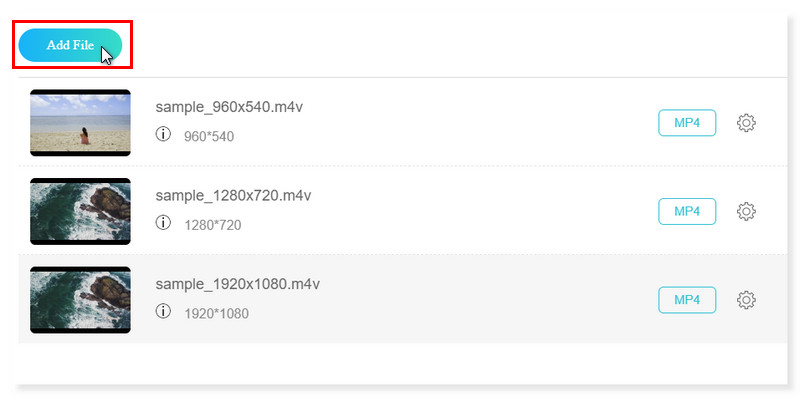
Vaihe 3. Kun tiedostot on lisätty, muuta alla oleva tulostusmuoto MP4:ksi. Voit silti muokata muodon esiasetuksia napsauttamalla videon vieressä olevaa rataskuvaketta Asetukset.
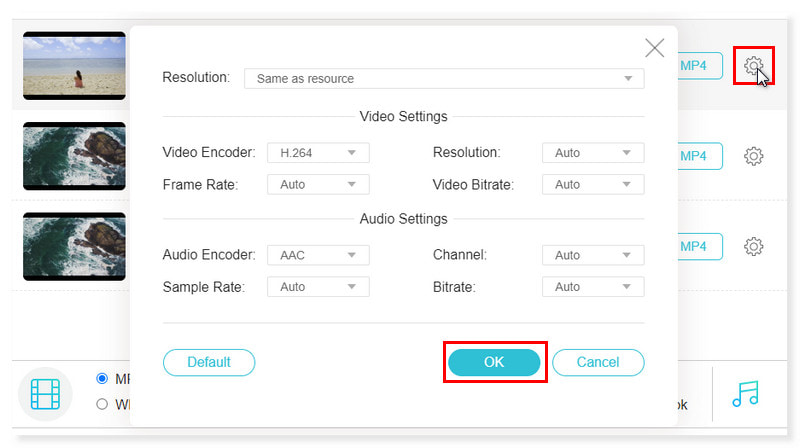
Vaihe 4. Kun olet valmis, napsauta OK-painiketta. Jos video on nyt kunnossa, muunna se nyt painamalla Muunna-painiketta. Ja siinä se! Nämä ovat vaiheet M4V:n muuntamiseksi MP4:ksi ilmaiseksi ja verkossa. Tämä työkalu voi myös auttaa sinua muuttumaan 3GP - MP4.
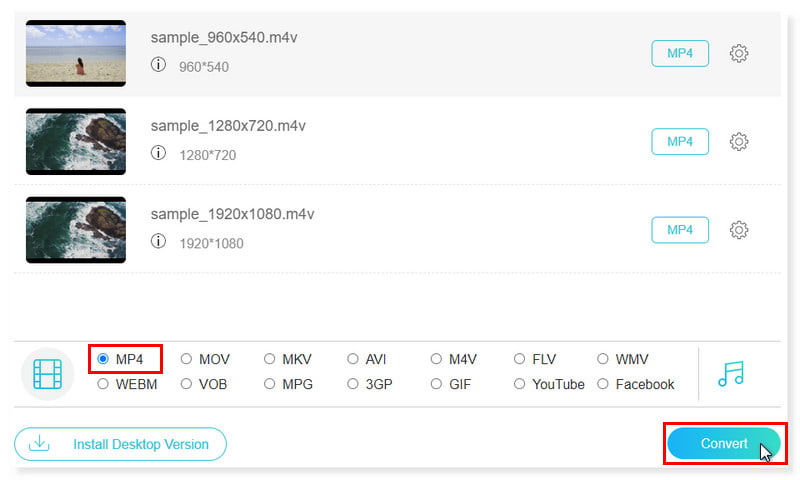
Osa 3. Usein kysyttyä M4V:n muuttamisesta MP4:ksi
Voinko muuntaa M4V:n MP4:ksi Macissa QuickTimen avulla?
Videotiedostoja ei voi viedä MP4-tiedostoina QuickTime Playerin avulla. Elokuva voidaan kuitenkin viedä tallentaaksesi kopion tietyllä tiedostotyypillä tai tarkkuudella. H.264- tai HEVC-koodekilla elokuvasi viedään QuickTime-elokuvana (.mov). MPEG4-äänitiedostot viedään, kun elokuva viedään aivan äänenä.
Voinko muuntaa M4V:n MP4:ksi iTunesissa?
Vastaus on ei. Voit kiertää tämän vain muuntamalla videot äänitiedostoiksi AAC-, MP3-, WAV- ja AIFF-muodossa.
Kuinka muuntaa M4V MP4 FFmpegiksi?
Vaihe 1. Siirry FFmpeg-verkkosivustolle. Hae Windowsille ja Macille ladattavasta M4V-MP4-muuntimesta rastittamalla näytön vasemmassa reunassa oleva latausvälilehti. Asenna M4V-soitin Windowsille tai Macille ohjeiden mukaisesti.
Vaihe 2. Avaa ohjelma ja tuo M4V-tiedostosi rastittamalla Avaa-välilehti käyttöliittymän vasemmassa yläkulmassa.
Vaihe 3. Napsauta Tallenna nimellä -valikkoa ja valitse MP4 lähtövideomuodoksi. Paina Tiedot-välilehteä muokataksesi videoparametreja.
Vaihe 4. Aloita muunnos napsauttamalla Koodaa-painiketta ruudun alaosassa. Muuta tiedostomuoto M4V:stä MP4:ään.
Voinko muuntaa M4V:n MP4:ksi Linuxissa?
Ehdottomasti kyllä! Saatavilla on tonnia muuntimia, joita voit käyttää tekemään Apple M4V:stä MP4:ksi helposti, kuten käsijarru. Tämä M4V-MP4-muunnin on tunnettu muunnosohjelmisto, joka on saatavana ilmaiseksi Linux-, Mac- ja Windows-alustoilla.
Kumpi on parempi, M4V vai MP4-tiedostomuoto?
Apple loi M4V-konttivideomuodon, joka on samanlainen kuin MP4-muoto. Ensisijainen ero MP4:n ja M4V:n välillä on M4V-tiedostojen kyky saada DRM-kopiosuojaus. Tämän DRM-suojauksen tarkoituksena on estää piratismi ja varmistaa, että iTunes Storesta ladattuja M4V-tiedostoja ei voida toistaa soittimissa, jotka eivät ole Applen tuotteita. Sitä vastoin MP4 on laajalti käytetty ja mukautuva multimediamuoto, jota voidaan käyttää videon lisäksi myös äänen, kuvien ja tekstityksen tallentamiseen. Se on yleisemmin käytettävissä useammilla laitteilla, mukaan lukien Android-käyttöiset, mikä tekee siitä suositun vaihtoehdon useammille ihmisille. Siksi Applen M4V-MP4-muuntimet ovat saamassa hypeä nykyään.
Johtopäätös
Tässä on parhaat menetelmät M4V:n muuttamiseksi MP4:ksi, jota voit käyttää online- ja offline-tilassa. Jos kuitenkin etsit saumatonta työkalua, jota voit käyttää milloin tahansa, se on olemassa Vidmore Video Converter. Voit muuntaa elokuvia 50 kertaa nopeammin käyttämällä maailman edistyneintä saatavilla olevaa kiihdytystekniikkaa. Laitteissa, joissa on Intel-suoritin ja NVIDIA- tai AMD-grafiikka, muunnosnopeus kasvaa merkittävästi. Vidmore Video Converterin nopeat videonkäsittelyalgoritmit mahdollistavat 50 kertaa nopeamman videon muuntamisen 4K/1080p HD-laatuiseksi. Tee M4V - MP4 muunnos saumattomasti ja hikittömästi käyttämällä parasta työkalua!
M4V & MP4


